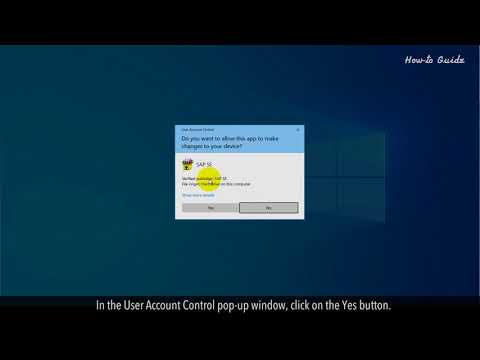این wikiHow به شما آموزش می دهد که چگونه زبان کامپیوتر را تغییر دهید. این تغییر بر روی متن نمایش داده شده در منوها و پنجره های برنامه تأثیر می گذارد. می توانید تغییرات زبان را در رایانه های Windows و Mac ایجاد کنید. با این حال ، تغییر زبان اصلی رایانه شما تغییری در زبان مرورگر اینترنت یا سایر برنامه های شما ایجاد نمی کند.
گام
روش 1 از 2: در Windows

مرحله 1. منوی "شروع" را باز کنید

روی لوگوی Windows که در گوشه سمت چپ پایین صفحه نمایش داده می شود ، کلیک کنید.
همچنین می توانید کلید Windows را در صفحه کلید خود فشار دهید تا منوی "Start" باز شود

مرحله 2. روی گزینه "Settings" کلیک کنید

این گزینه با نماد چرخ دنده در گوشه سمت چپ پایین پنجره منوی "Start" نشان داده شده است.

مرحله 3. روی Time & language کلیک کنید
در وسط پنجره "تنظیمات" قرار دارد.

مرحله 4. روی زبانه Region & language کلیک کنید
این برگه در سمت چپ پنجره قرار دارد.

مرحله 5. روی افزودن زبان کلیک کنید
در کنار " +"در وسط صفحه ، در بخش" زبانها ".

مرحله 6. زبانی را که می خواهید اضافه کنید انتخاب کنید
روی زبانی که می خواهید در رایانه استفاده کنید کلیک کنید.

مرحله 7. گویش مورد نظر را انتخاب کنید
اگر پس از کلیک روی یک زبان به صفحه ای با گویش های منطقه ای مختلف منتقل شدید ، گویش مورد نظر را انتخاب کنید.
ممکن است گزینه های گویش برای زبان موردنظر شما در دسترس نباشد

مرحله 8. روی زبان افزوده شده کلیک کنید
این زبان تحت زبانی که در حال حاضر استفاده می شود ، در بخش "زبان ها" نمایش داده می شود. پس از آن ، یک کادر انتخاب زبان نمایش داده می شود.

مرحله 9. روی Options کلیک کنید
زیر زبان انتخابی است. پس از آن ، پنجره انتخاب تنظیمات زبان نمایش داده می شود.

مرحله 10. بسته زبان را بارگیری کنید
روی دکمه کلیک کنید " دانلود ”در زیر عنوان منوی" بارگیری بسته زبان "، در گوشه سمت چپ بالای صفحه.

مرحله 11. روی دکمه "برگشت" کلیک کنید

در گوشه سمت چپ بالای صفحه قرار دارد.

مرحله 12. روی زبانی که می خواهید دوباره استفاده کنید کلیک کنید ، سپس روی دکمه Set as default کلیک کنید
این دکمه در زیر نام زبان است. پس از آن ، زبان به ردیف بالای بخش "زبان ها" منتقل می شود و به عنوان زبان اصلی برای همه منوها ، برنامه ها و گزینه های نمایش Windows ساخته شده است.

مرحله 13. کامپیوتر را راه اندازی مجدد کنید
منوی "شروع" را باز کنید ، روی "کلیک کنید" قدرت ”
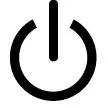
، و "را انتخاب کنید راه اندازی مجدد " پس از راه اندازی مجدد کامپیوتر و ورود به حساب کاربری خود ، زبان انتخاب شده به عنوان زبان نمایش رابط کامپیوتر نمایش داده می شود.
روش 2 از 2: در Mac

مرحله 1. منوی Apple را باز کنید

روی لوگوی Apple در گوشه سمت چپ بالای صفحه کلیک کنید. پس از آن ، یک منوی کشویی نمایش داده می شود.

مرحله 2. روی گزینه System Preferences کلیک کنید
در بالای منوی کشویی قرار دارد.

مرحله 3. Language & Region را انتخاب کنید
این گزینه با نماد پرچم نشان داده شده در بالای پنجره "System Preferences" نشان داده می شود.

مرحله 4. روی دکمه + کلیک کنید
در گوشه پایین سمت چپ کادر "زبان ترجیحی:" ، در سمت چپ پنجره "Language & Region" قرار دارد. پس از آن ، یک منوی بازشو با گزینه های مختلف زبان نمایش داده می شود.

مرحله 5. به صفحه بروید و زبان مورد نظر را انتخاب کنید ، سپس روی افزودن کلیک کنید

مرحله 6. در صورت درخواست روی دکمه استفاده از [زبان مورد نظر] کلیک کنید
این دکمه آبی در گوشه سمت راست پایین صفحه ظاهر می شود. پس از آن ، زبان انتخاب شده به عنوان صفحه نمایش رابط کامپیوتر تنظیم می شود.
اگر این مرحله را نادیده گرفتید ، کافی است زبان افزوده شده را از کادر "زبانهای ترجیحی" به ردیف بالای کادر بکشید و بکشید