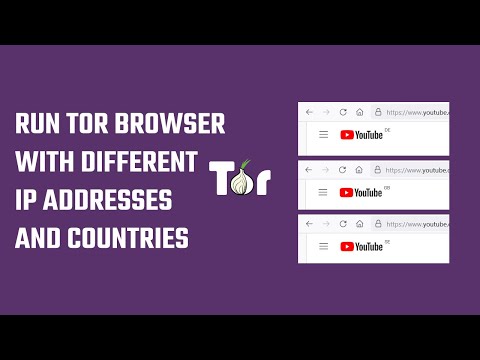این wikiHow به شما آموزش می دهد که چگونه تنظیمات VPN (شبکه خصوصی مجازی) را در رایانه های شخصی و رایانه های Mac تغییر دهید. اکثر خدمات VPN دارای برنامه ای هستند که می تواند سیستم عامل شما را به طور خودکار پیکربندی کند. با این حال ، Windows 10 و MacOS Sierra به شما این امکان را می دهند که کامپیوتر خود را از طریق تنظیمات شبکه رایانه به VPN متصل کنید.
گام
روش 1 از 2: در رایانه Windows

مرحله 1. روی منوی "Start" Windows کلیک کنید

این کلید با آرم ویندوز مشخص شده است. به طور پیش فرض ، می توانید این نماد را در نوار وظیفه در گوشه سمت چپ پایین صفحه پیدا کنید. پس از آن منوی "شروع" ویندوز باز می شود.

مرحله 2. روی "تنظیمات" کلیک کنید

این گزینه با نماد چرخ دنده در نوار کناری سمت چپ منوی "شروع" Windows 10 نشان داده شده است. منوی "تنظیمات" پس از آن باز می شود.

مرحله 3. روی Network & Internet کلیک کنید
در کنار نماد جهان در منوی "تنظیمات" قرار دارد.

مرحله 4. روی VPN کلیک کنید
این گزینه در منوی سمت چپ منوی "Network & Internet" قرار دارد.

مرحله 5. روی + Add a VPN Connection کلیک کنید
این گزینه اولین گزینه در منوی "VPN" است.

مرحله 6. Windows (داخلی) را در بخش "ارائه دهنده VPN" انتخاب کنید
از منوی کشویی در بخش "ارائه دهنده VPN" ، در بالای منوی "VPN" برای انتخاب گزینه "Windows (ساخته شده)" استفاده کنید.

مرحله 7. نامی را در قسمت "نام اتصال" وارد کنید
شما می توانید هر چیزی را تایپ کنید. شما می توانید از نام ارائه دهنده خدمات VPN ، مکان یا هر نام دیگر (به عنوان مثال "اتصال VPN من") استفاده کنید.

مرحله 8. نام یا آدرس سرور را وارد کنید
این اطلاعات را در فیلدی با عنوان "نام سرور یا آدرس" وارد کنید. می توانید نام VPN یا آدرس آدرس را از ارائه دهنده خدمات VPN دریافت کنید.

مرحله 9. نوع VPN را انتخاب کنید
اگر نمی دانید کدام نوع را انتخاب کنید ، فقط "خودکار" را انتخاب کنید یا با ارائه دهنده خدمات VPN خود تماس بگیرید تا بدانید از کدام نوع VPN استفاده کنید. گزینه های موجود عبارتند از:
- ” خودکار ”
- ” پروتکل تونلینگ نقطه به نقطه (PPTP) ”
- ” L2TP/IPsec با گواهینامه ”
- ” L2TP/IPsec با کلید از قبل مشترک ”
- ” پروتکل تونل زنی سوکت امن (SSTP) ”
- ” IKEv2 ”

مرحله 10. روش ورود به سیستم ("ورود به سیستم") را انتخاب کنید
روش ورود را که توسط ارائه دهنده خدمات VPN برای دسترسی به سرویس استفاده می شود مشخص کنید. گزینه های موجود عبارتند از:
- ” نام کاربری و رمز عبور ”
- ” کارت هوشمند ”
- ” رمز یکبار مصرف ”
- ” گواهی نامه ”

مرحله 11. نام کاربری و رمز عبور را وارد کنید
در صورت درخواست ، دو خط آخر را وارد کنید تا نام کاربری و گذرواژه مورد استفاده برای ورود به سرویس VPN را وارد کنید.

مرحله 12. روی ذخیره کلیک کنید
این دکمه در زیر فرمی است که برای راه اندازی VPN پر می کنید. در منوی "Network & Settings" به منوی "VPN" بازگردانده می شوید. اتصال VPN ایجاد شده در بالای بخش "VPN" نشان داده می شود.

مرحله 13. روی اتصالی که ایجاد کرده اید کلیک کنید
همه اتصالات VPN در بخش "VPN" در بالای منوی "VPN" ، درست در زیر دکمه "+ افزودن اتصال VPN" نمایش داده می شود.

مرحله 14. روی Connect کلیک کنید
رایانه به VPN متصل می شود. می توانید رایانه خود را به هر اتصال VPN که در این منو ایجاد شده است متصل کنید. همچنین می توانید با کلیک روی "قطع ارتباط" قطع ارتباط کنید.
اگر نیاز به ویرایش اطلاعات VPN یا تنظیم تنظیمات اضافی دارید ، روی "کلیک کنید" گزینه های پیشرفته ”تحت نام اتصال VPN در لیست اتصالات VPN موجود.
روش 2 از 2: در رایانه Mac

مرحله 1. روی منوی Apple کلیک کنید

در گوشه سمت چپ بالای نوار منو ، در بالای صفحه قرار دارد.

مرحله 2. روی System Preferences… کلیک کنید
این گزینه دومین گزینه در منوی Apple است. پنجره برنامه System Preferences ظاهر می شود.

مرحله 3. روی نماد Network کلیک کنید
این نماد شبیه یک کره آبی با منحنی های سفید است.

مرحله 4. روی +کلیک کنید
این دکمه در زیر لیست اتصالات شبکه ، در سمت چپ منوی "شبکه" قرار دارد.

مرحله 5. VPN را در بخش "رابط" انتخاب کنید
از منوی کشویی کنار "Interface" برای انتخاب "VPN" به عنوان نوع رابط استفاده کنید. در انتهای منوی کشویی "Interface" قرار دارد.

مرحله 6. نوع VPN را انتخاب کنید
برای انتخاب نوع اتصال ، از منوی کشویی کنار "VPN Type" استفاده کنید. برای اطلاع از نوع اتصال مورد نیاز ، با ارائه دهنده خدمات VPN خود تماس بگیرید. سه گزینه موجود عبارتند از:
- ” L2TP از طریق IPSec ”
- ” سیسکو IPSec ”
- ” IKEv2 ”

مرحله 7. نام اتصال را وارد کنید
نام اتصال را در کنار "نام سرویس:" وارد کنید. می توانید از هر نامی استفاده کنید. می توانید اتصال خود را بر اساس ارائه دهنده خدمات VPN ، موقعیت مکانی خود نامگذاری کنید یا از نام دیگری مانند "My VPN Connection" استفاده کنید.

مرحله 8. روی Create کلیک کنید
اتصال VPN ایجاد می شود. با این حال ، هنوز باید اتصال را پیکربندی کنید.

مرحله 9. آدرس سرور را وارد کنید
از قسمت برچسب گذاری شده "آدرس سرور" برای وارد کردن آدرس سرور ارائه شده توسط ارائه دهنده خدمات VPN استفاده کنید.

مرحله 10. نام حساب ، شناسه راه دور یا شناسه محلی را وارد کنید
اگر از VPN "L2TP over IPSec" یا "Cisco over IPSec" استفاده می کنید ، باید یک نام حساب وارد کنید. در صورت انتخاب نوع "IKEv2" ، باید شناسه راه دور و شناسه محلی را وارد کنید. این اطلاعات توسط ارائه دهنده خدمات VPN ارائه می شود.
می توانید گزینه را ترک کنید " پیش فرض "در منوی کشویی" پیکربندی ".

مرحله 11. روی تنظیمات احراز هویت کلیک کنید
منوی جدیدی ظاهر می شود و باید تنظیمات احراز هویت (به عنوان مثال رمز عبور) را در منو وارد کنید.

مرحله 12. نوع احراز هویت را انتخاب کنید
روی دکمه دایره در کنار نوع احراز هویتی که VPN استفاده می کند کلیک کنید. اگر از رمز عبور برای دسترسی به سرویس VPN استفاده می کنید ، "Password" را در بالای لیست انتخاب کرده و رمز عبور مورد استفاده برای استفاده از سرویس VPN را در قسمت کنار آن تایپ کنید. اگر از روش احراز هویت دیگری (به عنوان مثال گواهی نامه) استفاده می کنید ، گزینه مناسب را در لیست کشویی انتخاب کرده و دستورالعمل های روی صفحه را دنبال کنید.

مرحله 13. رمز عبور مشترک به اشتراک گذاشته شده را وارد کنید
"Shared Secret" را در بخش "Authentication Machine" انتخاب کرده و رمز عبور مشترک را در قسمت کنار "Shared Secret" تایپ کنید. اگر از رمز عبور مشترک استفاده شده نمی دانید ، با ارائه دهنده خدمات VPN تماس بگیرید.
اگر از گواهینامه استفاده می کنید ، "Certificate" را در بخش "Authentication User" و "Authentication Machine" انتخاب کنید. پس از آن ، روی "کلیک کنید انتخاب کنید " گواهی را از لیست انتخاب کرده و روی "کلیک کنید" خوب ”.

مرحله 14. روی Ok کلیک کنید
در گوشه سمت راست پایین پنجره تنظیمات احراز هویت قرار دارد. تنظیم "احراز هویت" ذخیره می شود.

مرحله 15. روی Advanced… کلیک کنید
در گوشه سمت راست پایین تنظیمات اتصال است. گزینه های پیشرفته برای VPN نمایش داده می شود.

مرحله 16. کادر را علامت بزنید

"ارسال تمام ترافیک از طریق اتصال VPN" و کلیک کنید خوب.
با استفاده از این گزینه ، تمام فعالیت های اینترنتی شما از طریق VPN انجام می شود. کلیک خوب ”در گوشه سمت راست پایین برای بستن پنجره گزینه های پیشرفته.

مرحله 17. روی Apply کلیک کنید
در گوشه سمت راست پایین منوی "Network" قرار دارد. تنظیمات اتصال VPN اعمال می شود.

مرحله 18. روی Connect کلیک کنید
رایانه به VPN متصل می شود. در صورت موفقیت آمیز بودن اتصال ، پیام "متصل" را در بالای منوی "شبکه" مشاهده خواهید کرد.