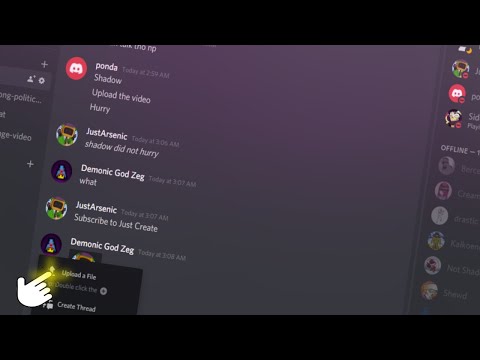"Google Drive" به اشتراک گذاری اسناد و فایل ها را آسان می کند. می توانید تنظیمات دسترسی به فایل خود را عمومی کنید ، بنابراین هرکسی پیوند را داشته باشد می تواند به آنها دسترسی پیدا کند. شما می توانید این پیوند را به هرکسی که می خواهید بدهید ، و فایل شما توسط هرکسی که به دنبال آن است می تواند پیدا شود. برای به اشتراک گذاری فایل ها فقط به چند کلیک نیاز دارید.
گام
روش 1 از 2: استفاده از مرورگر وب
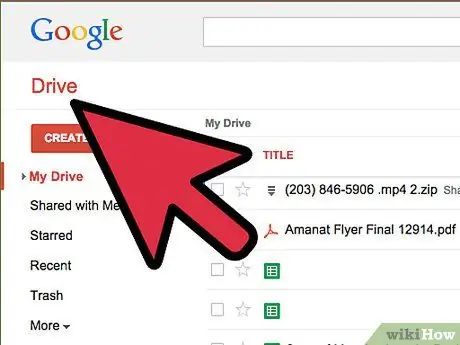
مرحله 1. به "Google Drive" بروید
مطمئن شوید که با استفاده از حسابی وارد شده اید که فایل هایی را که می خواهید به اشتراک بگذارید ذخیره می کند. در مرورگر دلخواه خود از drive.google.com دیدن کنید و با حساب "Google" خود وارد سیستم شوید.
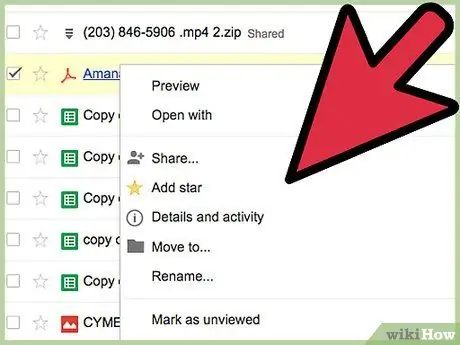
مرحله 2. روی فایلی که می خواهید به اشتراک بگذارید راست کلیک کنید
نشانگر را روی فایلی که می خواهید به اشتراک بگذارید نگه دارید ، سپس روی موس خود راست کلیک کنید.
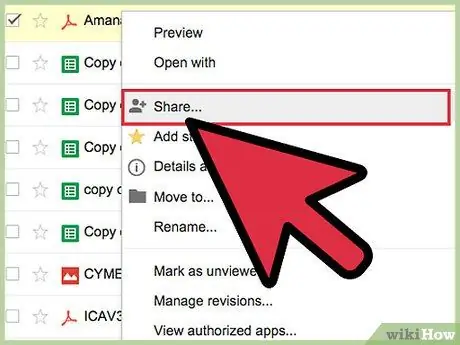
مرحله 3. "اشتراک گذاری" را انتخاب کنید
.. . پس از آن ، پنجره مجوز اشتراک باز می شود.
روش دیگر ، می توانید فایل را باز کرده و روی دکمه "اشتراک" کلیک کنید
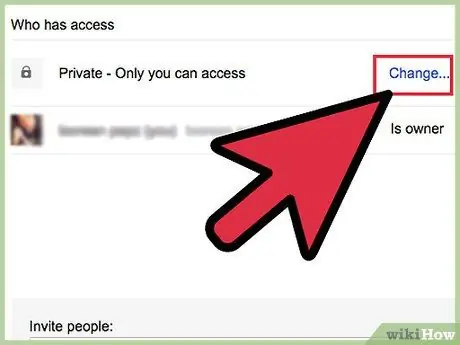
مرحله 4. روی "تغییر" کلیک کنید
.. ". این پیوند در بخش" چه کسی دسترسی دارد "قرار دارد.
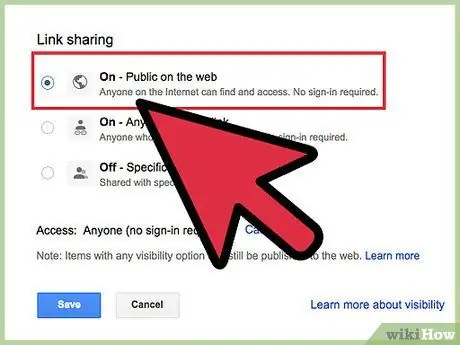
مرحله 5. "Public on the web" را انتخاب کنید
با استفاده از این گزینه ، پرونده شما کاملاً برای عموم باز خواهد بود و هرکسی می تواند با جستجوی آنلاین یا وارد کردن پیوند آن را پیدا کند.
همچنین می توانید "هر کسی پیوند را داشته باشد" را انتخاب کنید. این گزینه فایل شما را در دسترس عموم قرار می دهد ، اما برای دسترسی به آن پیوند لازم است
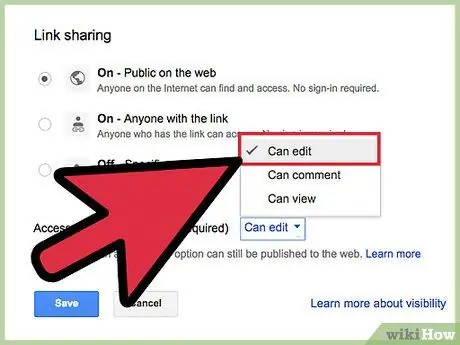
مرحله 6. جزئیات مجوزهای فایل را تنظیم کنید
در منوی کشویی "Access" ، می توانید مجوزهای ویرایش را برای افرادی که فایل های شما را مشاهده می کنند ، تنظیم کنید. به طور کلی ، آنها فقط می توانند آن فایل را مشاهده کنند. اگر می خواهید افراد دیگر بتوانند فایل را ویرایش کنند ، از منو "امکان ویرایش" را انتخاب کنید.
اگر فقط می خواهید بازدیدکنندگان بتوانند نظر بگذارند ، "دریافت نظر" را انتخاب کنید
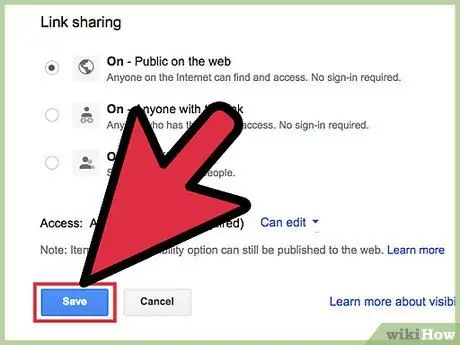
مرحله 7. روی "ذخیره" کلیک کنید
بنابراین ، تنظیمات اشتراک فایل ذخیره شده است.
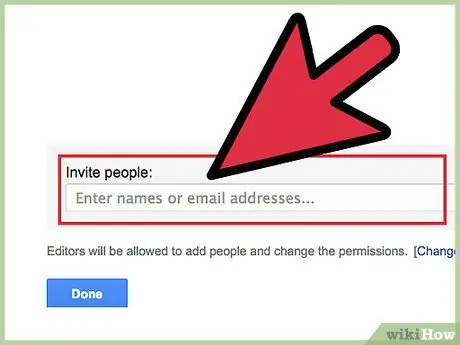
مرحله 8. شخص دیگری را دعوت کنید تا به پرونده های شما دسترسی پیدا کند
آدرس ایمیل افراد مورد نظر خود را به فیلدهای زیر پنجره تنظیمات اشتراک گذاری اضافه کنید. پس از آن ، ایمیلی برای شخص موجود در لیست ارسال می شود که از آنها می خواهد به پرونده های شما دسترسی پیدا کنند.
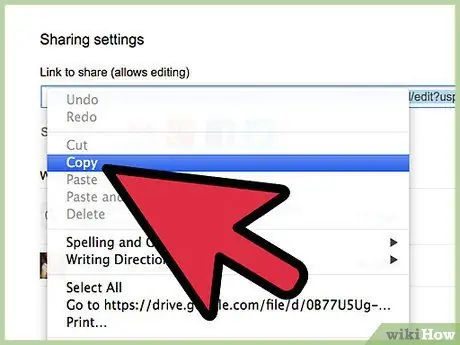
مرحله 9. پیوند را به اشتراک بگذارید
اگر دسترسی به فایل روی عمومی تنظیم شده است ، می توانید پیوند را به اشتراک بگذارید. پیوند را در کادر "پیوند برای اشتراک گذاری" کپی کنید و آن را با هرکسی که می خواهید به آن دسترسی داشته باشید به اشتراک بگذارید. می توانید این پیوندها را در ایمیل ها و چت ها بچسبانید ، یا آنها را در صفحات رسانه های اجتماعی خود و دیگر انجمن های آنلاین ارسال کنید.
روش 2 از 2: استفاده از برنامه "Google Drive"
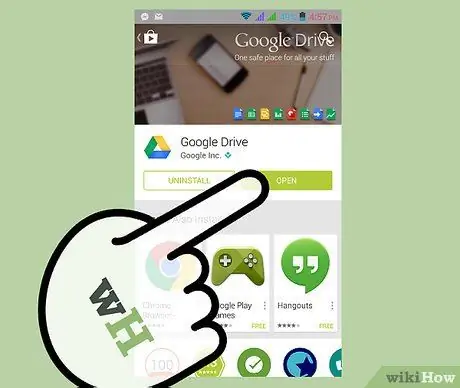
مرحله 1. به برنامه "Google Drive" بروید
می توانید برنامه را به صورت رایگان از "فروشگاه Google Play" یا "Apple App Store" بارگیری کنید.
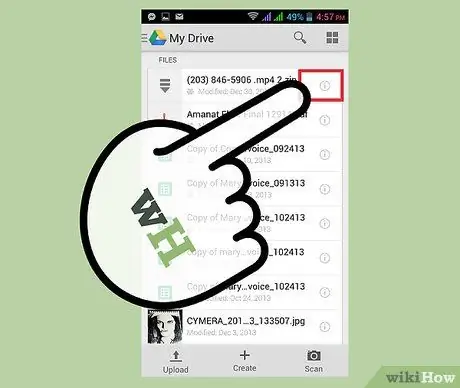
مرحله 2. دکمه "ⓘ" ("اطلاعات") را در کنار فایلی که می خواهید به اشتراک بگذارید فشار دهید
این دکمه جزئیات فایل را باز می کند.
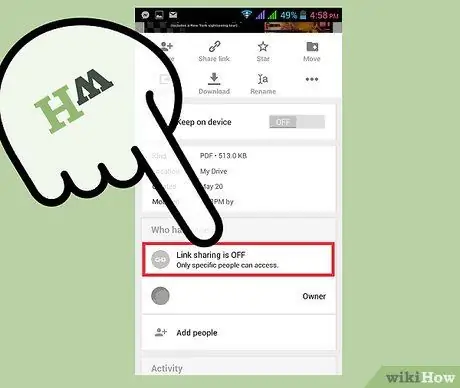
مرحله 3. گزینه "اشتراک گذاری پیوند خاموش است" را انتخاب کنید
این گزینه در بخش "چه کسی دسترسی دارد" قرار دارد. با انتخاب این گزینه فایل شما برای عموم باز می شود تا هرکسی پیوند را داشته باشد بتواند به آن دسترسی پیدا کند.
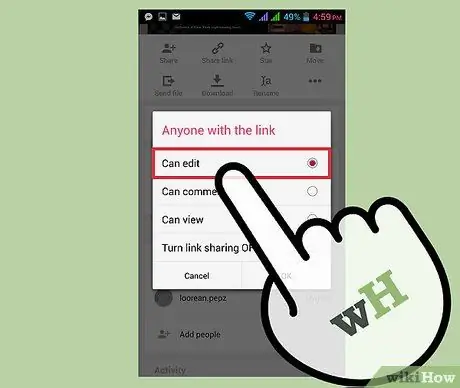
مرحله 4. جزئیات مجوز را تنظیم کنید
روی "اشتراک گذاری پیوند روشن است" کلیک کنید. بنابراین ، منوی دسترسی باز می شود. به طور کلی ، شخص دارای پیوند فقط می تواند فایل را مشاهده کند. اگر می خواهید آنها بتوانند فایل را ویرایش کنند ، از منو گزینه "Can edit" را انتخاب کنید.
اگر فقط می خواهید بازدیدکنندگان بتوانند نظر بگذارند ، "دریافت نظر" را انتخاب کنید
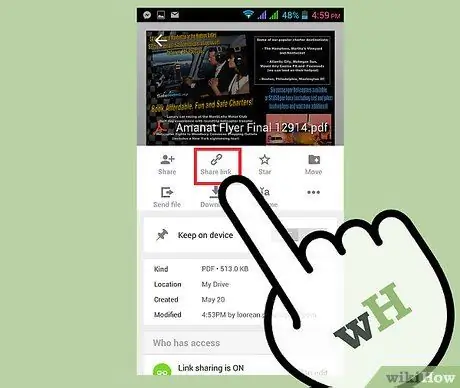
مرحله 5. پیوند را به اشتراک بگذارید
روی "اشتراک پیوند" در بالای صفحه اطلاعات کلیک کنید. می توانید پیوند را در کلیپ بورد دستگاه خود کپی کنید یا آن را در برنامه های پیام رسانی ، ایمیل یا رسانه های اجتماعی به اشتراک بگذارید.