این wikiHow به شما نحوه دسترسی به Google Cloud را در تلفن هوشمند Android می آموزد. Google Cloud یک سرویس پولی است که انواع ابزارهای توسعه را ارائه می دهد. برای دسترسی به گزینه های بیشتر می توانید برنامه Google Cloud Console را از فروشگاه برنامه (فروشگاه Google Play) بارگیری کنید یا از طریق مرورگر وب به Google Cloud وارد شوید.
گام
روش 1 از 2: استفاده از برنامه Google Cloud Console
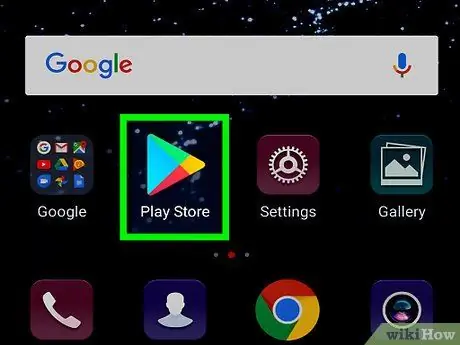
مرحله 1. فروشگاه Google Play را باز کنید

برنامه های فروشگاه Google Play با مثلث های رنگارنگ در زمینه سفید مشخص شده اند.
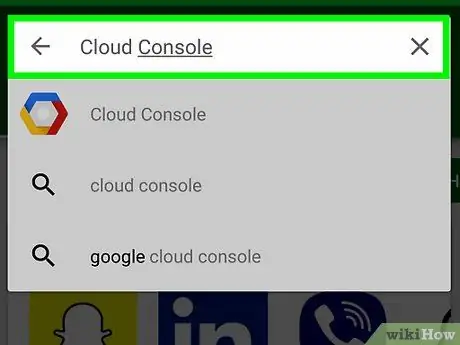
مرحله 2. کنسول ابری را در نوار جستجو وارد کنید
روی نوار جستجو در بالای صفحه ضربه بزنید و "cloud console" را در صفحه کلید خود تایپ کنید. لیستی از برنامه های متناسب با ورودی جستجو را مشاهده خواهید کرد.
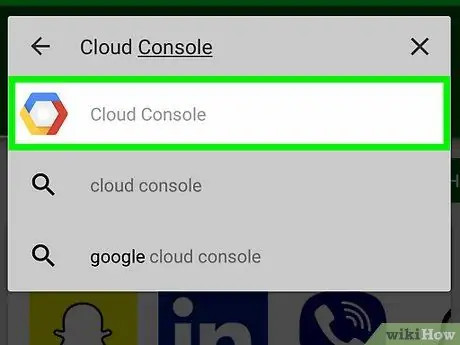
مرحله 3. برنامه Cloud Console را لمس کنید
برنامه با نماد شش ضلعی آبی ، قرمز و زرد مشخص شده است.
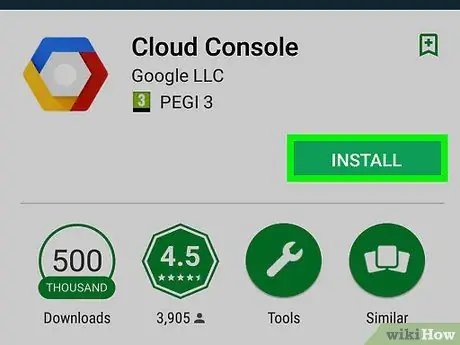
مرحله 4. نصب را لمس کنید
این یک دکمه سبز رنگ در سمت راست پایین نام و عکس برنامه است. مدتی صبر کنید تا برنامه نصب شود.
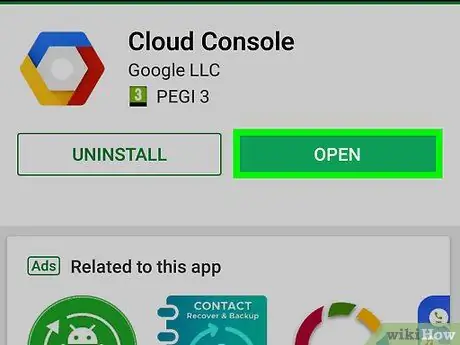
مرحله 5. باز کردن را لمس کنید
پس از اتمام نصب برنامه ، یک دکمه سبز رنگ با عنوان "باز" نمایش داده می شود.
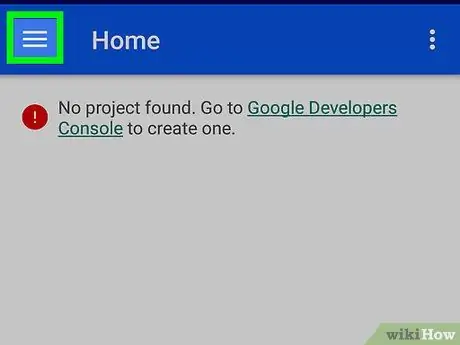
مرحله 6. لمس کنید
این یک دکمه سه نواری در گوشه سمت چپ بالای صفحه است. منو در سمت چپ صفحه نمایش داده می شود. اگر با حساب مناسب وارد شده اید ، این منو به برخی از ابزارهای Google Cloud در "منابع" دسترسی می دهد. همچنین می توانید به بخش هایی مانند "حوادث" ، "گزارش ها" ، "گزارش خطاها" ، "ردیابی" و "مجوزها" و همچنین اطلاعات صورتحساب حساب Google Cloud خود دسترسی داشته باشید.
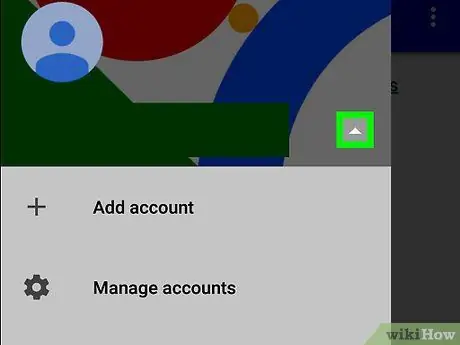
مرحله 7. کنار حساب Google را لمس کنید
در بالای منو قرار دارد. اگر نیاز به ورود به حساب دیگری با حساب Google فعلی فعال در تلفن خود دارید ، می توانید از طریق این منو به آن حساب دسترسی پیدا کنید.
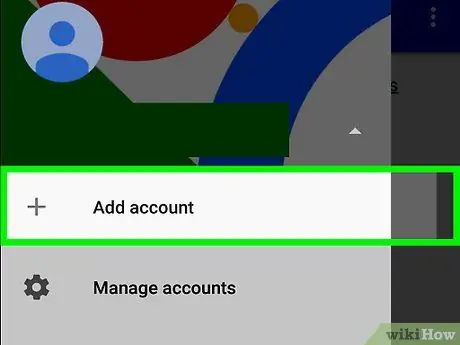
مرحله 8. افزودن حساب را لمس کرده و وارد حساب Google شوید
آدرس ایمیل و گذرواژه مربوط به حساب برنامه نویس Google Cloud را وارد کنید.
برای ادامه کار ، ممکن است لازم باشد اثر انگشت خود را اسکن کنید یا رمز عبور صفحه قفل تلفن خود را وارد کنید
روش 2 از 2: استفاده از مرورگر وب
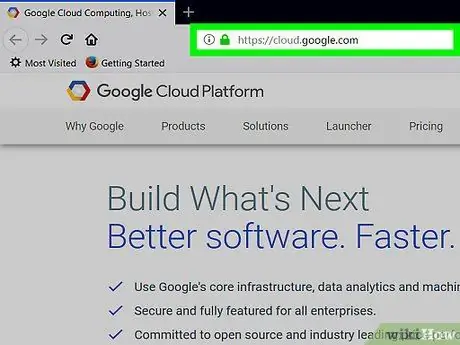
مرحله 1. از طریق مرورگر تلفن همراه به https://cloud.google.com مراجعه کنید
می توانید از هر مرورگری که بر روی تلفن Android خود نصب کرده اید استفاده کنید.
اگر قبلاً آدرس ایمیل و گذرواژه خود را وارد نکرده اید ، وارد حساب Google خود شوید
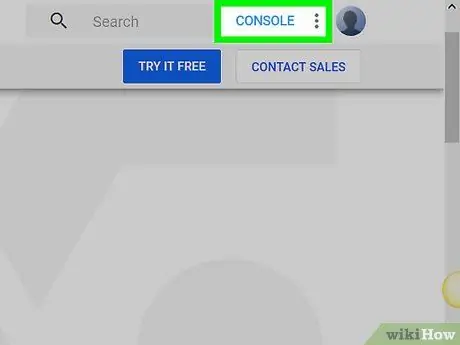
مرحله 2. رفتن به کنسول را لمس کنید
این یک دکمه خاکستری در بالای صفحه است.
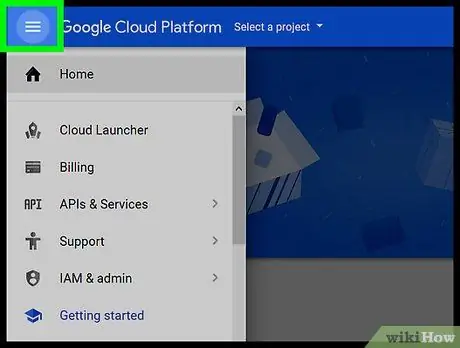
مرحله 3. لمس کنید
این یک دکمه با سه نوار در گوشه سمت چپ بالای صفحه است. منو نمایش داده می شود. هنگامی که از طریق یک مرورگر وب وارد حساب Google Cloud خود می شوید ، کنسول به شما امکان دسترسی به گزینه های بیشتری را نسبت به گزینه های ارائه شده از طریق برنامه Cloud Console در دستگاه های Android می دهد.







