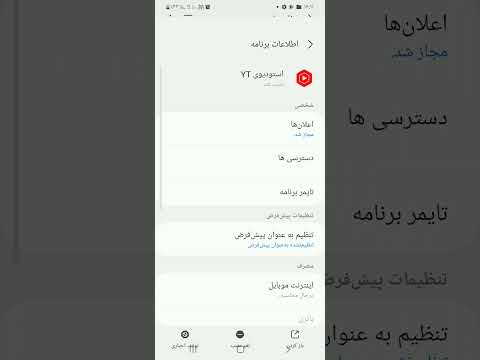Google یک گزینه مفید برای ذخیره و پشتیبان گیری داده ها از دستگاه های تلفن همراه ارائه می دهد. علاوه بر این ، Google خدمات ذخیره سازی اینترنت (Google Drive) را برای کاربرانی که می خواهند فایل های پشتیبان را در فضای ذخیره سازی اینترنت (فضای ابری) ذخیره کنند ، ارائه می دهد. این گزینه ذخیره فایل ها ، به ویژه نسخه های پشتیبان عکس ها ، فیلم ها ، داده ها ، برنامه ها و تنظیمات را در Google ، از طریق تلفن یا رایانه لوحی Android شما آسان می کند.
گام
روش 1 از 4: بارگذاری نسخه های پشتیبان عکس ها و فیلم ها در Google Photos

مرحله 1. Google Photos را بارگیری و نصب کنید
این برنامه را می توانید به صورت رایگان از فروشگاه Google Play دریافت کنید.

مرحله 2. برنامه گالری (Photos) را در دستگاه Android که استفاده می کنید باز کنید

مرحله 3. منو را لمس کنید
نماد منو در گوشه سمت چپ بالای صفحه ظاهر می شود.

مرحله 4. "تنظیمات" را انتخاب کنید
پس از آن ، گزینه های بارگذاری عکس و مدیریت روی صفحه نمایش داده می شود.

مرحله 5. عکس را در Google Drive ذخیره کنید
سوئیچ را در کنار گزینه "Google Drive" بکشید. با این گزینه ، عکس ها و فیلم هایی که روی دستگاه هستند به طور خودکار در کتابخانه Google Photos ذخیره می شوند.

مرحله 6. بررسی کنید آیا عکس ها و فیلم ها در Google Photos کپی شده اند یا خیر
- برنامه Google Photos را باز کنید.
- "عکس ها" را لمس کنید. در انتهای صفحه است.
- عکسها و فیلمهایی که کپی نشده اند با نماد ابری که با خط مورب مشخص شده است علامت گذاری می شوند.
روش 2 از 4: داده های پشتیبان گیری دستگاه Android را در Google Drive کپی کنید

مرحله 1. حساب خود را در Google Drive تنظیم کنید
Google Drive سرویس ذخیره سازی مبتنی بر اینترنت Google است که 15 گیگابایت فضای ذخیره سازی رایگان برای ذخیره کپی عکس ها ، فیلم ها یا سایر داده ها ارائه می دهد. قبل از شروع کپی کردن فایل های پشتیبان از دستگاه Android خود در Google Drive ، ابتدا باید یک حساب کاربری در آن سیستم عامل ایجاد کنید.
- برنامه Google Drive را از فروشگاه Google Play بارگیری و نصب کنید.
- برنامه Google Drive را در دستگاه باز کنید.
- با استفاده از آدرس ایمیل و گذرواژه Google خود وارد سیستم شوید. پس از آن ، به طور خودکار به Google Drive متصل می شوید.

مرحله 2. برنامه Google Drive را از طریق دستگاه باز کنید
این برنامه به شما امکان می دهد فایل ها را به راحتی در فضای ذخیره سازی اینترنتی گوگل بارگذاری کنید.

مرحله 3. مطمئن شوید که WiFi یا شبکه تلفن همراه دستگاه خود را فعال کرده اید

مرحله 4. روی نماد علامت بعلاوه موجود در گوشه صفحه ضربه بزنید
پس از آن ، پنجره جدیدی نمایش داده می شود.

مرحله 5. گزینه "Uploads" را انتخاب کنید

مرحله 6. عکس ها و فیلم هایی را که می خواهید در Google Drive کپی کنید لمس کنید
پس از آن ، عکس ها و فیلم ها برای بارگذاری بعدی انتخاب می شوند.

مرحله 7. "انجام شد" را لمس کنید
محتوای انتخاب شده به طور خودکار در فضای ذخیره سازی Google Drive کپی می شود.

مرحله 8. فایلهای بارگذاری شده را در "My Drive" مرور کنید
روش 3 از 4: همگام سازی برنامه ها و تنظیمات دستگاه Android با Google

مرحله 1. منوی تنظیمات دستگاه ("تنظیمات") را باز کنید
این منو با نماد چرخ دنده روی صفحه نشان داده شده است. با استفاده از منوی تنظیمات ، می توانید برنامه های دستگاه Android خود را به راحتی با حساب Google خود همگام سازی کنید.

مرحله 2. به بخش "شخصی" بروید
در این بخش ، می توانید اطلاعات شخصی ، تنظیمات حریم خصوصی و تنظیمات سابقه حساب خود را مدیریت و مرور کنید.

مرحله 3. بخش "حساب ها" را باز کنید
در این بخش ، می توانید تنظیمات برگزیده حساب Google خود و هرگونه سرویس Google که استفاده می کنید را مدیریت و مرور کنید.

مرحله 4. "Google" را لمس کنید
در این بخش ، می توانید همه برنامه های Google موجود در لیست را مرور و مدیریت کنید.

مرحله 5. حسابی را که می خواهید همگام سازی شود انتخاب کنید
اگر چندین حساب را در Google نگه دارید ، می توانید انتخاب کنید.
- در این بخش ، می توانید لیستی از برنامه هایی که با Google همگام سازی شده اند ، و همچنین آخرین زمان همگام سازی را مشاهده کنید.
- با گزینه همگام سازی خودکار ("همگام سازی خودکار") ، برنامه های Google داده های دستگاه Android را به طور خودکار به روز می کنند و در مورد به روز رسانی ها اطلاع رسانی می کنند.
- می توانید ویژگی همگام سازی خودکار را برای هر برنامه Google خاموش کنید.

مرحله 6. به منوی تنظیمات ("تنظیمات") بروید
این منو با نماد چرخ دنده در بالای صفحه نشان داده شده است. از طریق منوی تنظیمات می توانید تنظیمات دستگاه Android خود را با حساب Google خود همگام سازی کنید.

مرحله 7. به بخش "شخصی" بروید
در این بخش ، می توانید اطلاعات شخصی ، تنظیمات حریم خصوصی و تنظیمات سابقه حساب خود را مدیریت و مرور کنید.

مرحله 8. بخش "حساب ها" را باز کنید
در این بخش ، می توانید تنظیمات برگزیده حساب Google خود و هرگونه سرویس Google که استفاده می کنید را مدیریت و مرور کنید.

مرحله 9. "Backup my data" و "Automatic restore" را انتخاب کنید
با این دو گزینه ، داده ها و تنظیمات دستگاه نه تنها در حساب Google کپی می شوند ، بلکه می توانند در دستگاه نیز بازیابی شوند. ویژگی "بازیابی خودکار" مفید است ، به خصوص اگر اطلاعات دستگاهی را که در حال استفاده از آن هستید از دست بدهید ، یا بخواهید دستگاه قدیمی را با دستگاه جدید جایگزین کرده و داده ها و تنظیمات دستگاه قدیمی را به آن دستگاه بازگردانید.

مرحله 10. حسابی را که می خواهید همگام سازی شود انتخاب کنید
اگر چندین حساب را در Google نگه دارید ، می توانید انتخاب کنید.

مرحله 11. تمام کادرهای نشان داده شده در لیست را علامت بزنید
این کار برای اطمینان از همگام سازی همه داده ها با حساب Google انجام می شود.
به خاطر داشته باشید که نسخه های Android 5.0 و 6.0 ویژگیهای کپی فایل پشتیبان پیشرفته تری از جمله ذخیره فایل های بازی ، تنظیمات ، داده های برنامه و موارد دیگر را ارائه می دهند
روش 4 از 4: کپی داده ها با استفاده از سرویس پشتیبان گیری Android

مرحله 1. به منوی تنظیمات ("تنظیمات") بروید
این منو با نماد چرخ دنده در بالای صفحه نشان داده شده است. در این منو ، می توانید با استفاده از سرویس پشتیبان گیری Android (سرویس پشتیبان گیری Android) یک فایل برنامه پشتیبان تهیه کنید. این ویژگی مفید است ، به خصوص اگر شما نیاز به تغییر دستگاه یا حذف داده از دستگاهی دارید که در حال حاضر از آن استفاده می کنید.

مرحله 2. به بخش "شخصی" بروید
در این بخش ، می توانید اطلاعات شخصی ، تنظیمات حریم خصوصی و تنظیمات سابقه حساب خود را مدیریت و مرور کنید.

مرحله 3. "پشتیبان گیری و بازنشانی" را انتخاب کنید

مرحله 4. "پشتیبان گیری از داده های من" را لمس کنید
برای فعال کردن ویژگی پشتیبان گیری خودکار ، کلید را به حالت روشن بکشید.

مرحله 5. حسابی را که می خواهید در فرآیند پشتیبان گیری همگام سازی شود انتخاب کنید
پس از آن ، داده های دستگاه به طور خودکار در حساب کپی می شود. البته فقط در صورت داشتن چندین حساب ذخیره شده در دستگاه/Google می توانید یک حساب را انتخاب کنید.
- وارد منوی تنظیمات ("تنظیمات") شوید.
- به بخش "شخصی" بروید.
- "حساب پشتیبان گیری" را لمس کنید.
- "افزودن حساب" را لمس کنید.
- پین دستگاه ، الگوی قفل یا گذرواژه دستگاه را وارد کنید.

مرحله 6. وارد حساب Google انتخاب شده شوید
پس از ورود به سیستم ، داده های دستگاه را می توان به صورت خودکار در حساب کپی کرد.
این سرویس تنظیمات برنامه/دستگاه مانند تقویم ، شبکه و گذرواژه ها ، Gmail ، صفحه نمایش/صفحه ، زبان و ورودی ، برنامه ها و موارد دیگر را کپی می کند

مرحله 7. داده های ذخیره شده را بازیابی کنید
می توانید داده ها/نسخه پشتیبان حساب Google را که قبلاً برای همگام سازی انتخاب شده بود ، بازیابی کنید.
حساب Google را به دستگاه جدید یا قالب بندی شده اضافه کنید. پس از اضافه شدن ، داده های پشتیبان به طور خودکار از طریق سرویس پشتیبان گیری Android (سرویس پشتیبان گیری Android) بازیابی می شوند

مرحله 8. بازگرداندن تنظیمات برنامه
هنگامی که برنامه را در دستگاه جدیدی (یا دستگاهی که اخیراً قالب بندی شده است) دوباره نصب می کنید ، می توانید تنظیماتی را که قبلاً پشتیبان گیری شده بودند نیز بازیابی کنید.
- به منوی تنظیمات ("تنظیمات") بروید.
- به "Personal"> "Backup & Reset" بروید.
- "بازیابی خودکار" را لمس کنید. پس از آن ، ویژگی بازگشت خودکار فعال می شود.
- به خاطر داشته باشید که نمی توانید داده هایی را برای برنامه هایی که از سرویس پشتیبان گیری Android استفاده نمی کنند بازیابی کنید.