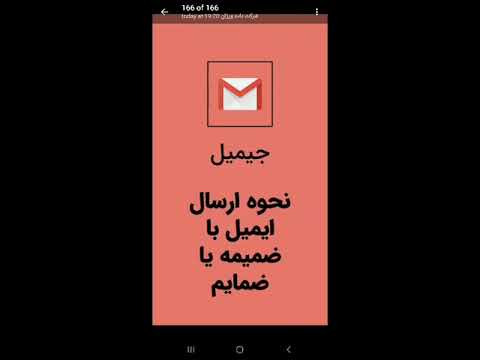این wikiHow به شما آموزش می دهد که چگونه یک ربات را به یک کانال Discord در رایانه متصل کنید.
گام

مرحله 1. ربات مورد نظر خود را پیدا کنید
ربات های مختلفی با عملکردهای مختلف وجود دارد. اگر ربات خاصی را که می خواهید بارگیری کنید نمی شناسید ، یکی از لیست های زیر از ربات های محبوب را مرور کنید تا ببینید چه گزینه هایی در دسترس است. در اینجا لیستی از محبوب ترین ربات ها آمده است:
- https://bots.discord.pw/#g=1
- https://www.carbonitex.net/discord/bots

مرحله 2. ربات را نصب کنید
دستورالعمل های نصب برای هر ربات متفاوت است ، اما به طور کلی از شما خواسته می شود که وارد حساب Discord خود شوید ، سرور را انتخاب کرده و مجوزهای ربات را اعطا کنید.
اگر می خواهید ربات اضافه کنید ، باید مدیر سرور باشید

مرحله 3. Discord را باز کنید
اگر برنامه رومیزی Discord را نصب کرده اید ، می توانید نماد آن را در منوی "Windows" (PC) یا در پوشه "Applications" (Mac) پیدا کنید. اگر نه ، از https://www.discordapp.com دیدن کنید ، سپس روی "کلیک کنید" وارد شدن ”.

مرحله 4. سروری را که می خواهید ربات روی آن نصب شود انتخاب کنید
لیست سرورها در سمت چپ صفحه نمایش داده می شود.

مرحله 5. بر روی کانالی که می خواهید ربات را به آن اضافه کنید ، حرکت دهید
دو نماد جدید نمایش داده می شود.

مرحله 6. روی نماد چرخ دنده کلیک کنید
کنار نام کانال است. پنجره "تنظیمات کانال" پس از آن باز می شود.

مرحله 7. روی Permissions کلیک کنید
این گزینه دومین گزینه ای است که در سمت چپ صفحه نمایش داده می شود.

مرحله 8. روی "+" در کنار گزینه "Roles/Members" کلیک کنید
لیستی از کاربران سرور نمایش داده می شود.

مرحله 9. روی نام ربات کلیک کنید
می توانید آن را در بخش "اعضا" پیدا کنید.

مرحله 10. مجوزها را روی ربات ها تنظیم کنید
روی علامت تیک کنار هر مجوزی که می خواهید به ربات اختصاص دهید کلیک کنید.
- مجوزهای موجود برای هر ربات متفاوت است ، اما معمولاً می توانید به ربات ها اجازه مشاهده چت ها را بدهید. برای اعطای مجوز ، تیک کنار گزینه "خواندن پیامها" را کلیک کنید.
- ممکن است نتوانید مجوز "خواندن پیامها" را در کانال "عمومی" تغییر دهید.
- مجوزهای کانال در اولویت هستند بنابراین مجوزهای روی سرور در صورت مغایرت ممکن است اعمال نشوند.

مرحله 11. روی ذخیره تغییرات کلیک کنید
در انتهای پنجره است. اکنون ربات در کانال انتخاب شده فعال است.