این wikiHow به شما می آموزد که چگونه ربات ها را به لیست اعضای سرور Discord خود اضافه کنید ، نقش های خاصی را به آنها اختصاص دهید و مجوزهای کانال را با استفاده از iPhone یا iPad خود تغییر دهید.
گام
قسمت 1 از 3: نصب ربات ها
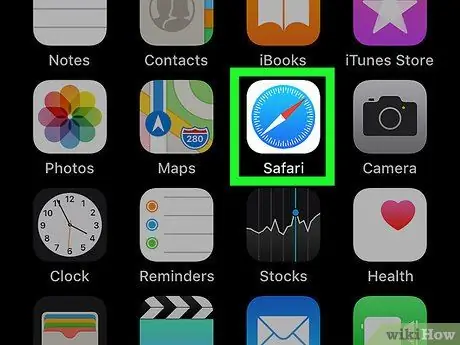
مرحله 1. Safari را در iPhone یا iPad خود باز کنید
نماد Safari را در صفحه اصلی پیدا کرده و روی آن ضربه بزنید یا مرورگر اینترنت تلفن همراه دیگری را باز کنید.
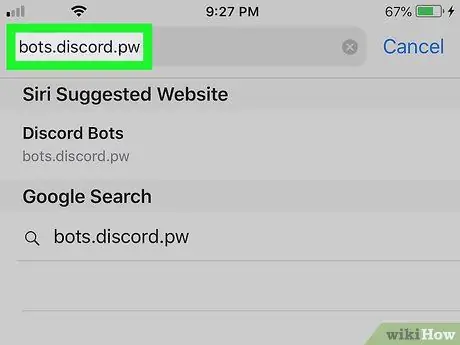
مرحله 2. از وب سایت Discord Bots غیر رسمی دیدن کنید
در نوار آدرس مرورگر خود bots.discord.pw را تایپ کرده و دکمه برو ”.
همچنین می توانید از سایت های دیگر مانند Carbonitex برای گزینه های بیشتر ربات استفاده کنید
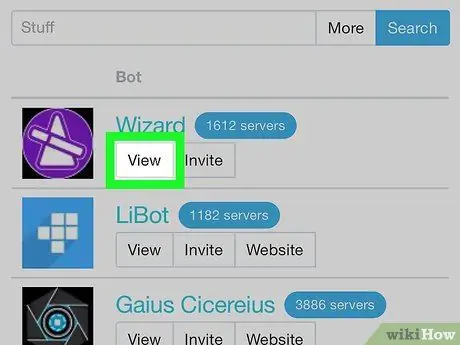
مرحله 3. دکمه View را در کنار ربات لمس کنید
به دنبال ربات مورد علاقه در لیست باشید و دکمه را برای مشاهده جزئیات گزینه لمس کنید.
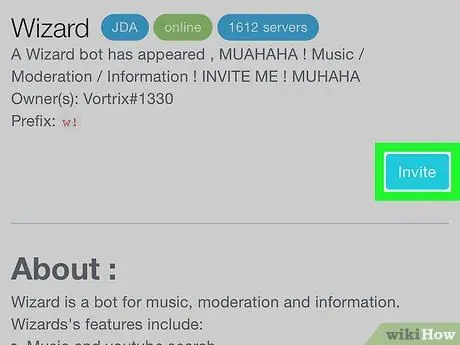
مرحله 4. دکمه دعوت را لمس کنید
از شما خواسته می شود که در صفحه جدیدی وارد حساب Discord خود شوید.
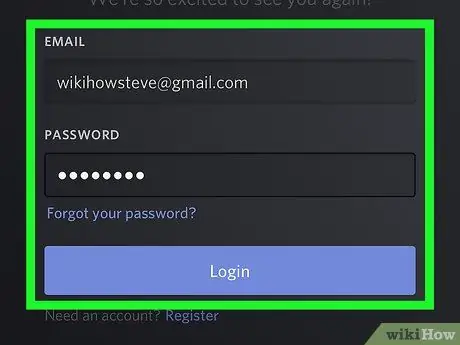
مرحله 5. وارد حساب Discord خود شوید
آدرس ایمیل و رمز عبور حساب را وارد کنید ، سپس روی وارد شدن ”که آبی است
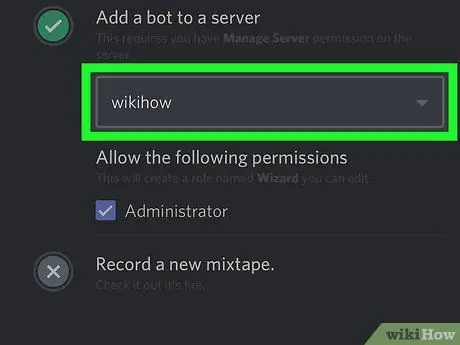
مرحله 6. سروری را که می خواهید ربات را به آن اضافه کنید انتخاب کنید
منوی کشویی را لمس کنید سرور را انتخاب کنید ”، سپس سرور را برای ربات جدید انتخاب کنید.
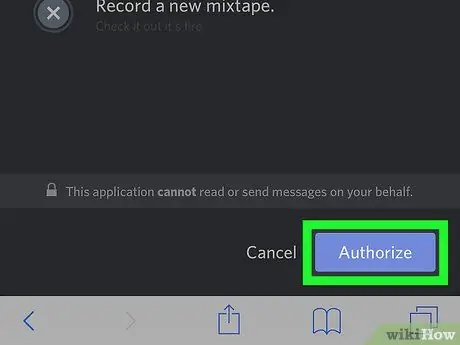
مرحله 7. دکمه Authorize را لمس کنید
عمل مجاز خواهد بود و ربات به سرور انتخاب شده اضافه می شود.
قسمت 2 از 3: تخصیص نقش به ربات
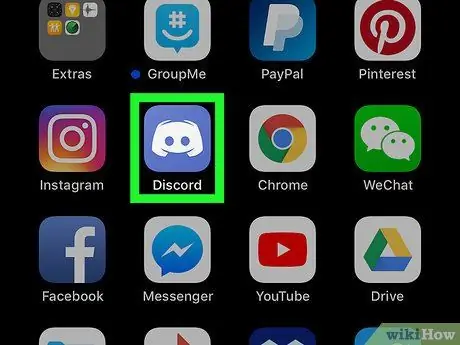
مرحله 1. Discord را در iPhone یا iPad خود باز کنید
نماد Discord شبیه یک بازی سفید در جعبه آبی است.
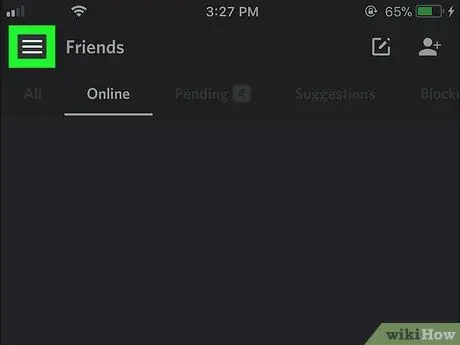
مرحله 2. نماد را لمس کنید
در گوشه سمت چپ بالای صفحه قرار دارد. پنجره ناوبری در سمت چپ صفحه باز می شود.
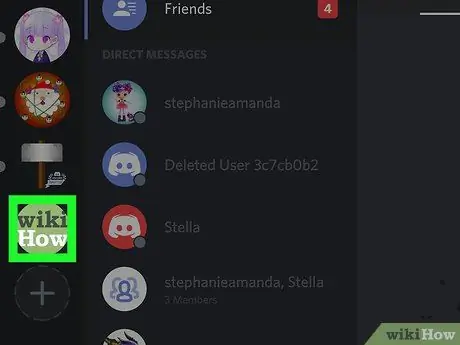
مرحله 3. سروری را که در حال بارگیری ربات است لمس کنید
سرور را در سمت چپ صفحه قرار دهید ، سپس روی نماد آن ضربه بزنید.
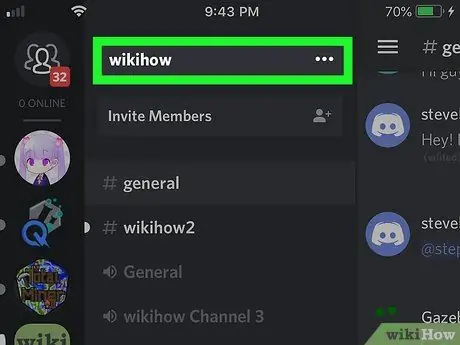
مرحله 4. نام سرور را در بالای صفحه لمس کنید
نام در بالای لیست کانال ها قرار دارد. گزینه های سرور نمایش داده می شود.
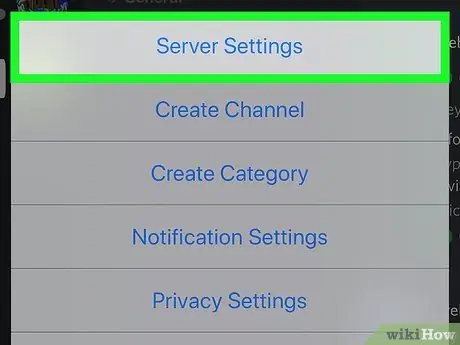
مرحله 5. تنظیمات سرور را در منوی باز شده لمس کنید
منوی "تنظیمات سرور" در صفحه جدیدی باز می شود.
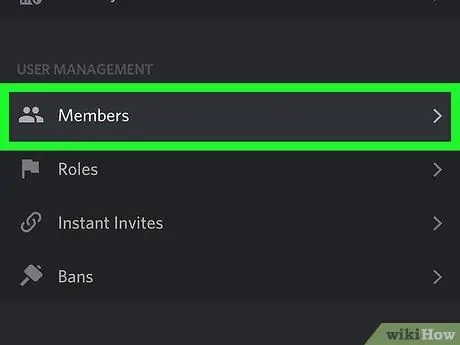
مرحله 6. به پایین بروید و در قسمت "USER MANAGEMENT" به اعضا ضربه بزنید
لیستی از همه کاربران روی سرور نمایش داده می شود.
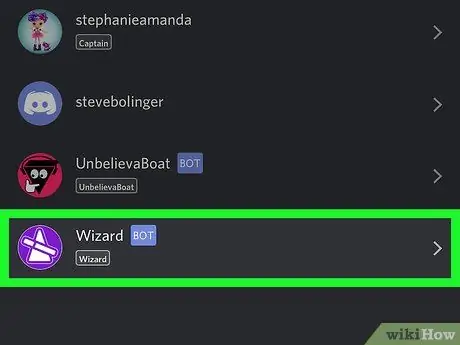
مرحله 7. ربات را از لیست "Members" لمس کنید
صفحه ویرایش اعضای سرور نمایش داده می شود.
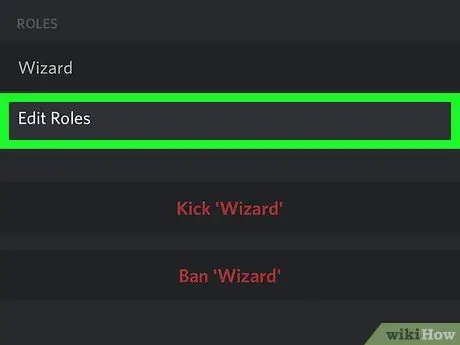
مرحله 8. ویرایش نقش ها را در بخش "ROLES" لمس کنید
لیستی از تمام نقشهایی که می توان به ربات اختصاص داد نمایش داده می شود.
اگر نقشی برای ربات تعیین نکرده اید ، یک نقش جدید در " نقش ها " می توانید منوی "Roles" را در بخش "USER MANAGEMENT" در بخش " تنظیمات سرور ”.
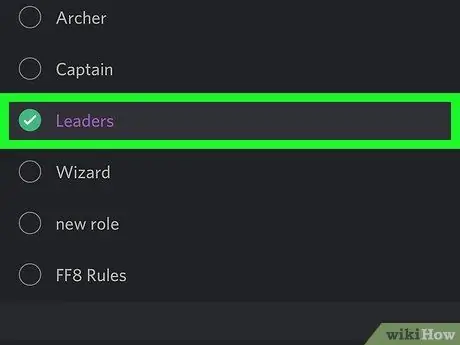
مرحله 9. نقشی را که می خواهید به آن اختصاص دهید انتخاب کنید
می توانید در هر زمان به این صفحه برگردید و نقش ربات را تغییر دهید.
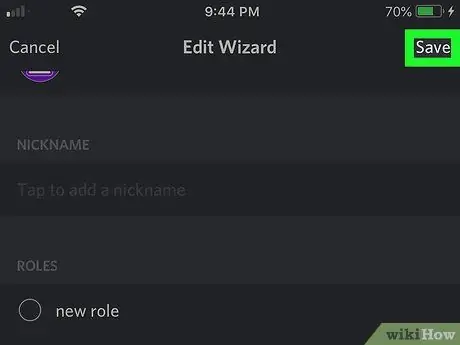
مرحله 10. ذخیره را لمس کنید
در گوشه سمت راست بالای صفحه قرار دارد. نقش جدید ربات ذخیره می شود.
قسمت 3 از 3: افزودن ربات به کانال
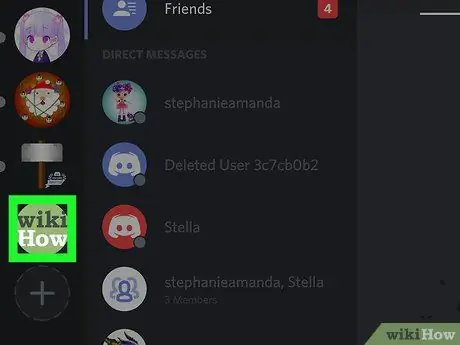
مرحله 1. لیست کانال سرور را باز کنید
همه کانال های متنی و صوتی تحت نام سرور در نوار ناوبری نمایش داده می شوند.
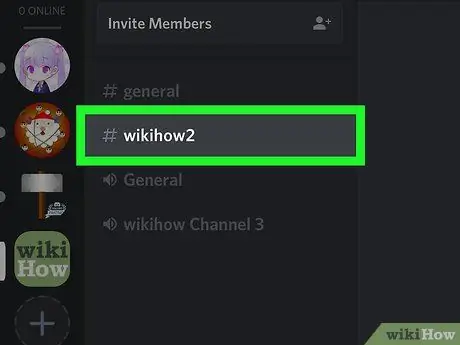
مرحله 2. کانالی را که می خواهید ربات به آن اضافه کنید لمس کنید
کانال مورد نظر را در لیست کانال پیدا کرده و باز کنید.
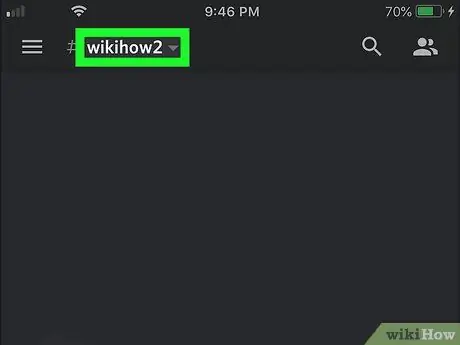
مرحله 3. نام کانال را در بالای پنجره چت لمس کنید
صفحه "تنظیمات کانال" پس از آن باز می شود.
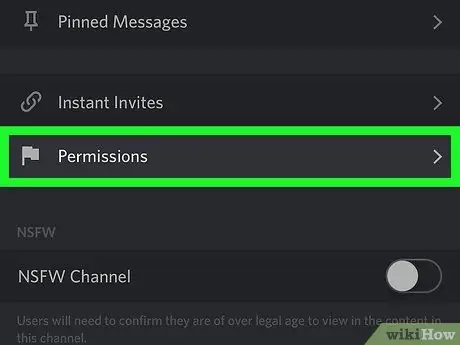
مرحله 4. مجوزها را در پایین صفحه لمس کنید
صفحه "مجوزهای کانال" باز می شود.
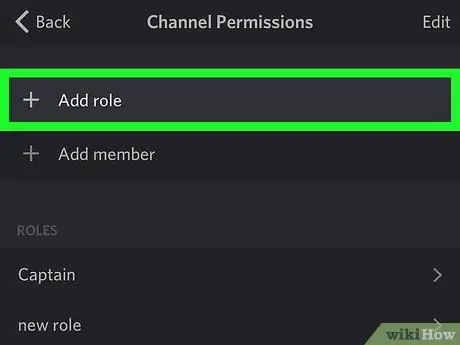
مرحله 5. گزینه + افزودن نقش را لمس کنید
لیستی از همه نقش های سرور باز می شود.
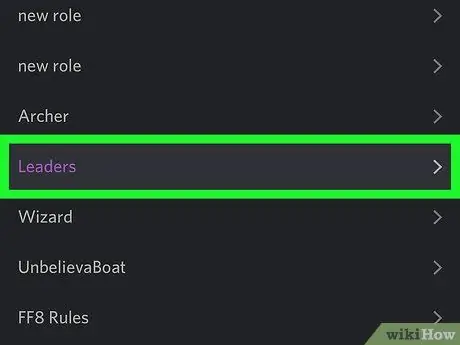
مرحله 6. نقش ربات را در لیست انتخاب کنید
منوی مجوزهای کانال برای نقش انتخاب شده باز می شود.
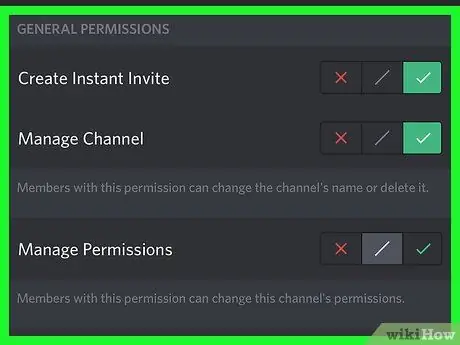
مرحله 7. مجوزهای کانال ربات را تنظیم کنید
به لیست مجوزها بروید و گزینه ها را با توجه به نیاز ربات تغییر دهید.
روی نماد چک سبز در کنار گزینه اعطای مجوز به ربات یا " ایکس"برای حذف مجوزها قرمز است.
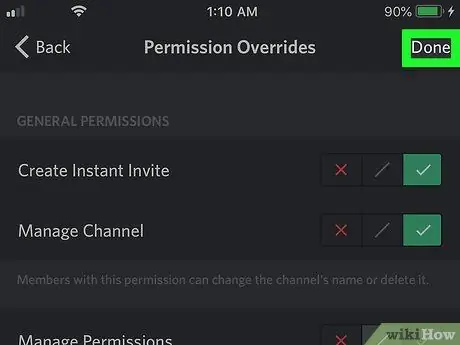
مرحله 8. انجام شده را در گوشه سمت راست بالای صفحه لمس کنید
مجوز کانال ربات ذخیره می شود و ربات به گپ اضافه می شود.







