این wikiHow به شما می آموزد که چگونه تماس های ورودی Skype را در رایانه یا دستگاه تلفن همراه خود دریافت کنید.
گام
روش 1 از 3: کامپیوتر رومیزی
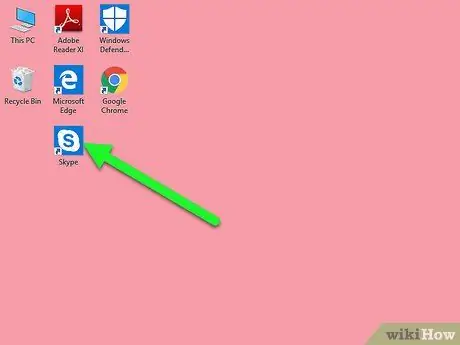
مرحله 1. اسکایپ را باز کنید
روی نماد اسکایپ کلیک کنید یا دوبار کلیک کنید ، که شبیه یک "S" سفید در پس زمینه آبی است. اگر قبلاً وارد حساب خود شده اید ، صفحه اسکایپ باز می شود.
در غیر این صورت ، قبل از ادامه ، آدرس ایمیل (یا نام کاربری/شماره تلفن) و رمز حساب خود را وارد کنید
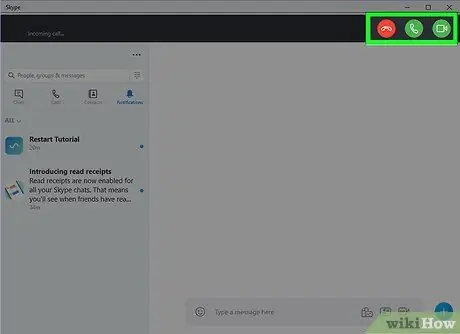
مرحله 2. تصمیم بگیرید که آیا می خواهید به تماس با ویدئو پاسخ دهید
هنگام استفاده از اسکایپ در رایانه رومیزی ، می توانید به تماسهای دریافتی فقط صوتی یا تصویری علاوه بر صدا پاسخ دهید.
اگر گزینه دلخواه تماس گیرنده را نمی دانید ، ابتدا تماس را با صدا پاسخ دهید. پس از آن ، می توانید به تماس ویدیویی بروید
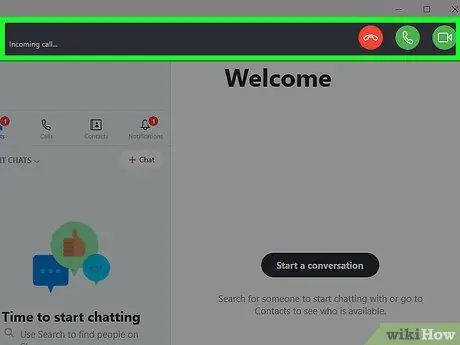
مرحله 3. منتظر تماس باشید
هنگامی که گیرنده با شما تماس می گیرد ، پنجره اسکایپ تغییر می کند تا به شما اطلاع دهد که تماس برقرار شده است.
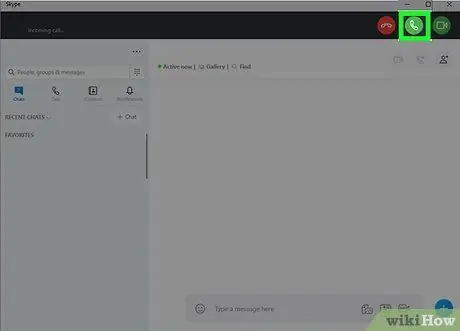
مرحله 4. روی نماد "Audio" کلیک کنید
این یک نماد تلفن سفید در یک دایره سبز در گوشه سمت راست بالای پنجره اسکایپ است. پس از آن ، تماس پاسخ داده می شود.
اگر می خواهید به تماس با وب کم پاسخ دهید ، روی نماد دوربین ویدئویی سبز و سفید در گوشه سمت راست بالای پنجره اسکایپ کلیک کنید
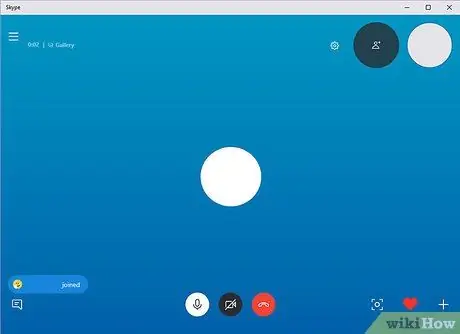
مرحله 5. منتظر بمانید تا با تماس گیرنده ارتباط برقرار کنید
ممکن است چند ثانیه طول بکشد تا بتوانید تماس گیرنده را بشنوید (یا ببینید).
روش 2 از 3: iPhone
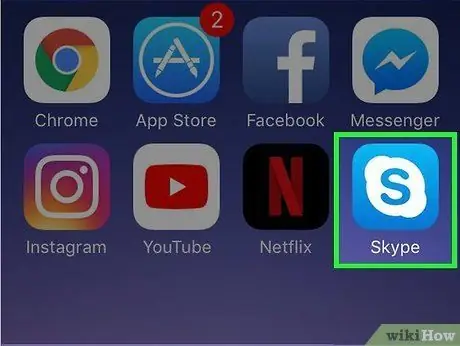
مرحله 1. اسکایپ را باز کنید
روی نماد اسکایپ ضربه بزنید ، که شبیه یک "S" سفید در پس زمینه آبی است. پس از آن ، اگر قبلاً وارد حساب خود شده اید ، نمایه اسکایپ شما باز می شود.
در غیر اینصورت ، قبل از ادامه ، آدرس ایمیل (یا نام کاربری/شماره تلفن) و رمز حساب خود را وارد کنید
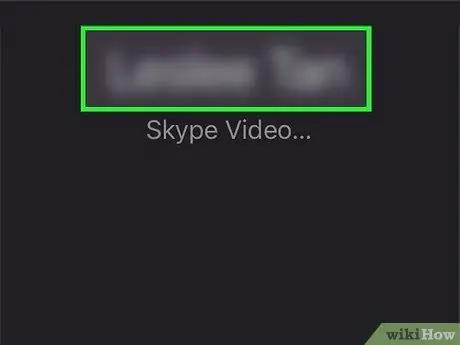
مرحله 2. منتظر تماس باشید
پس از تماس گیرنده با شما ، صفحه دستگاه تغییر می کند و نام تماس گیرنده را در بالای صفحه نمایش می دهد و همچنین چندین گزینه پاسخ را در پایین صفحه نمایش می دهد.

مرحله 3. نوع تماس را بررسی کنید
در بالای صفحه ، اگر تماس گیرنده در حال برقراری تماس صوتی است ، "Skype Audio" و در صورت برقراری تماس تصویری "Skype Video" را مشاهده کنید. اطلاعات نشان دهنده نوع تماس شما پس از دریافت تماس است.
اگر مخاطبی از طریق تماس تصویری با شما تماس می گیرد ، اما نمی خواهید با ویدیو پاسخ دهید ، باید روی گزینه “ضربه بزنید” کاهش می یابد "و با ضربه زدن روی دکمه" Audio "به شکل تلفن در گوشه سمت راست بالای صفحه گپ تماس بگیرید.
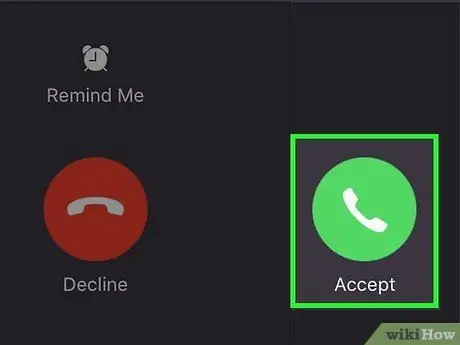
مرحله 4. پذیرش را لمس کنید
این نماد شبیه یک تیک سفید در داخل یک دایره آبی ، در گوشه سمت راست پایین صفحه است.
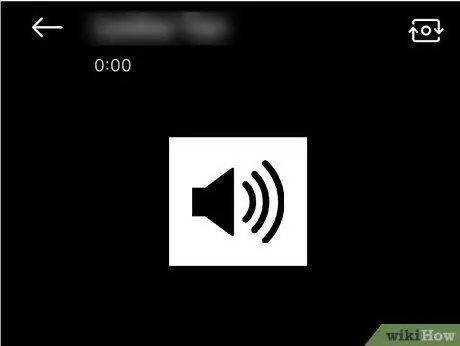
مرحله 5. منتظر بمانید تا با تماس گیرنده ارتباط برقرار کنید
ممکن است چند ثانیه طول بکشد تا بتوانید تماس گیرنده را بشنوید (یا ببینید).
روش 3 از 3: دستگاه Android
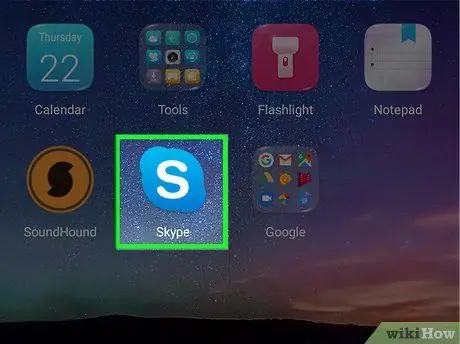
مرحله 1. اسکایپ را باز کنید
روی نماد اسکایپ ضربه بزنید ، که شبیه یک "S" سفید در پس زمینه آبی است. پس از آن ، اگر قبلاً وارد حساب خود شده اید ، نمایه اسکایپ شما باز می شود.
در غیر اینصورت ، قبل از ادامه ، آدرس ایمیل (یا نام کاربری/شماره تلفن) و رمز حساب خود را وارد کنید
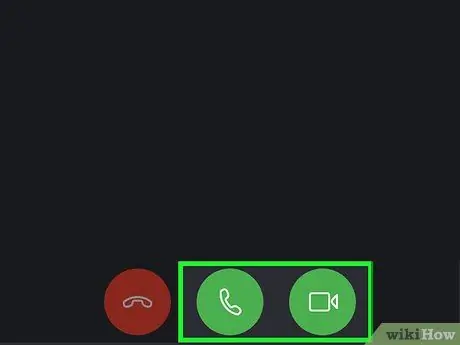
مرحله 2. تصمیم بگیرید که آیا می خواهید به تماس با ویدئو پاسخ دهید
وقتی از اسکایپ در دستگاه اندرویدی استفاده می کنید ، می توانید به تماسهای دریافتی فقط صوتی یا تصویری علاوه بر صدا پاسخ دهید.
اگر گزینه دلخواه تماس گیرنده را نمی دانید ، ابتدا تماس را با صدا پاسخ دهید. پس از آن ، می توانید به تماس ویدیویی بروید
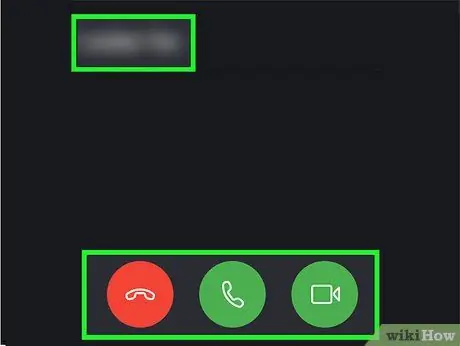
مرحله 3. منتظر تماس باشید
پس از تماس گیرنده با شما ، صفحه دستگاه تغییر می کند و نام تماس گیرنده را در بالای صفحه نمایش می دهد و همچنین چندین گزینه پاسخ را در پایین صفحه نمایش می دهد.
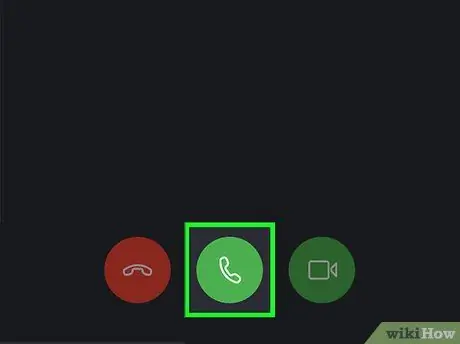
مرحله 4. نماد "Audio" را لمس کنید
این یک نماد تلفن سفید در زمینه سبز در پایین صفحه است.
اگر می خواهید به تماس با ویدئو پاسخ دهید ، روی نماد دوربین ویدئویی سبز و سفید در پایین صفحه ضربه بزنید
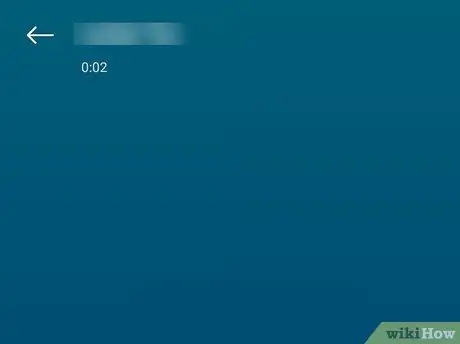
مرحله 5. منتظر بمانید تا با تماس گیرنده ارتباط برقرار کنید
ممکن است چند ثانیه طول بکشد تا بتوانید تماس گیرنده را بشنوید (یا ببینید).







