آیا رایانه شما در اروپا در ژانویه از قطره های برفی کندتر است؟ برای افزایش سرعت کامپیوتر می توانید ترفندها و بهینه سازی های مختلفی را انجام دهید. به طور کلی ، این ترفند رایگان است و فقط چند دقیقه طول می کشد. برای یادگیری نحوه افزایش سرعت در رایانه های Windows و Mac ، مرحله 1 زیر را تماشا کنید.
گام
روش 1 از 2: ویندوز
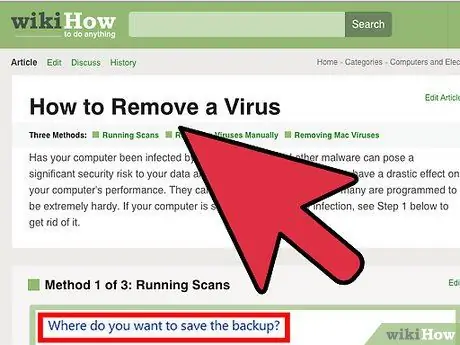
مرحله 1. بررسی ویروس و بدافزار را اجرا کنید
ویروس ها و سایر بدافزارها یکی از عوامل اصلی کندی عملکرد کامپیوتر هستند. Adware می تواند کامپیوتر و شبکه شما را متوقف کند و ویروس ها می توانند CPU و هارد دیسک شما را به سرعت افزایش دهند. اولویت اصلی شما حذف همه برنامه های مخرب است و به همین دلیل باید یک برنامه آنتی ویروس سبک مانند "BitDefender" یا "Avast" را نصب کنید.
فرایند حذف ویروس گاهی دشوار است و به طور کلی تهیه نسخه پشتیبان از اطلاعات و نصب مجدد سیستم عامل ساده تر از یافتن ویروس و حذف آن است
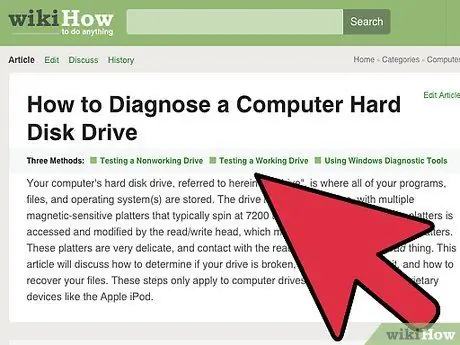
مرحله 2. وضعیت هارد دیسک خود را بررسی کنید
شرایط بد هارد می تواند سرعت رایانه شما را کند کرده و در نهایت منجر به خرابی پرونده و خاموش شدن کامپیوتر شود. نگه داشتن هارد دیسک در شرایط خوب یک حرکت خوب است ، زیرا همه هارد دیسک ها در نهایت از بین می روند.
- می توانید یک برنامه بررسی خطا را با استفاده از "مدیریت دیسک" که در حال حاضر موجود است اجرا کنید یا برنامه بهتر دیگری را برای انجام آزمایشات مختلف بر روی هارد دیسک خود بارگیری کنید.
- قطعات را کاهش دهید. هارد دیسک هایی که دارای قطعات زیادی هستند باعث کند شدن سرعت رایانه شما شده و بر سرعت بارگذاری برنامه ها و نوشتن داده ها بر روی هارد تأثیر می گذارد. کاهش منظم قطعات هارد دیسک شما باعث می شود که برنامه های شما در اسرع وقت بارگیری شوند. روند کاهش قطعات به طور خودکار در آخرین نسخه های ویندوز اتفاق می افتد ، اما مهم است که به طور مرتب بررسی شود.
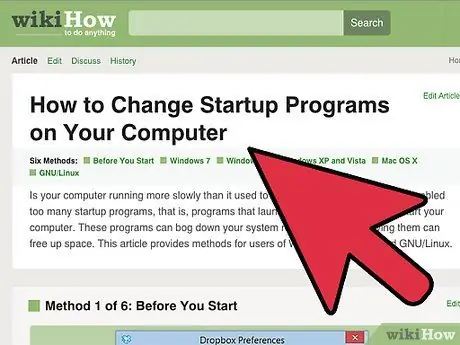
مرحله 3. مجموعه برنامه راه اندازی را تمیز کنید
هرچه بیشتر برنامه ها را اضافه کنید ، برنامه های بیشتری را به ترتیب راه اندازی رایانه خود اضافه خواهید کرد. اگر از برنامه زیاد استفاده می کنید ، مفید است ، اما برنامه های زیاد می توانند در سرعت کامپیوتر شما ، به ویژه در هنگام راه اندازی ، تأثیر بدی داشته باشند. با حذف برنامه های غیر ضروری راه اندازی می توانید عملکرد رایانه خود را بهبود بخشید.
هنگام راه اندازی رایانه خود ، به هیچ برنامه راه اندازی احتیاج ندارید ، حتی اگر از آنها زیاد استفاده می کنید. نیازی نیست که زنجیره راه اندازی خود را با برنامه های زیادی پر کنید زیرا به طور کلی آنها هنوز خوب اجرا می شوند
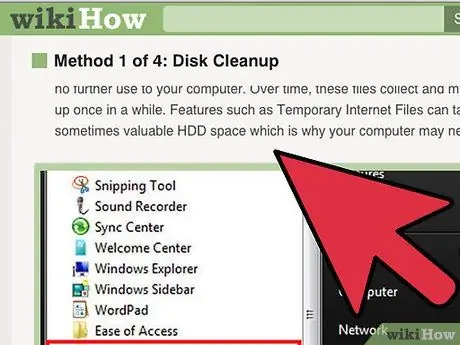
مرحله 4. هارد دیسک خود را تمیز کنید
اگر هارد دیسک شما کمتر از 15 space فضای خالی داشته باشد ممکن است عملکرد سیستم دچار مشکل شود. توصیه می کنیم برای عملکرد مطلوب حداقل 25٪ فضای خالی روی هارد دیسک خود داشته باشید. این امر باعث سرعت بخشیدن به برنامه های خواندن و نوشتن داده ها بر روی هارد دیسک شما می شود. برنامه های قدیمی را که دیگر از آنها استفاده نمی کنید حذف کنید و مرتباً فایل ها و اسناد قدیمی خود را تمیز کنید.
- "CCleaner" یک برنامه عالی برای تمیز کردن هارد دیسک ها است. نسخه اولیه رایگان است و می تواند به سرعت رایانه شما را تجزیه و تحلیل کرده و فایل های بلااستفاده و داده های رجیستری را پاک کند.
- یک راه خوب برای حفظ عملکرد رایانه حذف برنامه های قدیمی است. بسیاری از برنامه ها در پس زمینه اجرا می شوند و همراه با فرآیند راه اندازی رایانه شما راه اندازی می شوند. این برنامه منابع رایانه شما را در صورت عدم استفاده تخلیه می کند و اگر در جای دیگری استفاده شود بهتر است.
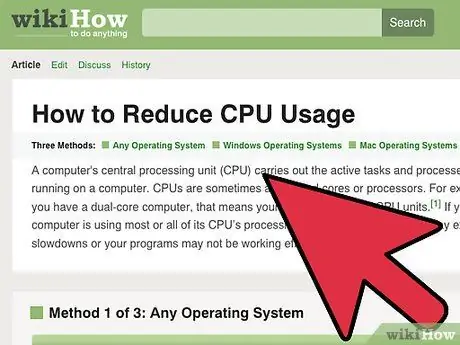
مرحله 5. خطاهای برنامه را بررسی کنید
در برخی موارد ، برنامه هایی وجود دارد که به خوبی اجرا نمی شوند. چنین شرایطی می تواند تمام قدرت پردازشی را بخورد و سرعت هارد دیسک را کاهش دهد که باعث کند شدن تمام مراحل روی رایانه شما می شود. یافتن و حذف چنین برنامه هایی به شما اطمینان می دهد که همه چیز به بهترین شکل ممکن اجرا می شود.
با استفاده از "Task Manager" می توانید برنامه هایی را که تمام منابع کامپیوتر را مصرف می کنند مشاهده کنید. به دنبال برنامه هایی باشید که 90٪ CPU یا بیشتر را اشغال می کنند یا بیشتر حافظه را اشغال می کنند. اگر برنامه مهم نیست ، می توانید این برنامه را از طریق "Task Manager" خاتمه دهید
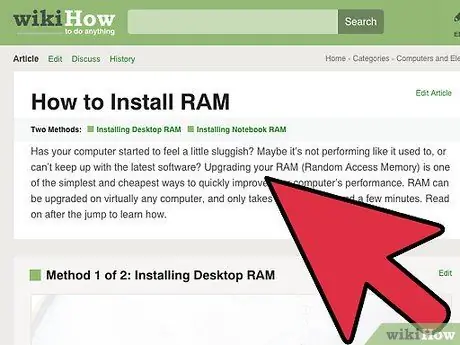
مرحله 6. حافظه اضافی را نصب کنید
اگر از همه گزینه های افزایش سرعت رایانه خود خسته شده اید اما به نتیجه دلخواه خود نرسیده اید ، ممکن است زمان آن رسیده باشد که مشخصات هارد دیسک خود را ارتقا دهید. RAM اولین جایی است که به دنبال شما هستیم. RAM حافظه ای است که برنامه ها برای ذخیره موقت داده ها در حین اجرای برنامه از آن استفاده می کنند. به طور کلی ، می توانید چندین برنامه را همزمان با نصب RAM اضافی ، هر چند در نسبت مناسب اجرا کنید. میزان RAM در رایانه های مدرن به طور کلی 4 گیگابایت است ، در حالی که برای رایانه هایی که برای فعالیت های بازی طراحی شده اند ، 8 گیگابایت RAM به طور کلی توصیه می شود.
- RAM یکی از گزینه های ارزان تر ارتقاء مشخصات است و نصب آن فقط چند دقیقه طول می کشد.
- اغلب اوقات ، شما تمایل دارید که حافظه دسکتاپ را به صورت جفت نصب کنید. هر دو خاطره باید از یک سازنده ، شکل ، اندازه و سرعت باشند. در غیر این صورت ، سرعت RAM بسیار پایین خواهد بود و ممکن است کامپیوتر شما راه اندازی نشود.
- به طور کلی ، RAM به صورت جفت فروخته می شود. فضای RAM اضافی در لپ تاپ ها بطور کلی باریک تر است.
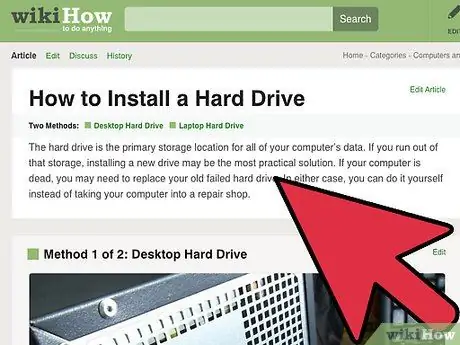
مرحله 7. یک هارد دیسک سریعتر نصب کنید
هارد دیسک های رایانه رومیزی به طور کلی تا 7200 دور در دقیقه و در لپ تاپ ها تا 5400 دور در دقیقه سرعت دارند. بارهای مورد نیاز رایانه را می توان با جایگزینی آن با هارد دیسک سریعتر ، مانند "درایو حالت جامد" (SSD) به طرز چشمگیری افزایش داد. هنگامی که فرآیند راه اندازی در حال اجرا است ، می توانید تفاوت را مشاهده کنید.
- اگر هارد دیسک حاوی سیستم عامل خود را جایگزین کنید ، باید سیستم عامل را دوباره نصب کنید.
- به طور خاص ، هارد SSD بیشتر از هارد دیسک معمولی هزینه دارد و به طور کلی از نظر اندازه کوچکتر است. یک راه حل معمول نصب سیستم عامل و برنامه های مهم بر روی SSD و هارد دیسک استاندارد برای ذخیره سازی رسانه و اسناد است. این مرحله به سیستم عامل سرعت بسیار بالایی می دهد و دیگر نگران اندازه کوچک آن نخواهید بود.
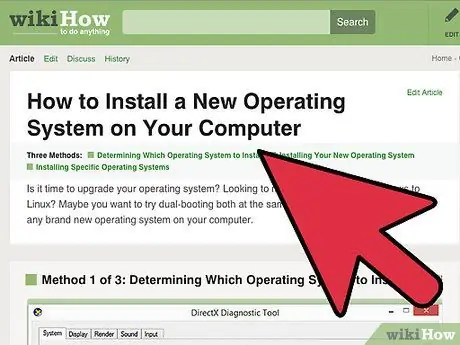
مرحله 8. سیستم عامل خود را مجدداً نصب یا ارتقا دهید
گاهی اوقات ، بهترین راه برای بهبود عملکرد رایانه شما این است که یک تمیزکاری کامل را از ابتدا انجام دهید. با نصب مجدد ویندوز ، هارد دیسک شما تمیز می شود و عملکرد آن بهبود می یابد. به طور کلی ، ارتقاء نسخه ویندوز نیز عملکرد را بهبود می بخشد ، اگرچه هزینه نسخه جدید حدود 1.400.000 IDR است.
- در صورت امکان حداقل سالی یکبار سیستم عامل را قالب بندی و نصب مجدد کنید. این مرحله اطمینان می دهد که رایانه شما همیشه با سرعت مطلوب کار می کند.
- بسیاری از مردم نگران زمان لازم برای نصب مجدد سیستم عامل هستند. اگر از سیستم پشتیبان گیری خوبی دارید ، می توانید سیستم عامل خود را در حدود یک ساعت فرمت کرده و دوباره نصب کنید. حتی ممکن است متوجه شوید که برنامه های قدیمی وجود دارد که در حین نصب مجدد به آنها دیگر نیازی نیست.
روش 2 از 2: Mac OS X
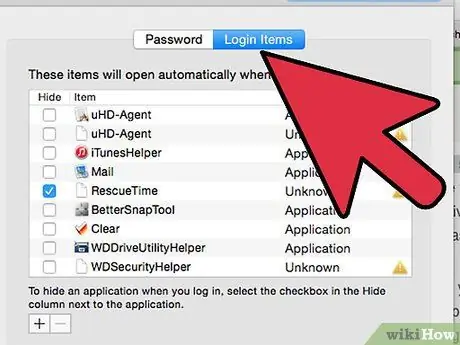
مرحله 1. برنامه های راه اندازی خود را دوباره بررسی کنید
هرچه برنامه های بیشتری نصب کنید ، چه اغلب از آنها استفاده کنید یا به ندرت ، متوجه خواهید شد که برخی از برنامه ها وارد مراحل راه اندازی می شوند. با پاکسازی مجموعه برنامه راه اندازی ، زمان لازم برای راه اندازی OS X به شدت کاهش می یابد.
بسیاری از برنامه ها در حین راه اندازی اجرا می شوند ، که در واقع نیازی به این مورد نیست. به طور کلی اگر برنامه دیرتر اجرا شود هنوز خوب اجرا می شود و این باعث می شود زمان لازم برای راه اندازی رایانه کوتاه تر شود
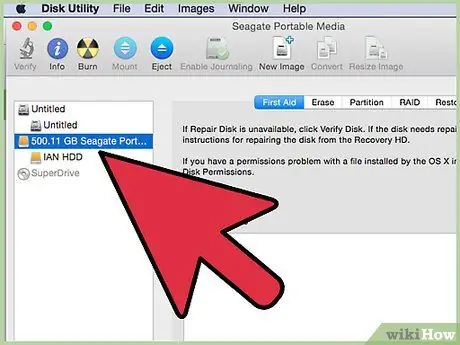
مرحله 2. هارد دیسک خود را تمیز کنید
سایر برنامه ها با فضای خالی در رایانه Mac شما به خوبی کار می کنند و زمان بارگذاری و ذخیره داده ها را به میزان چشمگیری کاهش می دهند. اطمینان حاصل کنید که حداقل 15 space فضای خالی روی هارد دیسک خود دارید.
در حال حاضر برنامه هایی برای Mac وجود دارد که می توانند به راحتی هارد دیسک شما را تمیز و مدیریت کنند ، مانند "OnyX" ، "CleanMyMac" و "MacKeeper". می توانید دقیقاً ببینید چه نوع فایل هایی بیشترین فضا را اشغال می کنند ، بنابراین می توانید سریعاً فایل هایی را که دیگر به آنها نیاز ندارید حذف کنید
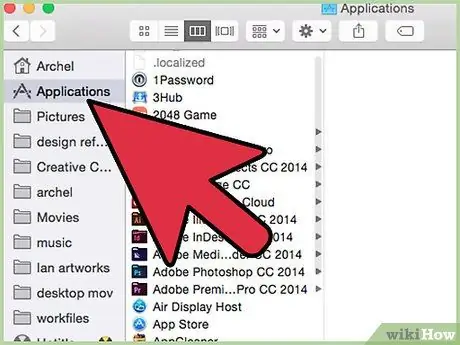
مرحله 3. خطاهای برنامه را بررسی کنید
گاهی اوقات برنامه ها به درستی متوقف می شوند و می توانند منابع کامپیوتر را مصرف کنند. تشخیص و حذف این برنامه های بد در بهبود عملکرد و سلامت رایانه شما بسیار موثر خواهد بود.
- برنامه "Activity Monitor" می تواند بررسی کند چه برنامه هایی باعث کند شدن سیستم شما می شوند. می توانید "Activity Monitor" را از زیر پوشه "Utilities" در پوشه "Applications" اجرا کنید.
- فرایندهایی که مقدار زیادی CPU یا حافظه شما را مصرف می کنند ، تأثیر زیادی بر عملکرد رایانه شما خواهند داشت. از فیلدهای زیر "Activity Monitor" برای تعیین برنامه تداخل استفاده کنید.
مرحله 4. سیستم عامل OS X را دوباره نصب کنید
گاهی اوقات ، فقط باید همه چیز را پاک کنید و همه چیز را از نو شروع کنید تا برخی از بهترین عملکرد را پس بگیرید. قبل از نصب مجدد ، مطمئن شوید که از همه اطلاعات پشتیبان تهیه کرده اید ، زیرا همه داده های هارد دیسک شما پاک می شوند. پس از ذخیره شدن تمام فایل های شما ، فقط یک ساعت زمان نیاز دارید تا سیستم عامل خود را دوباره نصب کنید.
برنامه ای را انتخاب کنید که اغلب از آن استفاده می کنید. ممکن است توجه داشته باشید که از برنامه های بسیار کمی استفاده می کنید ، در نتیجه فضای خالی بیشتری وجود دارد و زمان کمتری برای نصب مجدد برنامه ها لازم است
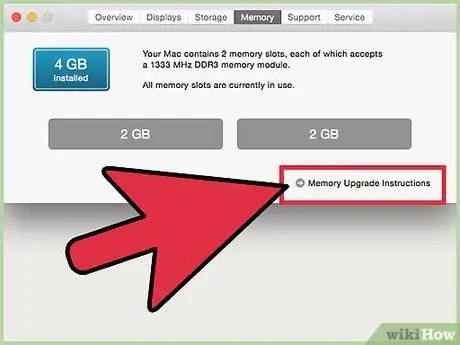
مرحله 5. ارتقا دهید سخت افزار اگر تمام تلاش خود را انجام داده اید اما سرعت آن بهبود نمی یابد ، ممکن است بخواهید حافظه مک خود را ارتقا دهید. RAM اضافی ارزان است و می تواند به بهبود عملکرد Mac شما کمک کند. پول زیادی خرج نکنید ، زیرا این روش تضمین نمی کند که همه چیز را برطرف کنید.







