خطای 3194 در iTunes زمانی رخ می دهد که به درستی به سرور تأیید امضای سیستم عامل اپل وصل نشوید. معمولاً به این دلیل است که دستگاه خود را جیلبریک کرده اید و نحوه اتصال iTunes به سرور تأیید را تغییر داده اید. با ویرایش فایل میزبان می توان این مشکل را برطرف کرد. همچنین می توانید دستگاه خود را از راه دور تنظیم مجدد کارخانه انجام دهید تا بتواند دوباره کار کند.
گام
قسمت 1 از 2: ویرایش فایل میزبان
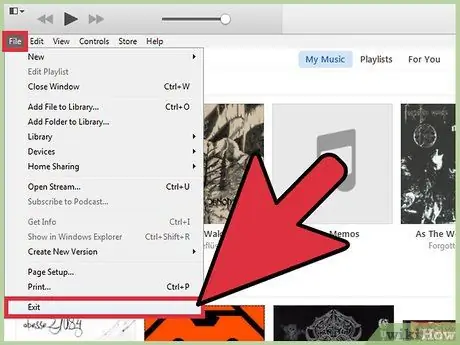
مرحله 1. iTunes را ببندید
قبل از ادامه ، iTunes را به طور کامل ببندید تا تغییرات شما اعمال شوند.
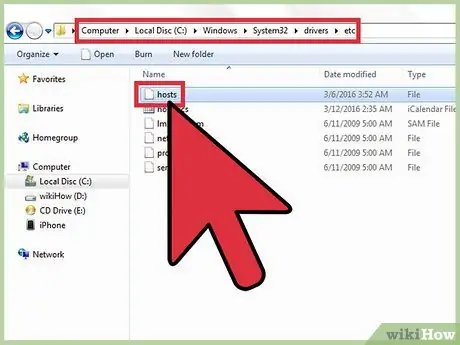
مرحله 2. فایل میزبان را در رایانه باز کنید
خطای 3194 اغلب هنگامی رخ می دهد که سعی می کنید دستگاه iOS خود را با استفاده از iTunes به روز کنید یا بازیابی کنید ، سپس iTunes نمی تواند به سرورهای تأیید اپل متصل شود. اگر دستگاه را جیلبریک کرده اید یا سعی کرده اید نسخه iOS خود را پایین بیاورید ، اغلب این مورد اتفاق می افتد.
- Windows - به C: / Windows / System32 / drivers / etc بروید و روی فایل میزبان دوبار کلیک کنید. از لیست برنامه های ارائه شده ، "دفترچه یادداشت" را انتخاب کنید.
- Mac - Terminal را از فهرست Utilities راه اندازی کنید ، sudo nano /etc /hosts را تایپ کنید ، سپس Return را فشار دهید. فایل میزبان در یک برنامه ویرایش متن باز می شود.
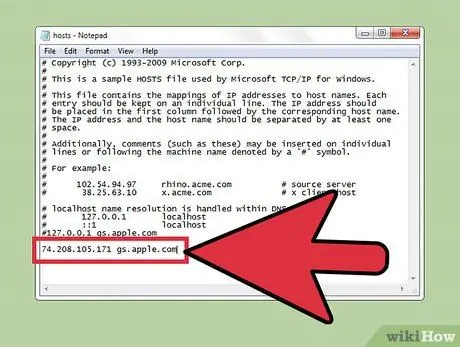
مرحله 3. به پایین فایل میزبان نگاه کنید
آدرس اپل را در انتهای لیست جستجو کنید. قبل از هر خط در فایل میزبان یک # در جلو وجود دارد.
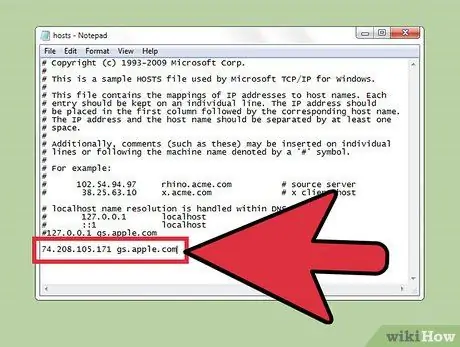
مرحله 4. به دنبال ورودی باشید
74.208.105.171 gs.apple.com.
این امر فرآیند تأیید امضا را به سرور Cydia هدایت می کند. این خطا به دلیل وجود ورودی یا عدم تغییر مسیر فرآیند تأیید رخ می دهد. آنچه باید بعد انجام دهید بستگی به وجود یا عدم وجود خط زیر دارد:
- اگر خطی می بینید که 74.208.105.171 gs.apple.com در انتهای فایل است ، یک # جلوی ورودی اضافه کنید.
- اگر آن خط را پیدا نکردید ، 74.208.105.171 gs.apple.com را به انتهای فایل میزبان اضافه کنید.
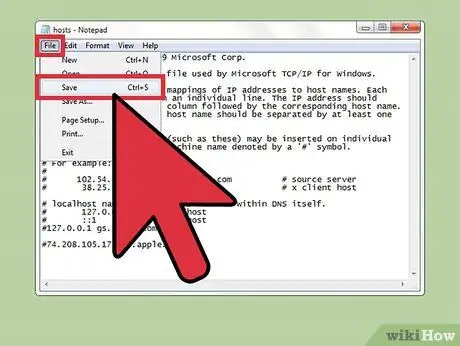
مرحله 5. تغییرات خود را ذخیره کنید
با این عمل ، iPhone شما می تواند به درستی متصل شود.
- ویندوز - روی منوی File و سپس روی "ذخیره" کلیک کنید.
- Mac - کلید Ctrl+O را برای ذخیره فشار دهید و Ctrl+X را برای خروج فشار دهید.
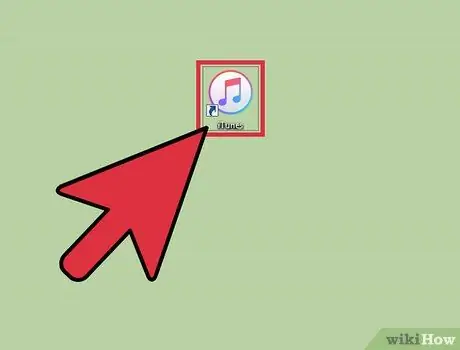
مرحله 6. iTunes را راه اندازی کنید و دوباره دستگاه خود را به روز کنید یا بازیابی کنید
معمولاً می توانید با ایجاد تغییرات در فایل میزبان به مرحله بعد بروید.
توجه: اگر می خواهید به نسخه قبلی iOS تنزل دهید ، نمی توانید با استفاده از نسخه سیستم عامل بارگیری شده این کار را انجام دهید. سعی کنید با استفاده از سیستم عامل بارگیری شده مستقیماً از طریق iTunes ، حالت عادی را بازیابی کنید

مرحله 7. دستگاه iOS خود را در حالت Device Firmware Update (DFU) قرار دهید
اگر iTunes هنوز قادر به اتصال نیست ، این عمل باید انجام شود. از شما خواسته می شود که iPhone خود را بازیابی کنید و تمام اطلاعات موجود در آن حذف می شود.
- دستگاه iOS را به کامپیوتر وصل کرده و آن را به طور کامل خاموش کنید.
- دکمه های Power و Home را به مدت 10 ثانیه فشار داده و نگه دارید.
- بعد از 10 ثانیه ، دکمه روشن / خاموش را رها کنید اما دکمه Home را رها نکنید. iTunes پیامی را نمایش می دهد که از شما می خواهد iPhone را بازیابی کنید.
قسمت 2 از 2: راه اندازی مجدد دستگاه iOS از راه دور
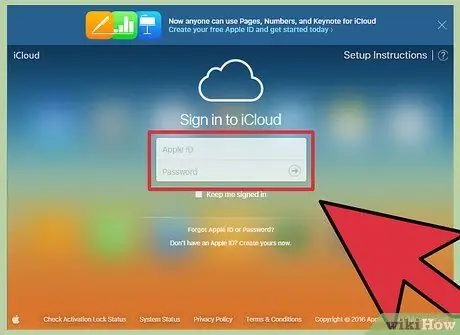
مرحله 1. وارد سایت iCloud شوید یا برنامه "Find My iPhone" را با استفاده از دستگاه دیگری باز کنید
اگر حتی پس از ویرایش فایل میزبان هنوز روند به روزرسانی کار نمی کند ، سعی کنید دستگاه iOS خود را از راه دور با استفاده از iCloud پاک کنید. دستگاهی که می خواهید پاک کنید باید به اینترنت و "Find My iPhone" را فعال کرده باشد. پس از پاک شدن ، می توانید دستگاه را از هرگونه نسخه پشتیبان تهیه iTunes یا iCloud بازیابی کنید.
با مراجعه به icloud.com ، می توانید از هر رایانه ای به حساب iCloud خود دسترسی پیدا کنید. با استفاده از Apple ID مربوط به دستگاه iOS خود وارد سیستم شوید
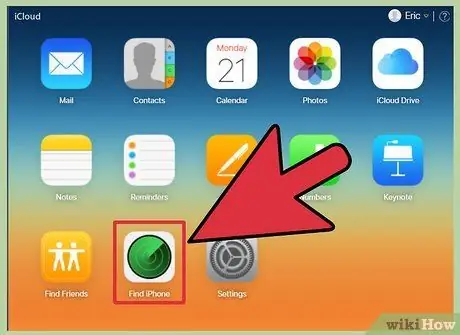
مرحله 2. سرویس Find My iPhone را در iCloud باز کنید
نقشه حاوی دستگاه های iOS ثبت شده شما باز می شود.
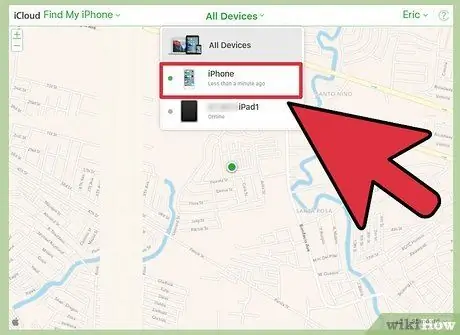
مرحله 3. دستگاه iOS خود را از منوی بالا انتخاب کنید
روی منوی "همه دستگاه ها" کلیک کنید و سپس دستگاه iOS را که می خواهید بازیابی کنید انتخاب کنید.
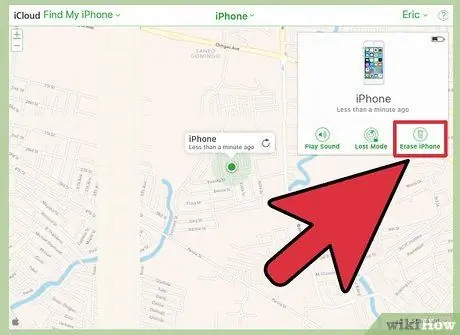
مرحله 4. روی دکمه "Erase" روی کارت دستگاه iOS کلیک کنید
پس از تأیید ، دستگاه iOS به طور خودکار تنظیم مجدد به تنظیمات کارخانه را شروع می کند. این ممکن است مدتی طول بکشد.
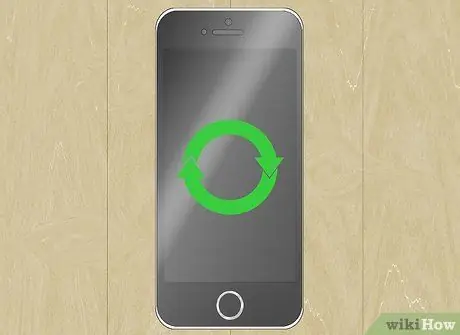
مرحله 5. راه اندازی را در دستگاه iOS خود انجام دهید و نسخه پشتیبان از اطلاعات خود را بازیابی کنید
فرآیند راه اندازی را در دستگاه iOS طوری انجام دهید که انگار یک تلفن جدید است. شما می توانید یک نسخه پشتیبان از iTunes یا iCloud انتخاب کنید یا مراحل نصب مجدد را ادامه دهید.







