این wikiHow به شما آموزش می دهد که چگونه عضویت Amazon Prime خود را لغو کنید تا آن را تمدید نکنید. این را می توان از طریق وب سایت یا برنامه آمازون انجام داد.
گام
روش 1 از 2: در رایانه رومیزی
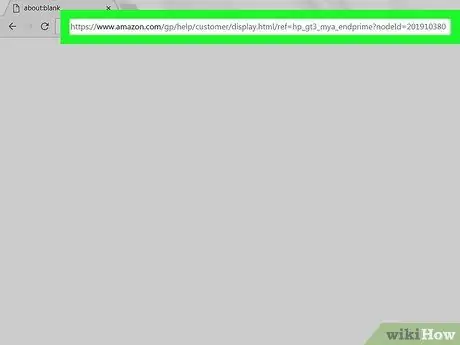
مرحله 1. برای لغو Amazon Prime به صفحه بروید
از این صفحه با استفاده از یک مرورگر وب در رایانه خود دیدن کنید. صفحه "به عضویت آمازون خود پایان دهید" باز می شود.
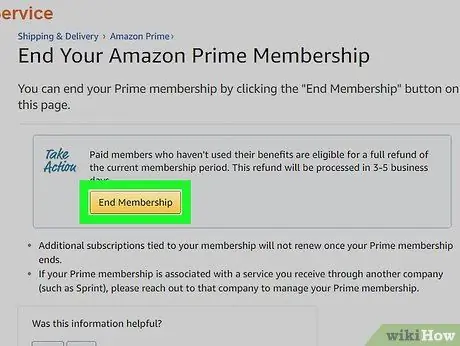
مرحله 2. روی End Membership کلیک کنید
این یک دکمه زرد رنگ در بالای صفحه است. با انجام این کار صفحه ورود به سیستم نمایش داده می شود.
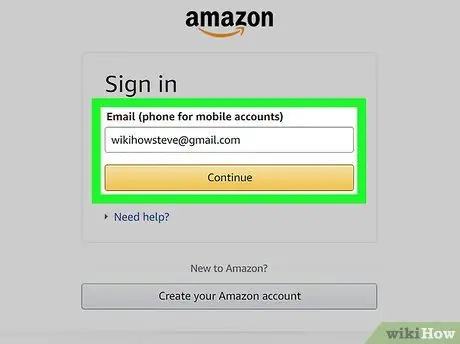
مرحله 3. وارد آمازون شوید
آدرس ایمیل (ایمیل) و گذرواژه خود را وارد کنید ، سپس روی آن کلیک کنید ورود به حساب شما تأیید می شود.
حتی اگر وارد حساب آمازون خود شده اید ، باز هم باید کلیک کنید ورود در وسط صفحه
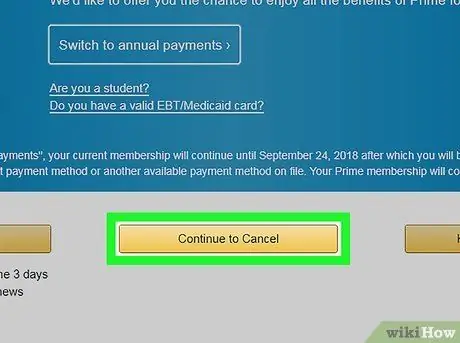
مرحله 4. روی ادامه برای لغو کلیک کنید
این یک دکمه زرد در پایین صفحه است.
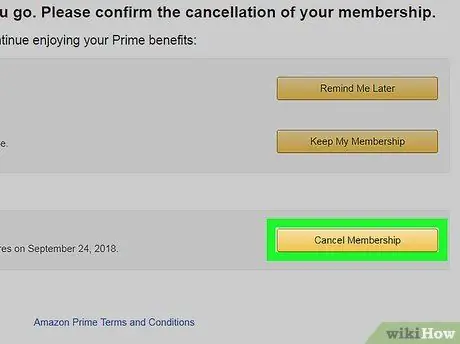
مرحله 5. پایان دادن به عضویت Prime
در اینجا دو گزینه وجود دارد: پایان در حال حاضر و پایان در [تاریخ]. با کلیک کردن الان تموم کن ، اشتراک Prime برای باقیمانده چرخه صورتحساب جاری لغو می شود و بخشی از پرداخت Prime برای ماه جاری بازپرداخت می شود. اگر انتخاب کنی پایان [تاریخ] ، می توانید تا زمان تمدید زمان استفاده از Prime ادامه دهید.
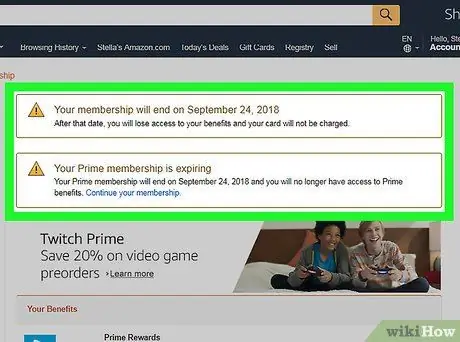
مرحله 6. منتظر بمانید تا صفحه تأیید ظاهر شود
وقتی صفحه "لغو تأیید شد" نمایش داده شود ، عضویت اصلی شما با موفقیت لغو شد.
روش 2 از 2: در تلفن همراه
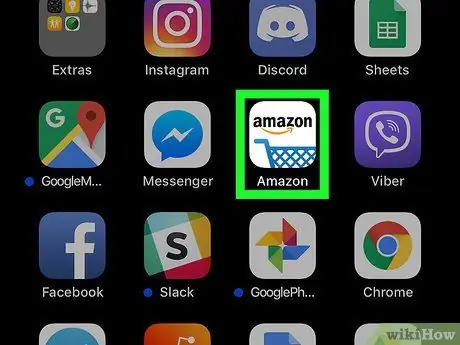
مرحله 1. Amazon را اجرا کنید
روی نماد آمازون به شکل یک سبد خرید با نشان "amazon" روی آن ضربه بزنید.
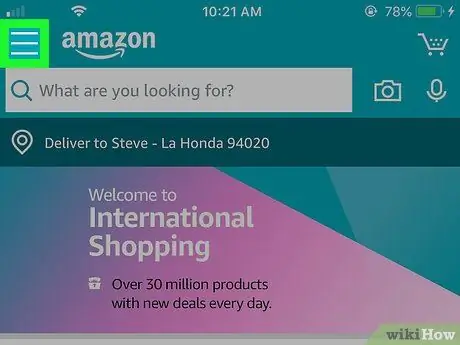
مرحله 2. ضربه بزنید
این یک نماد سه خطی در گوشه بالا سمت چپ است. یک منوی بازشو نمایش داده می شود.
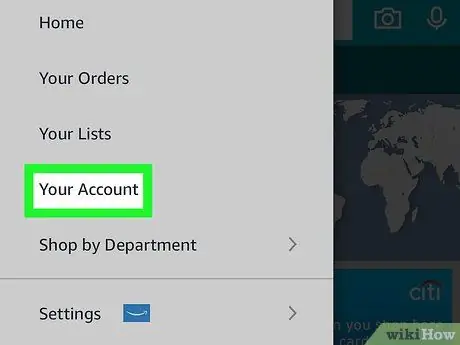
مرحله 3. روی حساب خود ضربه بزنید
در بالای منوی بازشو قرار دارد.
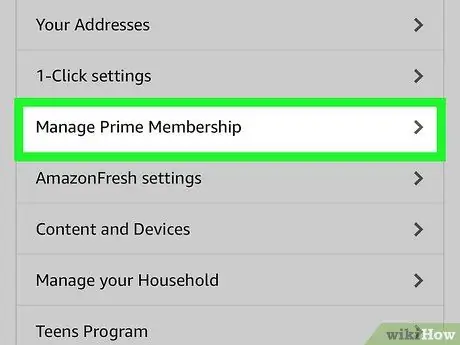
مرحله 4. روی Manage Prime Membership ضربه بزنید
در بخش "تنظیمات حساب" منو قرار دارد.
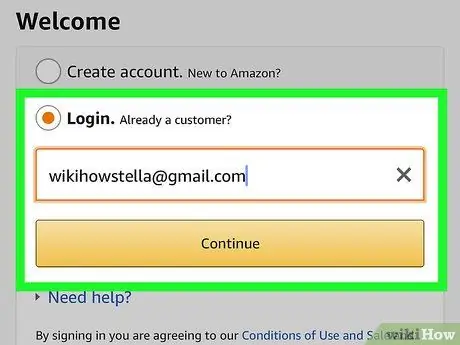
مرحله 5. وارد آمازون شوید
در صورت درخواست آدرس ایمیل و رمز عبور خود را وارد کنید.
- هنوز باید لمس کنی ورود حتی اگر ورود به حساب شما ذخیره شده باشد.
- اگر از iPhone با Touch ID استفاده می کنید ، ممکن است لازم باشد ابتدا اثر انگشت خود را اسکن کنید.
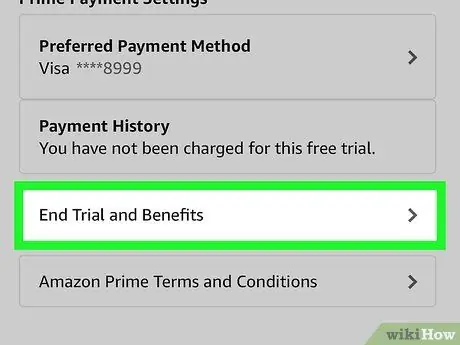
مرحله 6. به پایین صفحه بروید و روی End Membership ضربه بزنید
این گزینه در انتهای صفحه قرار دارد. با انجام این کار صفحه ای برای تأیید لغو باز می شود.
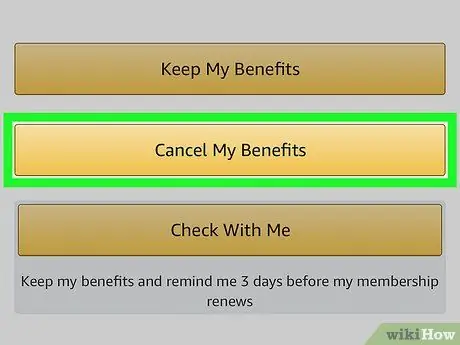
مرحله 7. صفحه را پایین بیاورید و روی من نمی خواهم مزایای خود را بزنید
این گزینه در انتهای صفحه قرار دارد.
اگر این گزینه وجود نداشت ، به مرحله بعدی بروید
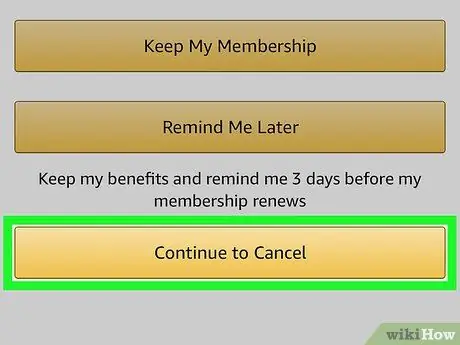
مرحله 8. به پایین صفحه بروید و روی End Membership ضربه بزنید
این گزینه در انتهای صفحه قرار دارد.
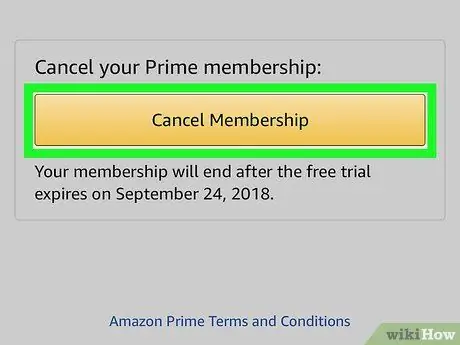
مرحله 9. روی [تاریخ] در وسط صفحه ضربه بزنید
با این کار تمدید عضویت Prime شما به طور خودکار لغو می شود. در پایان چرخه صورتحساب جاری ، عضویت Prime شما خاتمه می یابد.







