با Chromecast ، می توانید پنجره Chrome خود را روی تلویزیون یا صفحه دیگر پخش کنید. با این حال ، درست مانند هر مورد الکترونیکی دیگر ، Chromecast نیز می تواند مقصر باشد. ساده ترین راه برای رفع این مشکل این است که Chromecast را به تنظیمات کارخانه بازنشانی کنید. بعد از آن باید دوباره آن را راه اندازی کنید ، اما فقط یک لحظه طول می کشد.
گام
روش 1 از 3: استفاده از برنامه دسکتاپ Chromecast
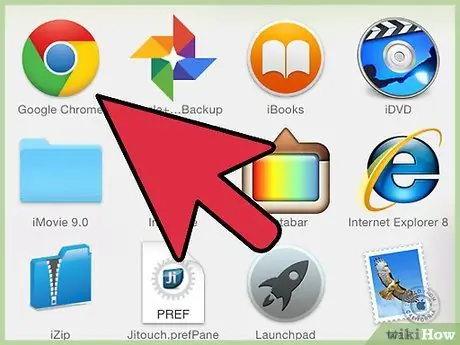
مرحله 1. برنامه Chromecast را در رایانه باز کنید
این برنامه ممکن است در دسکتاپ ، در منوی Start یا در پوشه Applications قرار داشته باشد.
- اگر برنامه Chromecast را نصب ندارید ، می توانید آن را از cast.google.com/chromecast/setup/ دریافت کنید
- این روش تنها در صورتی کار می کند که بتوانید به Chromecast متصل شوید. اگر Chromecast به عنوان یک دستگاه قابل انتخاب نشان داده نمی شود ، در WikiHow به دنبال راهنمایی باشید.
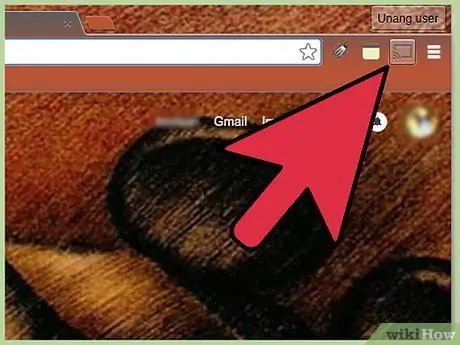
مرحله 2. Chromecast را انتخاب کنید
اگر چندین Chromecast در شبکه وجود دارد ، Chromecast را که می خواهید تبدیل کنید انتخاب کنید.
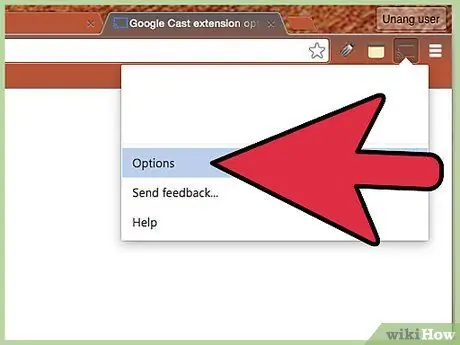
مرحله 3. روی دکمه کلیک کنید
تنظیمات.
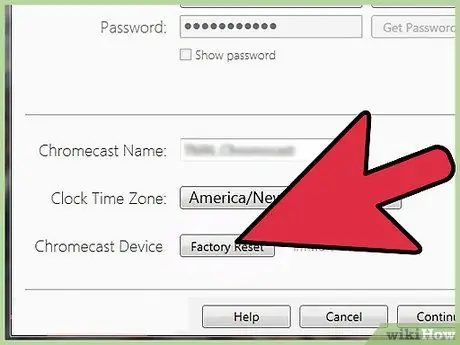
مرحله 4. روی دکمه کلیک کنید
تنظیم مجدد کارخانه
برای تأیید روی بازنشانی کلیک کنید. با این کار Chromecast به تنظیمات کارخانه بازنشانی می شود. برای استفاده از دانگل Chromecast باید آن را بازنشانی کنید.
روش 2 از 3: استفاده از برنامه تلفن Chromecast
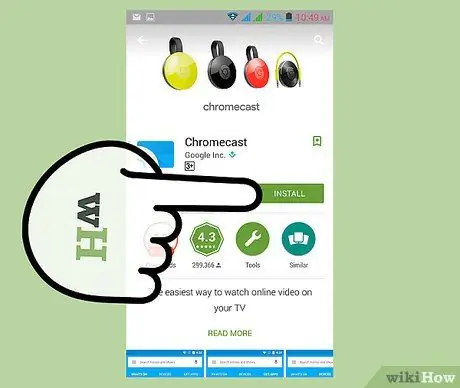
مرحله 1. برنامه Chromecast را از فروشگاه Google Play در دستگاه Android خود بارگیری کنید
از برنامه iOS نمی توانید تنظیمات کارخانه را انجام دهید. اگر فقط به برنامه iOS دسترسی دارید ، Chromecast را به صورت دستی تنظیم کنید.
این روش تنها در صورتی کار می کند که بتوانید به Chromecast متصل شوید. اگر Chromecast به عنوان یک دستگاه قابل انتخاب به نظر نمی رسد ، در WikiHow به دنبال راهنمایی باشید
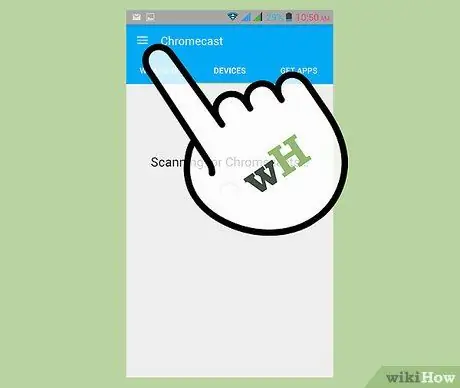
مرحله 2. روی دکمه منو ضربه بزنید
این دکمه در گوشه بالا سمت چپ قرار دارد.
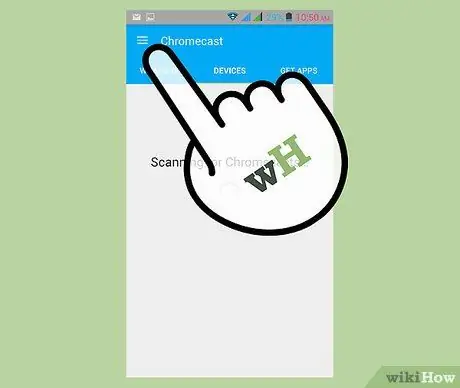
مرحله 3. روی "Settings" ضربه بزنید
با این کار منوی تنظیمات Chromecast باز می شود.
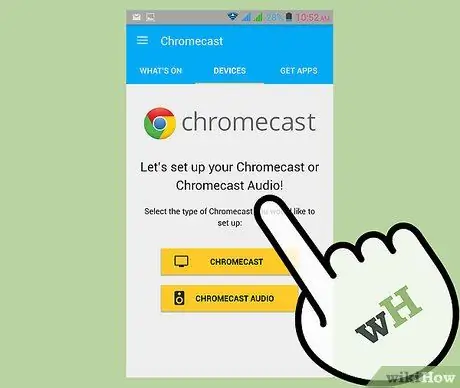
مرحله 4. روی "تنظیم مجدد کارخانه Chromecast" ضربه بزنید
پس از تأیید ، Chromecast به تنظیمات کارخانه باز می گردد. باید فرآیند راه اندازی Chromecast را دوباره اجرا کنید.
روش 3 از 3: استفاده از دکمه تنظیم مجدد در Chromecast
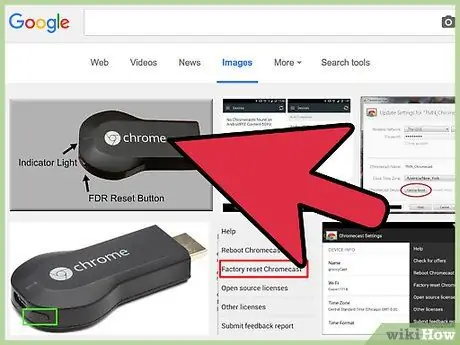
مرحله 1. Chromecast را در تلویزیون پیدا کنید
مطمئن شوید که آن را به برق وصل کرده اید تا بتوان آن را ریست کرد. Chromecast هنگام جدا شدن قابل بازنشانی نیست.
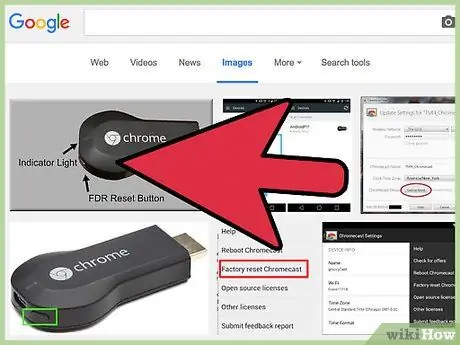
مرحله 2. دکمه بازنشانی را فشار داده و نگه دارید
این دکمه در کنار درگاه Micro USB در انتهای دانگل Chromecast قرار دارد.
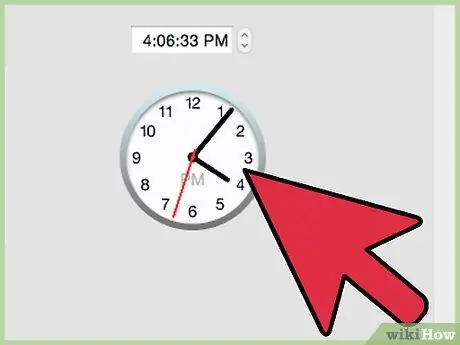
مرحله 3. دکمه تنظیم مجدد را به مدت 25 ثانیه نگه دارید
چراغهای Chromecast شروع به چشمک زدن می کنند و صفحه تلویزیون نشانگر Chromecast و پیام Resetting to default default (کارخانه را تنظیم می کند) نمایش می دهد.
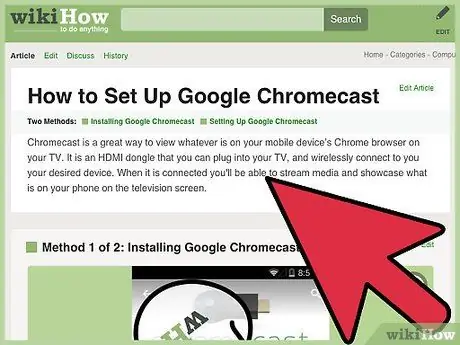
مرحله 4. Chromecast را تنظیم کنید
پس از بازنشانی ، باید قبل از استفاده از Chromecast ، مراحل راه اندازی مجدد آن را اجرا کنید.







