این wikiHow به شما آموزش می دهد که چگونه NVRAM و تنظیمات باتری Macbook Pro خود را بازنشانی کنید ، همچنین محتویات Macbook Pro خود را پاک کرده و دستگاه خود را به تنظیمات کارخانه/پیش فرض بازگردانید. با تنظیم مجدد NVRAM در رایانه می توانید خطاها را در برخی جنبه ها مانند نمایش باتری برطرف کنید. در همین حال ، اگر لپ تاپ Mac شما مکرراً داغ شود یا خراب شود ، می توانید تنظیمات باتری را تنظیم کنید. به خاطر داشته باشید که بازگرداندن Macbook Pro به تنظیمات کارخانه ، تمام محتویات دیسک سخت را پاک کرده و سیستم عامل را مجدداً روی سخت افزار نصب می کند.
گام
روش 1 از 3: بازنشانی NVRAM

مرحله 1. عملکرد تنظیم مجدد NVRAM را درک کنید
NVRAM (مخفف عبارت Non-Volatile Random-Access Memory) برای ذخیره تنظیماتی مانند حجم بلندگو ، صفحه اصلی و سایر تنظیمات مورد استفاده توسط سیستم عامل استفاده می شود. بازنشانی NVRAM معمولاً می تواند مشکلات خاصی را برطرف کند (به عنوان مثال MacBook Pro نمی تواند صدا را پخش کند ، صفحه نمایش یا صفحه نمایش همچنان چشمک می زند یا خاموش می شود ، راه اندازی دستگاه خیلی طول می کشد و غیره).
در برخی از مکینتاشها ، برچسب "NVRAM" با عبارت "PRAM" ("حافظه دسترسی تصادفی پارامتر") جایگزین شده است که در اصل همان معنی و عملکرد NVRAM را دارد

مرحله 2. منوی Apple را باز کنید

روی لوگوی Apple در گوشه سمت چپ بالای صفحه کلیک کنید. پس از آن ، یک منوی کشویی نمایش داده می شود.

مرحله 3. روی خاموش کردن… کلیک کنید
در انتهای منوی اپل قرار دارد.

مرحله 4. وقتی از شما خواسته شد روی Shut Down کلیک کنید
پس از آن ، MacBook Pro خاموش می شود.

مرحله 5. به دنبال دکمه تنظیم مجدد NVRAM باشید
برای بازنشانی NVRAM ، باید کلیدهای Command ، Option ، P و R را به طور همزمان فشار داده و حدود 15 ثانیه نگه دارید.

مرحله 6. لپ تاپ Mac را راه اندازی مجدد کنید
دکمه روشن / خاموش ("پاور") را فشار دهید
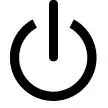
برای راه اندازی مجدد مک خود

مرحله 7. دکمه بازنشانی NVRAM را فشار داده و نگه دارید
به محض فشار دادن دکمه پاور Mac ، دکمه را فشار داده و نگه دارید. قبل از اینکه لوگوی اپل روی صفحه ظاهر شود ، باید هر چهار دکمه را همزمان فشار دهید.
اگر لوگوی Apple قبل از فشار دادن دکمه ظاهر شد ، باید کامپیوتر خود را خاموش کرده و دوباره امتحان کنید

مرحله 8. دکمه را نگه دارید تا بارگذاری اولیه Mac کامل شود
در این فرایند ممکن است دستگاه دوباره راه اندازی شود. پس از ورود به صفحه انتخاب کاربر ، می توانید دکمه ها را رها کرده و طبق معمول وارد Macbook Pro خود شوید.
پس از بازنشانی NVRAM ، ممکن است لازم باشد برخی تنظیمات (به عنوان مثال از کدام خروجی صدا می خواهید استفاده کنید) را بازنشانی کنید

مرحله 9. بررسی کنید که آیا مشکل با موفقیت برطرف شده است یا خیر
اگر هنوز با تنظیمات سیستم مشکل دارید ، ممکن است لازم باشد MacBook Pro خود را به تنظیمات کارخانه بازگردانید. در صورت بازگرداندن تنظیمات ، تمام داده های ذخیره شده در مک بوک را از دست خواهید داد.
روش 2 از 3: تنظیم مجدد باتری

مرحله 1. عملکرد تنظیم مجدد باتری را درک کنید
برای تنظیم مجدد باتری ، باید SMC (System Management Controller) را ریست کنید ، تراشه کوچکی که جنبه هایی مانند چراغ های بیرونی دستگاه ، پاسخ به فشار کلیدها و مدیریت نیرو را کنترل می کند. تنظیم مجدد SMC می تواند قدرت باتری را افزایش دهد ، مشکلات مربوط به دمای دستگاه را حل کند (داغ شدن بیش از حد) و عملکرد MackBook Pro را افزایش دهد.

مرحله 2. علائم مشکل SMC را بررسی کنید
علائم یا علائم متعددی وجود دارد که مستقیماً با SMC ارتباط دارد:
- فن خنک کننده به سرعت می چرخد و سر و صدای زیادی ایجاد می کند ، حتی اگر دستگاه داغ نباشد و کامپیوتر دارای سیستم اگزوز خوبی باشد.
- چراغ های نشانگر (باتری ، چراغ عقب و …) به درستی کار نمی کنند.
- وقتی دکمه پاور فشار داده می شود ، مک بوک پاسخ نمی دهد.
- کامپیوتر به خودی خود خاموش می شود یا به طور غیرمنتظره ای وارد حالت خواب می شود.
- باتری به درستی شارژ نمی شود.

مرحله 3. منوی Apple را باز کنید

روی لوگوی Apple در گوشه سمت چپ بالای صفحه کلیک کنید. پس از آن ، یک منوی کشویی نمایش داده می شود.

مرحله 4. روی خاموش کردن… کلیک کنید
در انتهای منوی کشویی قرار دارد.

مرحله 5. وقتی از شما خواسته شد روی Shut Down کلیک کنید
پس از آن ، مک بوک خاموش می شود.

مرحله 6. MacBook Pro خود را به شارژری متصل کنید که قبلاً به منبع تغذیه متصل شده است
مطمئن شوید که دستگاه شارژر به پریز دیواری وصل شده باشد و انتهای دیگر کابل شارژ به پورت شارژ در سمت راست مک بوک پرو شما متصل شده باشد.

مرحله 7. به دنبال دکمه تنظیم مجدد SMC باشید
برای تنظیم مجدد SMC ، باید کلیدهای Command ، Option و Shift را همزمان فشار داده و نگه دارید ، در حالی که دکمه پاور را نگه داشته اید.
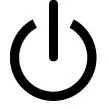
اگر MacBook Pro شما دارای نوار لمسی است ، دکمه پاور مورد نیاز برای فشار دادن نیز دکمه Touch ID است

مرحله 8. دکمه های تنظیم مجدد SMC را به مدت 10 ثانیه فشار داده و نگه دارید
پس از آن می توانید دکمه را رها کنید.

مرحله 9. دکمه روشن / خاموش را فشار دهید
دستگاه روشن می شود و شروع به کار می کند. پس از راه اندازی مجدد کامپیوتر ، مشکل باتری معمولاً برطرف می شود.

مرحله 10. بررسی کنید که مشکل باتری با موفقیت برطرف شده است
اگر هنوز با باتری مشکل دارید ، ممکن است لازم باشد MacBook Pro خود را به تنظیمات کارخانه/پیش فرض بازگردانید. در صورت بازگرداندن تنظیمات ، تمام داده های ذخیره شده در مک بوک را از دست خواهید داد.
روش 3 از 3: بازگرداندن تنظیمات پیش فرض یا کارخانه

مرحله 1. در صورت امکان یک نسخه پشتیبان از کامپیوتر تهیه کنید
از آنجا که بازنشانی دستگاه به تنظیمات کارخانه تمام محتویات ذخیره شده روی هارد دیسک شما را پاک می کند ، بهتر است قبل از بازیابی تنظیمات ، یک نسخه پشتیبان از پرونده هایی که هنوز می خواهید نگه دارید ، تهیه کنید.
اگر نمی توانید وارد رایانه خود شوید یا Time Machine را راه اندازی کنید ، این مرحله را رد کنید

مرحله 2. منوی Apple را باز کنید

روی لوگوی Apple در گوشه سمت چپ بالای صفحه کلیک کنید. پس از آن ، یک منوی کشویی نمایش داده می شود.

مرحله 3. روی Restart… کلیک کنید
در انتهای منوی کشویی قرار دارد.

مرحله 4. در صورت درخواست روی Restart کلیک کنید
پس از آن ، دستگاه خود به خود راه اندازی مجدد می شود.

مرحله 5. کلید Command را فشار داده و نگه دارید و R به طور همزمان
شما باید این کار را بلافاصله پس از کلیک روی گزینه “انجام دهید. راه اندازی مجدد ”.

مرحله 6. با مشاهده لوگوی اپل دکمه ها را رها کنید
پس از آن ، MacBook بارگیری می کند و پنجره "بازیابی" را نشان می دهد. این روند ممکن است چند دقیقه طول بکشد.

مرحله 7. Disk Utility را انتخاب کنید
این در وسط پنجره "بازیابی" است.

مرحله 8. روی ادامه کلیک کنید
در گوشه سمت راست پایین پنجره قرار دارد. پس از آن ، پنجره "Disk Utility" باز می شود.

مرحله 9. هارد دیسک Mac را انتخاب کنید
روی نام هارد دیسک Mac در گوشه سمت چپ بالای پنجره "Disk Utility" کلیک کنید.
در صورت عدم تغییر نام ، هارد دیسک حاوی سیستم عامل با عنوان "Macintosh HD" برچسب گذاری می شود

مرحله 10. روی برگه Erase کلیک کنید
این برگه در بالای پنجره "Disk Utility" قرار دارد. پس از آن ، پنجره جدیدی باز می شود.

مرحله 11. روی کادر کشویی "Format" کلیک کنید
پس از آن ، یک منوی کشویی نمایش داده می شود.

مرحله 12. روی Mac OS Extended (Journaled) کلیک کنید
این گزینه در منوی کشویی نمایش داده می شود.
این فرمت اولیه دیسک است که برای هارد دیسک های Mac استفاده می شود

مرحله 13. روی Erase کلیک کنید
در گوشه سمت راست پایین پنجره قرار دارد. پس از آن ، محتویات روی دیسک شروع به پاک شدن می کند.
فرآیند پاک کردن می تواند چندین ساعت طول بکشد ، بنابراین مطمئن شوید کامپیوتر شما به دستگاه شارژ متصل است

مرحله 14. در صورت درخواست روی Done کلیک کنید
اکنون ، محتویات یا تنظیمات رایانه کاملاً پاک شده است.

مرحله 15. روی Disk Utility کلیک کنید
در گوشه سمت چپ بالای صفحه قرار دارد. پس از آن ، یک منوی کشویی نمایش داده می شود.

مرحله 16. روی Quit Disk Utility کلیک کنید
در انتهای منوی کشویی قرار دارد. پس از کلیک ، به پنجره "بازیابی" بازگردانده می شوید.

مرحله 17. نصب مجدد macOS را انتخاب کنید
این گزینه در پنجره "Recovery" نمایش داده می شود.

مرحله 18. روی ادامه کلیک کنید
در گوشه سمت راست پایین پنجره قرار دارد. پس از آن ، MacOS در رایانه شما بارگیری می شود.
برای بارگیری MacOS در رایانه ، باید اتصال اینترنت داشته باشید

مرحله 19. مراحل نشان داده شده روی صفحه را دنبال کنید
پس از اتمام بارگیری MacOS ، می توانید سیستم عامل را دوباره نصب و راه اندازی کنید ، درست مانند زمانی که یک دستگاه جدید خریداری کرده اید.







