این wikiHow به شما آموزش می دهد که چگونه BIOS (مخفف Basic Input/Output Settings) را در تنظیمات پیش فرض در رایانه Windows بازنشانی کنید. می توانید در اکثر رایانه ها از صفحه BIOS تنظیم مجدد انجام دهید. با این حال ، اگر نمی توانید به BIOS دسترسی پیدا کنید ، باید آن را با بازکردن درپوش کامپیوتر و برداشتن باتری CMOS از مادربرد بازنشانی کنید. اگر از رایانه رومیزی استفاده می کنید ، می توانید سوئیچ های جامپر را روی مادربرد نیز ریست کنید.
گاهی اوقات بازکردن درپوش کامپیوتر ضمانت محصول را باطل می کند. همچنین ، هنگام بازکردن رایانه خود ، می توانید آسیب دائمی به کامپیوتر وارد کنید. اگر نمی توانید به صفحه BIOS دسترسی پیدا کنید ، بهترین کاری که می توانید انجام دهید این است که رایانه را به جای آنکه خودتان تنظیم مجدد کنید ، به بخش فناوری یا بخش ببرید.
گام
روش 1 از 3: انجام بازنشانی از طریق صفحه BIOS
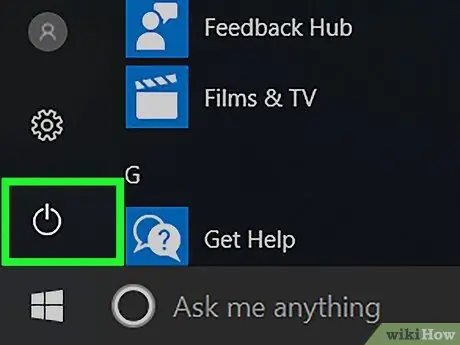
مرحله 1. کامپیوتر را راه اندازی مجدد کنید
منوی "شروع" را باز کنید

، روی نماد قدرت کلیک کنید
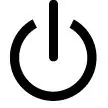
، و روی کلیک کنید راه اندازی مجدد ”.
- اگر رایانه شما قفل است ، روی صفحه قفل و سپس روی نماد قدرت در گوشه سمت راست پایین صفحه کلیک کنید. پس از آن ، "را انتخاب کنید راه اندازی مجدد ”.
- اگر کامپیوتر خاموش است ، کافی است کلید/یا پاور ("روشن") دستگاه را فشار دهید.
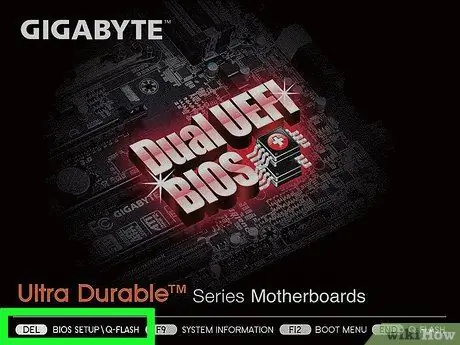
مرحله 2. صبر کنید تا صفحه راه اندازی کامپیوتر ظاهر شود
پس از ظاهر شدن ، می توانید پنجره ای را مشاهده کنید که محدود به فشار دادن دکمه بازنشانی است.
اگر پیام "برای وارد کردن تنظیمات [کلید] را فشار دهید" یا چیزی شبیه به آن در پایین صفحه ظاهر می شود و سپس ناپدید می شود ، باید کامپیوتر را راه اندازی کرده و دوباره کلید صحیح را فشار دهید
نکته:
به محض راه اندازی رایانه ، باید کلید ترک تنظیم مجدد را فشار دهید.
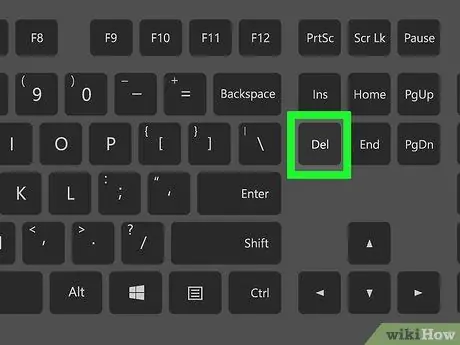
مرحله 3. کلید Del. را فشار دهید یا F2 بارها و بارها وارد صفحه تنظیمات شوید.
دکمه هایی که باید فشار داده شوند ممکن است متفاوت باشند. در این شرایط ، از کلید اختصاص داده شده برای دسترسی به BIOS استفاده کنید.
- اگر کلیدهای Del یا F2 کار نمی کنند ، سعی کنید F8 F10 Esc یا Tab را فشار دهید.
- به طور کلی ، می توانید کلید "F" (به عنوان مثال "F2") را برای دسترسی به BIOS فشار دهید. این کلید در بالای صفحه کلید ظاهر می شود. ممکن است لازم باشد هنگام فشار دادن کلید "F" مناسب ، کلید Fn را پیدا کرده و نگه دارید.
- برای کلید BIOS کامپیوتر می توانید به دفترچه راهنمای کاربر رایانه یا صفحات پشتیبانی آنلاین مراجعه کنید.
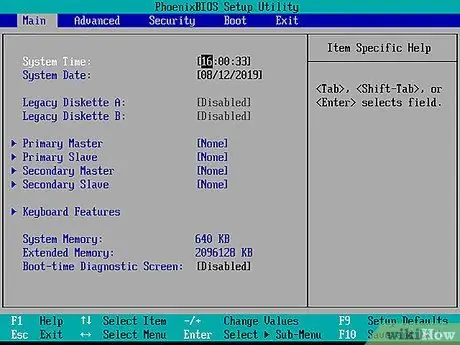
مرحله 4. منتظر بمانید تا BIOS بارگیری شود
پس از فشار دادن دکمه تنظیم مجدد ، BIOS بارگیری می شود. این روند فقط چند لحظه طول می کشد. پس از اتمام بارگذاری ، به منوی تنظیمات BIOS منتقل می شوید.
اگر نمی توانید به BIOS دسترسی پیدا کنید زیرا صفحه BIOS قفل شده یا خراب است ، از روشهای دیگر نشان داده شده در این مقاله استفاده کنید
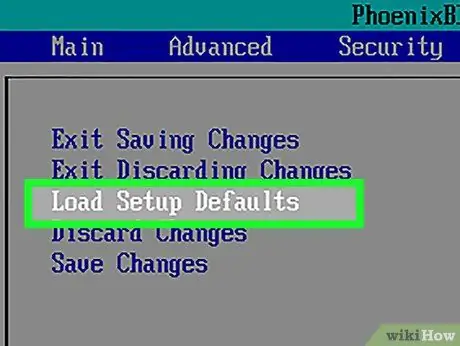
مرحله 5. به دنبال گزینه "Setup Defaults" باشید
محل قرار گیری و برچسب این گزینه ها برای هر BIOS متفاوت است ، اما به طور کلی برچسب "Reset to Default" ، "Default Default Factory" ، "Setup Default" یا موارد مشابه برچسب گذاری می شوند. این گزینه ممکن است در یکی از برگه ها باشد یا در نزدیکی دکمه های ناوبری نمایش داده شود.
اگر BIOS شما این گزینه را ندارد ، از یکی از روش های دیگر این بخش استفاده کنید
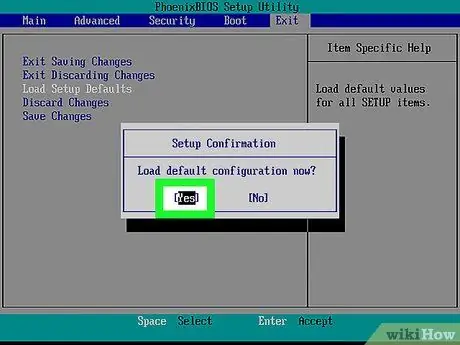
مرحله 6. گزینه "Load Setup Defaults" را انتخاب کرده و کلید Enter را فشار دهید
از کلیدهای جهت دار برای انتخاب گزینه استفاده کنید. پس از فشار دادن کلید Enter ، BIOS معمولاً بلافاصله ریست می شود.
باز هم ، برچسب گزینه انتخاب شده ممکن است برای هر BIOS متفاوت باشد
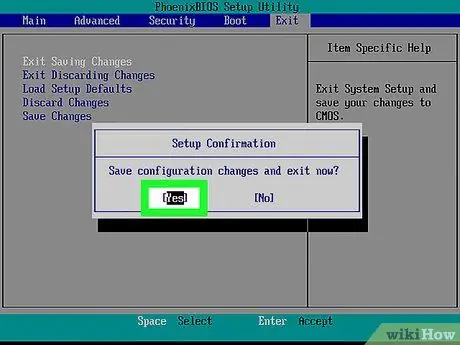
مرحله 7. تغییرات را ذخیره کرده و در صورت لزوم انتخاب را تأیید کنید
اغلب ، این مرحله شامل خروج از صفحه BIOS است. کامپیوتر به طور خودکار راه اندازی مجدد می شود. اگر بعد از بازنشانی نیاز به تغییر تنظیمات BIOS دارید ، باید کامپیوتر را راه اندازی مجدد کرده و برای ایجاد تغییرات به صفحه BIOS دسترسی پیدا کنید.
روش 2 از 3: حذف باتری CMOS

مرحله 1. کامپیوتر را خاموش کنید
برای خاموش کردن رایانه از منوی "شروع" استفاده کنید یا دکمه روشن / خاموش کامپیوتر را فشار داده و نگه دارید تا دستگاه خاموش شود.
اگر از رایانه رومیزی استفاده می کنید ، معمولاً می توانید CPU را با فشار دادن کلید پشت قاب CPU به طور کامل خاموش کنید

مرحله 2. کامپیوتر را از منبع تغذیه جدا کنید
سیم برق رایانه رومیزی و کابل شارژ لپ تاپ را از برق بکشید.

مرحله 3. در صورت لزوم ، باتری کامپیوتر را جدا کنید
اگر از لپ تاپ (یا رایانه رومیزی با باتری اضافی) استفاده می کنید ، قبل از ادامه کار ، باتری را از دستگاه خارج کنید.

مرحله 4. قبل از ادامه ، الکتریسیته ساکن را حذف کنید
قبل از بازکردن پردازنده ، یک سطح فلزی رنگ نشده را لمس کنید تا الکتریسیته ساکن از بین برود. لمس مادربرد یا اجزای داخلی کامپیوتر بدون اتصال مناسب می تواند باعث آسیب دائمی به کامپیوتر شود.

مرحله 5. پوشش بیرونی CPU را باز کنید
باید به مادربرد کامپیوتر دسترسی داشته باشید. هنگام جداسازی یا لمس قطعات داخل کامپیوتر مراقب باشید زیرا تخلیه های الکترواستاتیک می توانند به راحتی به قطعات حساس آسیب برسانند.
در اکثر لپ تاپ ها ، می توانید از طریق پنل قابل جابجایی در پایین دستگاه به باتری CMOS دسترسی پیدا کنید. در صورت عدم وجود پنل ، ممکن است لازم باشد لپ تاپ را برای دسترسی به باتری جدا کنید
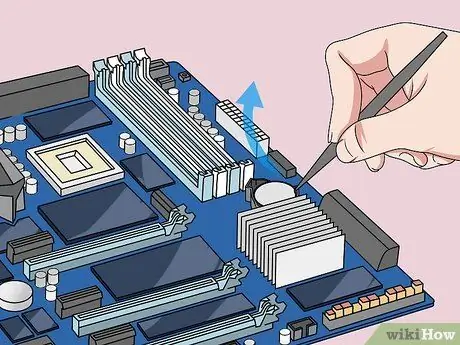
مرحله 6. باتری CMOS را بردارید
این باتری ها عموماً در نزدیکی شکاف های PCI قرار دارند ، اما محل قرارگیری آنها بسته به سازنده یا سازنده مادربرد ممکن است متفاوت باشد. باتری ممکن است در پشت کارتها و کابلهای انبساط پنهان شده باشد. به طور کلی ، این باتری یک باتری گرد 3 ولت ساعت تخت (CR2032) است.
نکته:
باتری CMOS همیشه قابل جابجایی نیست. اگر نمی توانید باتری را جدا کنید ، آن را به زور خارج نکنید. روش دیگر ، سعی کنید پرش های مادربرد را بازنشانی کنید.

مرحله 7. دکمه روشن / خاموش را فشار دهید
دکمه پاور کامپیوتر را برای 10-15 ثانیه فشار داده و نگه دارید تا هرگونه برق باقیمانده در خازن آزاد شود. با قطع برق ، حافظه CMOS پاک می شود تا تنظیمات BIOS به تنظیمات پیش فرض خود بازگردانده شود.
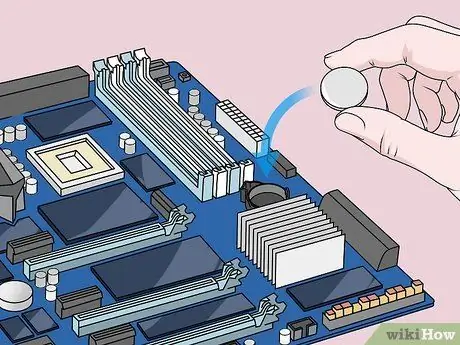
مرحله 8. باتری CMOS را تعویض کنید
باتری CMOS را با دقت در جای خود قرار دهید. اطمینان حاصل کنید که باتری در جهت درست نصب شده است. طرف کوچکتر باید رو به پایین باشد.

مرحله 9. کامپیوتر را دوباره نصب کنید
آن را با دقت نصب کنید و به یاد داشته باشید که به صورت دوره ای آن را زمین کنید.

مرحله 10. کامپیوتر را به منبع تغذیه وصل کنید
اگر کابل کامپیوتر را از دوشاخه جدا کرده یا باتری را جدا کرده اید ، کابل را دوباره وصل کرده و/یا باتری را دوباره نصب کنید.

مرحله 11. کامپیوتر را راه اندازی مجدد کنید
بسته به رایانه ای که استفاده می کنید ، ممکن است نیاز به دسترسی به BIOS و تنظیم مجدد گزینه ها ، از جمله گزینه های اصلی بوت یا تنظیمات تاریخ و زمان داشته باشید.
روش 3 از 3: بازگرداندن بلوز

مرحله 1. کامپیوتر را خاموش کنید
برای خاموش کردن رایانه از منوی "شروع" استفاده کنید یا دکمه روشن / خاموش کامپیوتر را فشار داده و نگه دارید تا دستگاه خاموش شود.
اگر از رایانه رومیزی استفاده می کنید ، معمولاً می توانید CPU را با فشار دادن کلید پشت قاب CPU به طور کامل خاموش کنید

مرحله 2. کامپیوتر را از منبع تغذیه جدا کنید
سیم برق رایانه رومیزی و کابل شارژ لپ تاپ را از برق بکشید.

مرحله 3. در صورت لزوم ، باتری کامپیوتر را جدا کنید
اگر از لپ تاپ (یا رایانه رومیزی با باتری اضافی) استفاده می کنید ، قبل از ادامه کار ، باتری را از دستگاه خارج کنید.

مرحله 4. قبل از ادامه ، الکتریسیته ساکن را حذف کنید
قبل از بازکردن پردازنده ، یک سطح فلزی رنگ نشده را لمس کنید تا الکتریسیته ساکن از بین برود. لمس مادربرد یا اجزای داخلی کامپیوتر بدون اتصال مناسب می تواند باعث آسیب دائمی به کامپیوتر شود.

مرحله 5. پوشش بیرونی CPU را باز کنید
باید به مادربرد کامپیوتر دسترسی داشته باشید. هنگام جداسازی یا لمس قطعات داخل رایانه مراقب باشید زیرا تخلیه الکترواستاتیک می تواند به راحتی به قطعات حساس آسیب برساند.
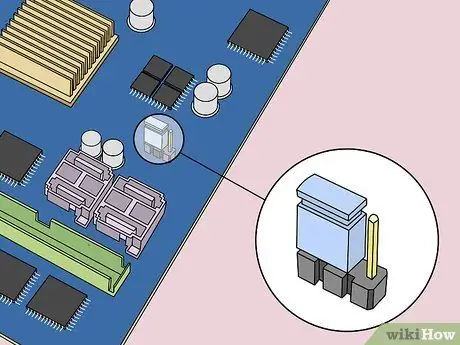
مرحله 6. به دنبال بلوز CMOS باشید
بلوز سه پین که BIOS را کنترل می کند روی مادربرد قرار دهید. به طور کلی ، دستگاه نزدیک باتری CMOS است. جامپرها می توانند دو مورد از سه پایه یا پین را بپوشانند.
یادداشت:
برنده ها ممکن است با "CLEAR" ، "CLR" ، "CLEAR CMOS" ، "PSSWRD" یا متن های دیگر برچسب گذاری شوند. سعی کنید کتابچه راهنمای کاربر مادربرد را برای پرش صحیح بخوانید.
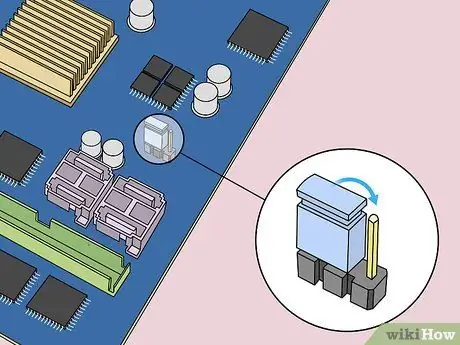
مرحله 7. بلوز را به دو پین دیگر منتقل کنید
به عنوان مثال ، اگر بلوز سوزن اول و دوم را می پوشاند یا به آن متصل است ، بلوز را طوری حرکت دهید که سوزن دوم و سوم را بپوشاند. مطمئن شوید که آن را به صورت عمودی می کشید تا سوزن خم نشود.

مرحله 8. دکمه روشن / خاموش را فشار دهید
دکمه روشن / خاموش کامپیوتر را به مدت 10-15 ثانیه فشار داده و نگه دارید تا برق باقیمانده ذخیره شده در خازن آزاد شود. پس از آن ، BIOS بازنشانی می شود.
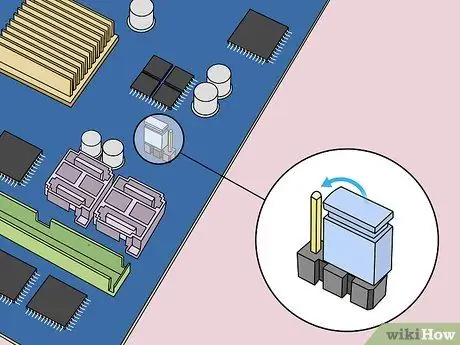
مرحله 9. بلوز را به موقعیت اولیه بازگردانید
بلوز را دوباره روی سوزن اصلی قرار دهید. پس از آن ، هنگام راه اندازی رایانه می توانید به BIOS دسترسی پیدا کنید.

مرحله 10. کامپیوتر را دوباره نصب کنید
نصب را با دقت انجام دهید و فراموش نکنید که مرتباً زمین را انجام دهید.

مرحله 11. کامپیوتر را به منبع تغذیه وصل کنید
اگر کابل کامپیوتر را از دوشاخه جدا کرده یا باتری را جدا کرده اید ، کابل را دوباره وصل کرده و/یا باتری را دوباره نصب کنید.

مرحله 12. کامپیوتر را راه اندازی مجدد کنید
بسته به رایانه ای که استفاده می کنید ، ممکن است نیاز به دسترسی به BIOS و تنظیم مجدد گزینه ها ، از جمله گزینه های اصلی بوت یا تنظیمات تاریخ و زمان داشته باشید.







