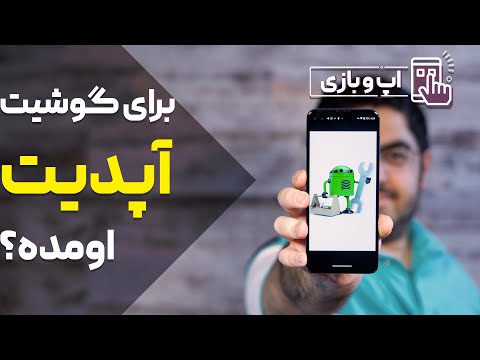پشتیبان گیری از Samsung Galaxy S4 ضروری است اگر می خواهید از دست دادن داده های شخصی و فایل های رسانه ای ناشی از نقص نرم افزار جلوگیری کنید یا اگر دستگاه خود را از دست داده اید یا فراموش کرده اید که دستگاه خود را قرار دهید. می توانید با ذخیره اطلاعات خود در سرورهای Google یا انتقال فایل ها به سیم کارت ، کارت SD یا رایانه ، از Galaxy S4 خود نسخه پشتیبان تهیه کنید.
گام
روش 1 از 5: پشتیبان گیری از برنامه ها در سرورهای Google

مرحله 1. روی "منو" ضربه بزنید و "تنظیمات" را انتخاب کنید
”

مرحله 2. روی "Accounts" ضربه بزنید ، سپس حرکت کرده و روی "Backup and Reset" ضربه بزنید
”

مرحله 3. علامت چک را در کنار "پشتیبان گیری از داده های من قرار دهید
” Google به طور خودکار شروع به همگام سازی و پشتیبان گیری از همه نشانک ها ، برنامه ها و سایر داده های تلفن شما با سرورهای Google می کند.
روش 2 از 5: پشتیبان گیری از مخاطبین به سیم کارت/کارت SD

مرحله 1. روی "Menu" ضربه بزنید و "Contacts" را انتخاب کنید
”

مرحله 2. روی "Menu" ضربه بزنید و "Import/Export" را انتخاب کنید
”

مرحله 3. بسته به ترجیح خود ، روی "صادرات به سیم کارت" یا "صادرات به کارت SD" ضربه بزنید

مرحله 4. برای تأیید اینکه می خواهید مخاطبین خود را صادر کنید ، روی "OK" ضربه بزنید
سپس مخاطبین شما کپی شده و در منبعی که انتخاب کرده اید پشتیبان گیری می شود.
روش 3 از 5: پشتیبان گیری از رسانه در کارت SD

مرحله 1. از صفحه اصلی Samsung Galaxy S4 خود روی "برنامه ها" ضربه بزنید

مرحله 2. روی "My Files" ضربه بزنید ، سپس روی "All Files" ضربه بزنید
”

مرحله 3. روی "Menu" ضربه بزنید و "Select All" را انتخاب کنید
”

مرحله 4. روی "Menu" ضربه بزنید و "Copy" را انتخاب کنید
”

مرحله 5. روی”کارت حافظه SD ضربه بزنید
”

مرحله 6. روی “Paste here.” ضربه بزنید
” همه فایلهای رسانه ای دستگاه شما اکنون در کارت SD شما کپی می شوند.
روش 4 از 5: پشتیبان گیری از رسانه در رایانه Windows

مرحله 1. Galaxy S4 را با استفاده از کابل USB به رایانه خود وصل کنید

مرحله 2. صبر کنید تا رایانه شما Galaxy S4 را تشخیص دهد
هنگامی که Windows دستگاه شما را تشخیص می دهد ، پنجره بازشو "پخش خودکار" روی صفحه ظاهر می شود.

مرحله 3. "باز کردن دستگاه برای مشاهده فایل ها با استفاده از Windows Explorer" را انتخاب کنید
”

مرحله 4. روی دستگاه خود در نوار کناری سمت چپ Windows Explorer کلیک کنید

مرحله 5. فایلهایی را که می خواهید پشتیبان گیری کنید انتخاب کنید ، سپس آنها را به مکان دلخواه در رایانه خود بکشید

مرحله 6. پس از اتمام انتقال فایلها ، Galaxy S4 خود را از کامپیوتر و کابل USB جدا کنید
روش 5 از 5: پشتیبان گیری از رسانه در Mac OS X

مرحله 1. از وب سایت رسمی Samsung Kies به آدرس https://www.samsung.com/us/kies/ دیدن کنید

مرحله 2. گزینه بارگیری و نصب نرم افزار برای Mac OS X را انتخاب کنید
برای انتقال فایلها بین دستگاه و رایانه خود به نرم افزار Samsung Kies نیاز دارید.

مرحله 3. Galaxy S4 را با استفاده از کابل USB به رایانه خود وصل کنید

مرحله 4. اگر برنامه قبلاً باز نشده است ، برنامه Samsung Kies را در رایانه خود اجرا کنید

مرحله 5. روی برگه "پشتیبان گیری/بازیابی" در Samsung Kies کلیک کنید

مرحله 6. علامت چک را در کنار "Select all items (قرار دادن همه موارد) قرار دهید
”

مرحله 7. روی "پشتیبان گیری کلیک کنید
” فایلهای رسانه ای شما از طریق Samsung Kies در رایانه شما ذخیره می شود.