این wikiHow به شما آموزش می دهد که چگونه تماس های جاری را در iPhone ضبط کنید. به دلایل حفظ حریم خصوصی ، اپل عمداً به کاربران iPhone اجازه نمی دهد تماس های تلفنی را با استفاده از ویژگی ها یا برنامه های داخلی ضبط کنند. این بدان معناست که شما باید یک برنامه را بارگیری کنید یا از یک دستگاه سخت افزاری خارجی (به عنوان مثال میکروفون در رایانه یا تلفن دیگر) برای ضبط تماس ها استفاده کنید.
گام
روش 1 از 2: استفاده از برنامه ضبط تماس
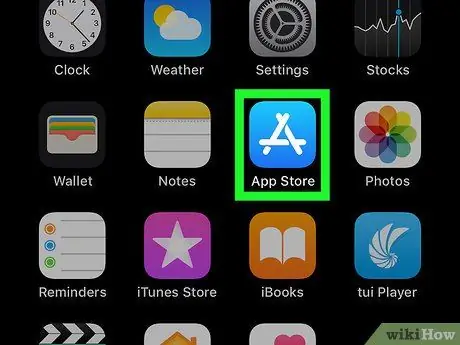
مرحله 1. App Store را باز کنید
این برنامه با نماد حرف "A" مشخص شده است که از لوازم التحریر در زمینه آبی تشکیل شده است. معمولاً نماد App Store را می توانید در صفحه اصلی پیدا کنید.
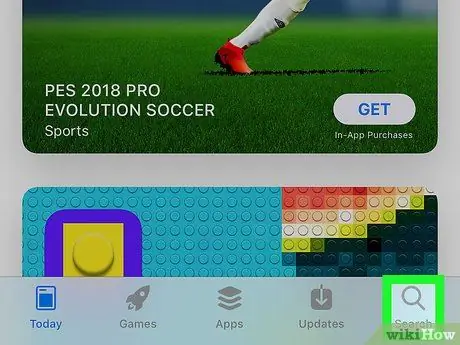
مرحله 2. دکمه Search را لمس کنید
در گوشه سمت راست پایین صفحه قرار دارد و با نماد ذره بین بالای آن نشان داده شده است.
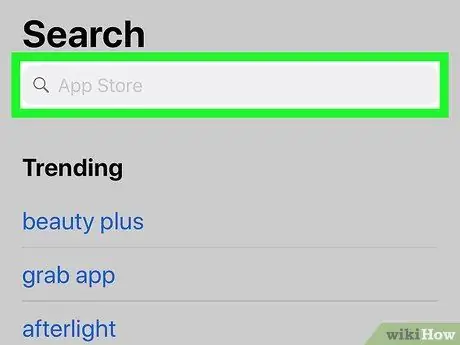
مرحله 3. نوار جستجو را لمس کنید
این نوار در بالای صفحه قرار دارد.
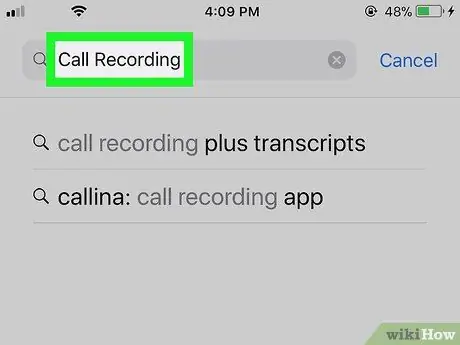
مرحله 4. به دنبال برنامه ضبط تماس باشید
ممکن است برای بارگیری برنامه ای مانند این ، مقداری پول هزینه کنید. برخی از برنامه ها با نظرات و رتبه بندی خوب عبارتند از:
- TapeACall Pro - برای استفاده از این برنامه لازم است 9.99 دلار آمریکا (تقریباً 100 هزار روپیه) از قبل بپردازید ، اما برخلاف سایر برنامه های ضبط ، نیازی به پرداخت هزینه در دقیقه نیست.
- ضبط تماس - IntCall - برنامه نیازی به پرداخت هزینه اولیه ندارد ، اما ضبط تماس در دقیقه 0.10 دلار آمریکا (تقریباً 1000 روپیه) برای شما هزینه دارد. اگر می خواهید از این سرویس استفاده کنید ، دستگاه نیز باید به WiFi متصل باشد.
- ضبط تماس توسط NoNotes - این برنامه را می توان به صورت رایگان بارگیری کرد و در هر ماه 20 دقیقه ضبط تماس رایگان دریافت می کنید. پس از اتمام سهمیه ضبط رایگان ، سرویس ضبط هزینه ای معادل 0.25 دلار آمریکا (تقریباً 2500 روپیه) در دقیقه دریافت می کند.
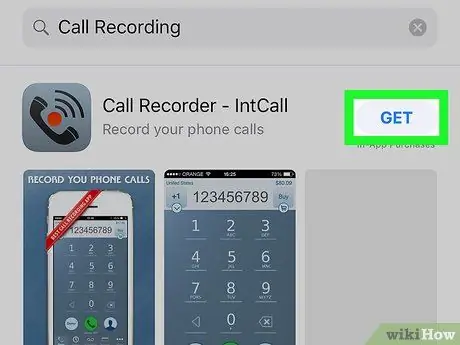
مرحله 5. دکمه Get را که در کنار برنامه است لمس کنید
اگر می خواهید یک برنامه بخرید ، این دکمه با قیمت برنامه مورد نظر جایگزین می شود.
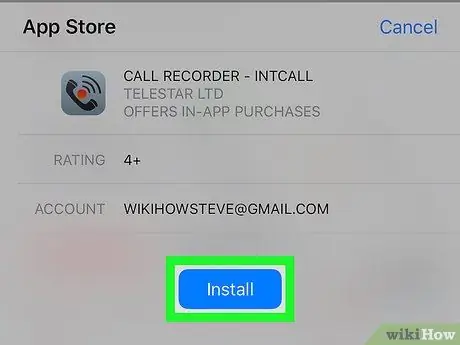
مرحله 6. نصب را لمس کنید
این دکمه در موقعیت مشابه گرفتن ”.
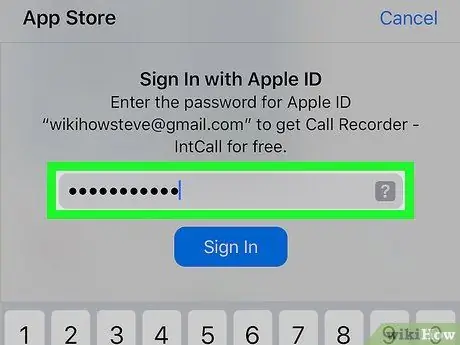
مرحله 7. رمز Apple ID خود را وارد کنید
پس از آن ، برنامه شروع به بارگیری می کند.
- اگر قبلاً با استفاده از Apple ID خود وارد App Store شده اید ، نیازی به دنبال کردن این مراحل نیست.
- اگر iPhone شما از Touch ID استفاده می کند ، ممکن است بتوانید از اثر انگشت خود برای ورود به فروشگاه App استفاده کنید.
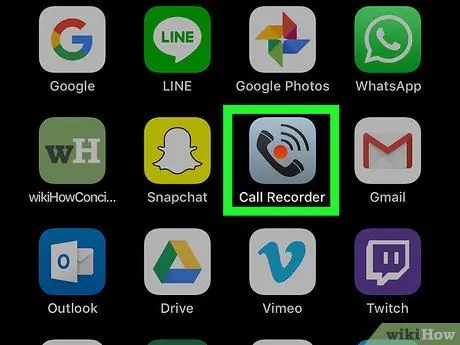
مرحله 8. برنامه را اجرا کرده و تماس بگیرید
اگرچه ظاهر یا سایر تنظیمات بین برنامه ها کمی متفاوت است ، اما اساساً یکسان عمل می کنند. شما به سرور برنامه متصل می شوید ، سپس تماس شما با شماره تلفن شماره گیری شده متصل می شود.
- در صورت درخواست ، باید با شرایط و ضوابط استفاده از برنامه موافقت کرده و یک شماره تلفن وارد کنید.
- هنگامی که تلفن متصل است ، ضبط تماس شروع می شود.
- وقتی تماس پایان یافت یا از میزان مجاز ضبط موجود یا مجاز فراتر رفتید ، ضبط به طور خودکار متوقف می شود.
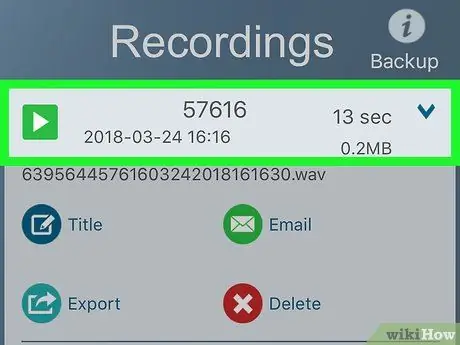
مرحله 9. تماس ضبط شده را پخش کنید
ضبط ها در فضای ذخیره سازی اینترنت (ابر) یا سرور ارائه دهنده خدمات ذخیره می شوند و در لیست پرونده برنامه نمایش داده می شوند.
- برای ضبط تماس - IntCall ، گزینه "Recording" را در پایین صفحه لمس کنید تا لیست ضبط نمایش داده شود ، سپس دکمه "Play" را برای پخش ضبط لمس کنید.
- برخی از خدمات حتی خدمات ذخیره سازی ، مدیریت و پذیرش آنلاین فایل را نیز ارائه می دهند.
- معمولاً می توانید تماس را ویرایش کنید یا آن را کوتاه کنید تا به قسمتی که می خواهید نگه دارید برسید. پس از آن ، می توانید مانند هر فایل رایانه دیگری به آن ایمیل ارسال یا ذخیره کنید.
روش 2 از 2: استفاده از برنامه های خارجی یا سخت افزار

مرحله 1. برنامه ضبط صدا را در دستگاه دیگری (غیر از iPhone) باز کنید
اگر دستگاه دیگری دارید که می توانید از آن استفاده کنید ، مانند iPad یا رایانه با میکروفون ، می توانید از آن برای ضبط تماس ها استفاده کنید. همچنین می توانید برنامه های مخصوص رایانه های Windows و Mac را بارگیری کنید.
- برای مک ، برنامه "QuickTime Player" یک ضبط کننده ساده صدا و ویژگی پخش را ارائه می دهد.
- همانطور که در Mac ها وجود دارد ، در رایانه های شخصی ، برنامه "Sound Recorder" ویژگی ها و عملکردهای مشابهی را ارائه می دهد.
- Audacity یک برنامه رایگان است که برای همه سیستم عامل ها ، از جمله لینوکس در دسترس است.
- اگر iPad یا iPhone دیگری دارید که می توانید برای ضبط صدا از آن استفاده کنید ، برنامه "یادداشت های صوتی" می تواند یک گزینه قابل اعتماد باشد.

مرحله 2. آیفون را مقابل خود قرار دهید
اگر در یک اتاق آرام و ساکت هستید فرآیند ضبط م effectiveثرتر تلقی می شود زیرا تماس از طریق بلندگوی تلفن همراه (بلندگو) پخش می شود.

مرحله 3. میکروفون را قرار دهید
اگر از لپ تاپ یا میز استفاده می کنید ، مطمئن شوید که میکروفون دستگاه نزدیک تلفن است. اگر از میکروفون خارجی استفاده می کنید ، میکروفون را به سمت پایین آیفون قرار دهید.
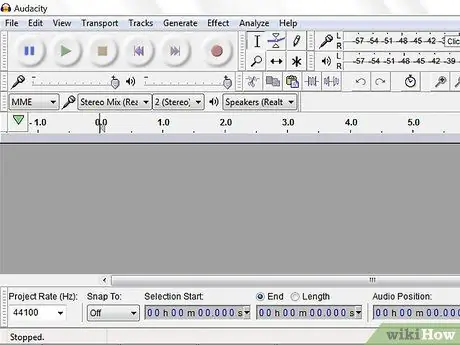
مرحله 4. برنامه ضبط را اجرا کنید
بسته به دستگاه مورد استفاده ، فرایند ضبط متفاوت خواهد بود. با این حال ، معمولاً باید برنامه ضبط را باز کرده و "ضبط جدید" را انتخاب کنید.
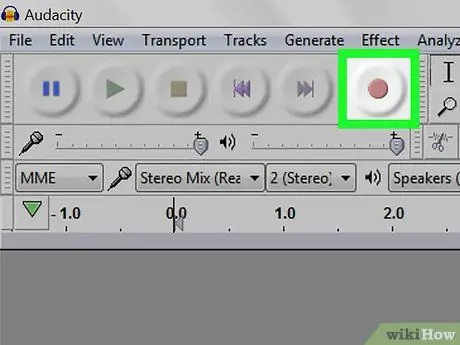
مرحله 5. ضبط کننده را روشن کنید
قبل از برقراری تماس باید ضبط کننده را فعال کنید تا شروع تماس ضبط شود.
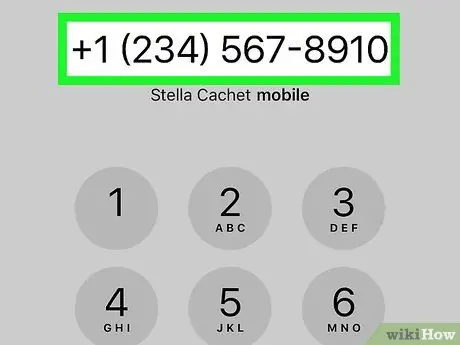
مرحله 6. تماس بگیرید
برای برقراری تماس ، برنامه "تلفن" (علامت گذاری شده با نماد سفید گوشی در زمینه سبز) را لمس کنید ، " صفحه کلید "در پایین صفحه ، شماره فردی را که می خواهید با او تماس بگیرید وارد کنید و روی دکمه سبز" تماس "در پایین صفحه ضربه بزنید.
همچنین می توانید یک مخاطب یا تماس اخیر را از بخش " مخاطب " یا " اخیرا ”در پایین صفحه.
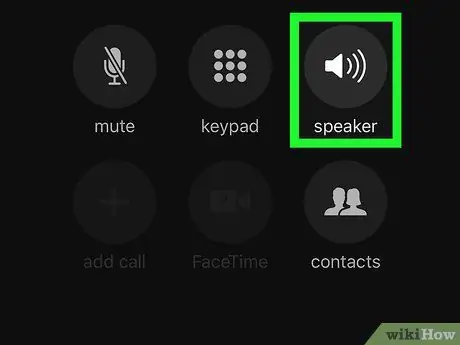
مرحله 7. دکمه بلندگو را لمس کنید
در گوشه سمت راست بالای گزینه های تماس ، درست زیر شماره ای که با آن تماس می گیرید ، قرار دارد. پس از آن ، بلندگو برای این تماس فعال می شود تا صدای/تماس خروجی به اندازه کافی واضح شنیده شود تا توسط دستگاه ضبط/برنامه ضبط شود.







