این wikiHow به شما می آموزد که چگونه زبان اصلی را در تلفن یا رایانه لوحی Android خود تغییر دهید و همچنین زبان ورودی صفحه کلید دستگاه خود را تغییر دهید.
گام
روش 1 از 2: تغییر زبان نمایش
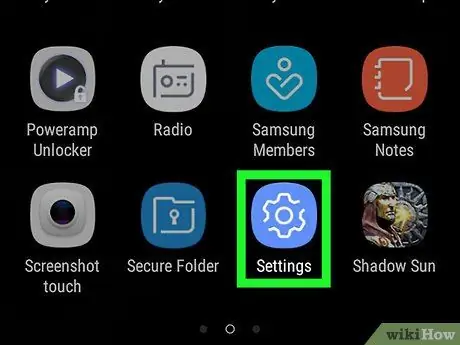
مرحله 1. منوی تنظیمات دستگاه ("تنظیمات") را باز کنید
انگشت خود را از بالای صفحه به پایین بکشید ، سپس روی نماد چرخ دنده "تنظیمات" ضربه بزنید

در گوشه بالا سمت راست منوی کشویی.
ممکن است برای کشیدن صفحه به پایین روی صفحه از دو انگشت استفاده کنید
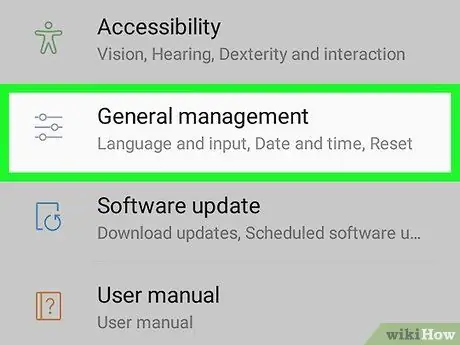
مرحله 2. صفحه را بکشید و System را لمس کنید
این گزینه در انتهای صفحه "تنظیمات" قرار دارد. اگر می خواهید زبان تلفن خود را که در حال حاضر از زبان دیگری استفاده می کند تغییر دهید ، نماد "ⓘ" را در پایین صفحه جستجو کنید. متن سمت راست نماد نشان دهنده گزینه " سیستم ”.
در دستگاه Samsung Galaxy ، انگشت خود را به سمت بالا بکشید و روی "ضربه بزنید مدیریت عمومی ”در کنار سه خط افقی خاکستری با یک حلقه روی هر یک.
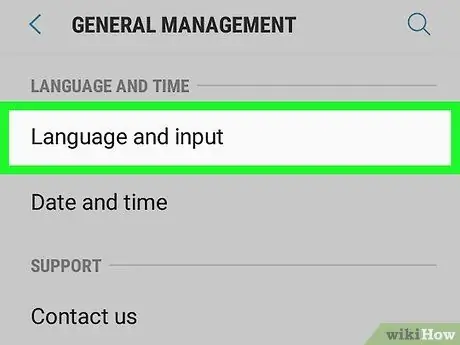
مرحله 3. زبان و ورودی را لمس کنید
در بالای صفحه "System" ، در سمت راست نماد کره زمین قرار دارد.
در دستگاه سامسونگ گلکسی ، "را لمس کنید زبان و ورودی " در بالای صفحه.
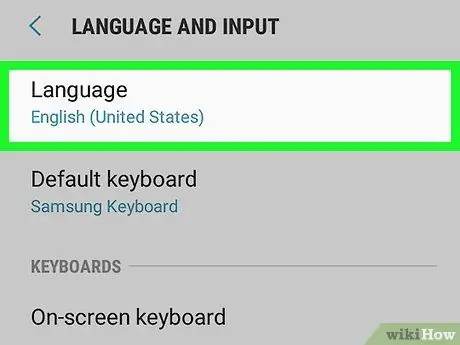
مرحله 4. زبانها را لمس کنید
این گزینه انتخاب برتر صفحه است.
در دستگاه Samsung Galaxy ، گزینه "را انتخاب کنید زبان " در بالای صفحه.
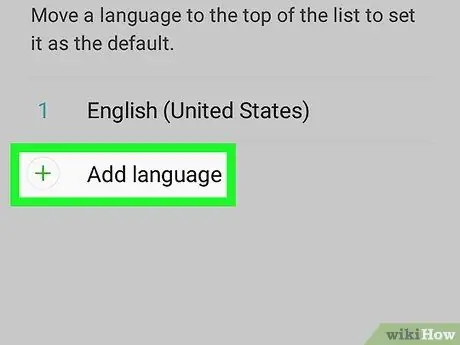
مرحله 5. افزودن زبان را لمس کنید
این گزینه در زیر زبان پایینی نمایش داده شده در صفحه ، در کنار " +" بزرگ.
در دستگاه گلکسی سامسونگ ، "را لمس کنید افزودن زبان "کنار نماد" + ”.
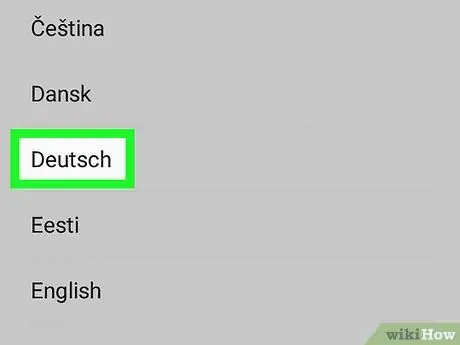
مرحله 6. زبان را انتخاب کنید
صفحه را بکشید تا زبانی را که می خواهید استفاده کنید پیدا کنید ، سپس زبان را لمس کنید. اگر بیش از یک گویش در دسترس باشد ، صفحه زبان بارگیری می شود.
زبان مورد نظر شما به زبان خود نوشته می شود تا این مرحله آسان تر شود
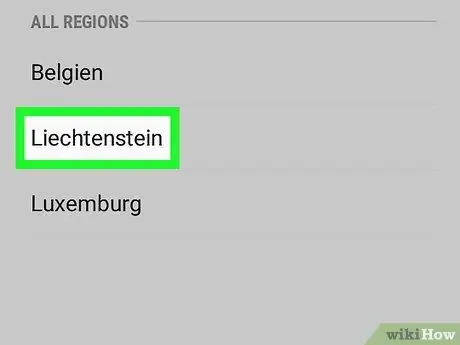
مرحله 7. در صورت درخواست ، منطقه یا مناطق را انتخاب کنید
ناحیه گویش زبان انتخابی را که می خواهید استفاده کنید لمس کنید.
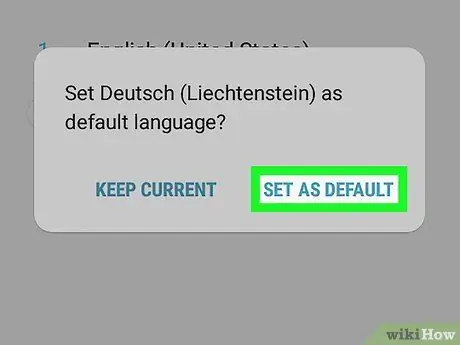
مرحله 8. در صورت درخواست تنظیمات به عنوان پیش فرض را لمس کنید
در اکثر زبانها در گوشه سمت راست پایین پنجره فرمان قرار دارد. اگر زبان فعلی دستگاه شما دارای سیستم خواندن "از راست به چپ" است ، می توانید آن گزینه را در گوشه سمت چپ پایین پنجره فرمان پیدا کنید.
در دستگاه گلکسی سامسونگ ، "را لمس کنید تنظیم به عنوان پیشفرض ”.
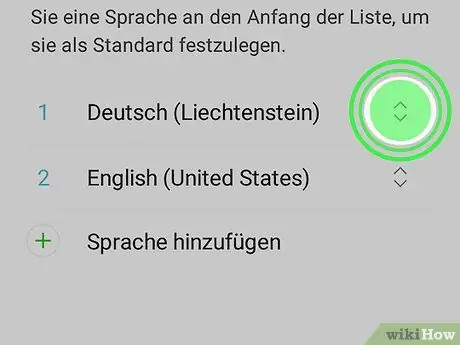
مرحله 9. در صورت لزوم ، ورودی زبان را به بالای لیست منتقل کنید
اگر گزینه انتخاب شده در مرحله قبل بلافاصله زبان اصلی دستگاه را به زبان انتخاب شده تغییر نداد ، باید با لمس و کشیدن نماد در سمت راست بالای ورودی به بالای صفحه ، ورودی زبان را به ردیف بالای صفحه منتقل کنید. لیست
روش 2 از 2: تغییر زبان ورودی
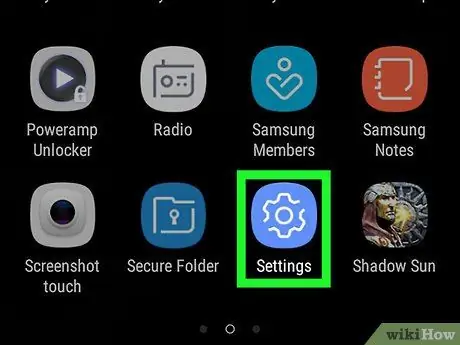
مرحله 1. منوی تنظیمات دستگاه ("تنظیمات") را باز کنید
انگشت خود را از بالای صفحه به پایین بکشید ، سپس روی نماد چرخ دنده "تنظیمات" ضربه بزنید

در گوشه بالا سمت راست منوی کشویی.
ممکن است لازم باشد برای کشیدن صفحه روی صفحه از دو انگشت استفاده کنید
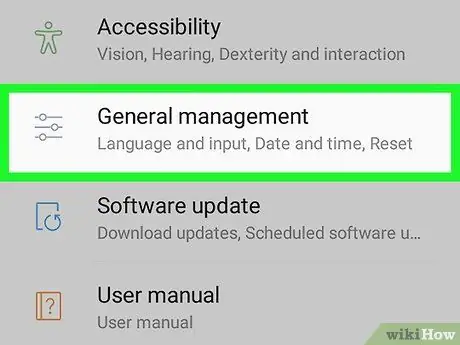
مرحله 2. صفحه را بکشید و System را لمس کنید
این گزینه در انتهای صفحه "تنظیمات" قرار دارد.
در دستگاه Samsung Galaxy ، انگشت خود را به سمت بالا بکشید و روی "ضربه بزنید مدیریت عمومی ”.
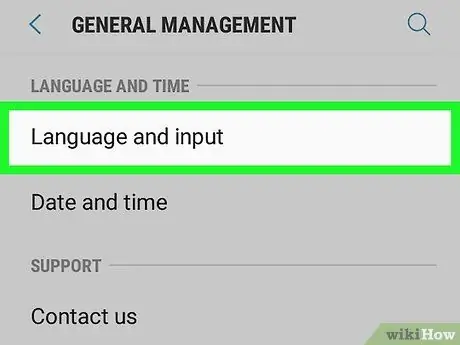
مرحله 3. Language & input را انتخاب کنید
در بالای صفحه قرار دارد.
در دستگاه گلکسی سامسونگ ، "را لمس کنید زبان و ورودی ”.
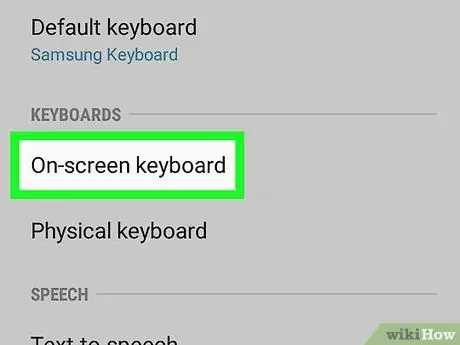
مرحله 4. صفحه کلید مجازی را لمس کنید
در مرکز صفحه است.
در دستگاه گلکسی سامسونگ ، "را لمس کنید صفحه کلیدهای روی صفحه ”.
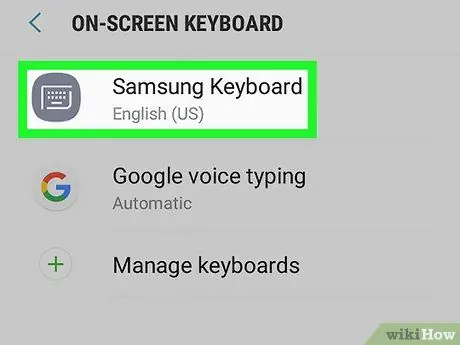
مرحله 5. صفحه کلید را انتخاب کنید
صفحه کلید را با زبان ورودی که باید تغییر کند لمس کنید.
صفحه کلید انتخاب شده باید صفحه کلید اصلی دستگاه باشد. اگر زبان صفحه کلید اصلی خود را تغییر ندهید ، هنگام نوشتن چیزی زبان انتخاب شده را در منوی صفحه کلید پیدا نخواهید کرد
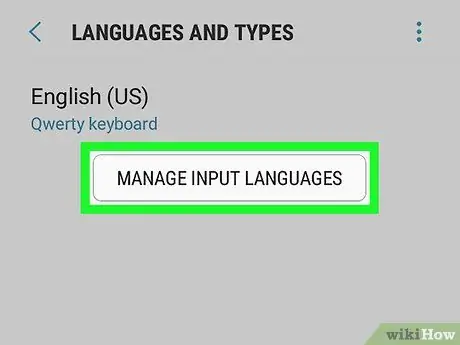
مرحله 6. تنظیمات زبان صفحه کلید را باز کنید
تنظیم زبان برای هر صفحه کلید متفاوت است. با این حال ، سعی کنید به دنبال گزینه " زبان ها " یا " تغییر زبان ورودی ”.
به عنوان مثال ، اگر صفحه کلید Samsung را در دستگاه Samsung Galaxy انتخاب می کنید ، گزینه " مدیریت زبانهای ورودی ”.
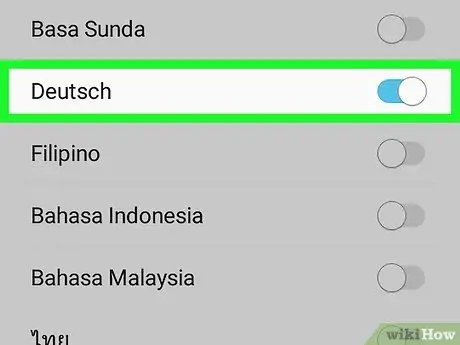
مرحله 7. زبانی را که می خواهید استفاده کنید فعال کنید
کلید خاکستری یا کادر تأیید را در کنار زبانی که می خواهید به صفحه کلید اضافه کنید لمس کنید ، سپس با لغو تیک زدن یا لمس کلید رنگی کنار آن زبان ، زبانهای بلااستفاده را خاموش کنید.
-
ممکن است لازم باشد زبان موردنظر را با لمس گزینه "بارگیری کنید دانلود " یا

Android7download در سمت راست زبان انتخاب شده قبل از کاربرد.
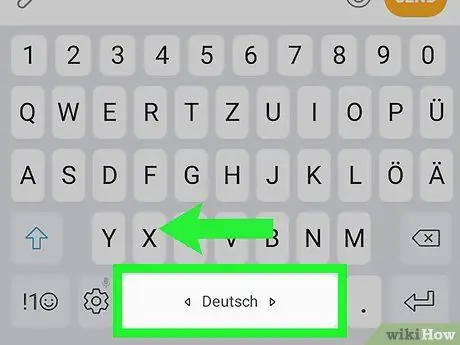
مرحله 8. از زبان جدید روی صفحه کلید استفاده کنید
هنگامی که زبان انتخابی روی صفحه کلید فعال می شود ، می توانید مراحل زیر را از زبانی به زبان دیگر تغییر دهید:
- برنامه ای را باز کنید که به شما امکان تایپ متن را می دهد.
- برای نمایش صفحه کلید روی صفحه ، قسمت نوشتاری را لمس کنید.
-
نماد "Language" را پایین نگه دارید

Android7language روی صفحه کلید
- زبانی را که می خواهید در منوی بازشو استفاده کنید لمس کنید.
نکات
- دستگاه را به تنظیمات کارخانه برگردانید یا (تنظیمات کارخانه) همچنین تنظیمات زبان دستگاه را بازنشانی کنید.
- دستگاه های Android معمولاً به زبان منطقه یا کشوری هستند که از ابتدا تلفن خود را در آنجا خریداری کرده اید.







