Xbox One بهترین و جدیدترین کنسول مایکروسافت است. Xbox One قادر است به طور همزمان به بازی ها ، اینترنت ، موسیقی و حتی تلویزیون دسترسی داشته باشد. راه اندازی اولیه Xbox One را می توان به راحتی راه اندازی کرد.
گام
قسمت 1 از 3: آماده سازی اتصال

مرحله 1. قطعات اتصال Xbox One را پیدا کنید
Xbox One می تواند انواع مختلفی از اتصالات را بپذیرد ، اما ابتدا باید اتصالات را راه اندازی کرد. اگر می خواهید تلویزیون کابلی را از طریق Xbox One تماشا کنید ، اتصالات شامل سنسور Kinect ، اتصال به اینترنت و ست باکس است.

مرحله 2. کنسول را به اینترنت وصل کنید
قبل از هر کار دیگری ، مطمئن شوید که کنسول به اینترنت متصل است. می توانید کنسول را از طریق اتصال سیمی به اینترنت متصل کنید ، یعنی از کابل اترنت که آن را به منبع اینترنت متصل می کند ، یا اگر روتر Wi-Fi دارید می توانید آن را به صورت بی سیم به اینترنت متصل کنید.

مرحله 3. کنسول را با تلویزیون وصل کنید
برای اتصال Xbox One به تلویزیون از کابل HDMI استفاده کنید. کابل HDMI را به درگاه HDMI OUT در پشت Xbox One وصل کنید. انتهای دیگر کابل HDMI باید به پورت ورودی HDMI تلویزیون شما متصل شود. اگر تلویزیون کابلی یا ماهواره ای دارید ، می توانید یک کابل HDMI دیگر را به درگاه HDMI IN کنسول وصل کنید ، سپس انتهای دیگر را به جعبه تنظیم تلویزیون کابلی یا ماهواره ای وصل کنید.

مرحله 4. سنسور Kinect را وصل کنید
Kinect را به درگاه Kinect در پشت Xbox One وصل کنید. پورت Kinect بین پورت USB و پورت IR قرار دارد.
طول کابل سنسور Kinect 3 متر است ، بنابراین مطمئن شوید که سنسور Kinect به اندازه کافی به Xbox One نزدیک است
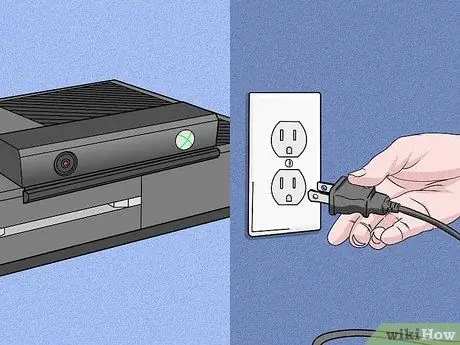
مرحله 5. ایکس باکس وان را به یک خط برق وصل کنید
منبع تغذیه واقع در پشت Xbox One را به پریز برق وصل کنید. منبع تغذیه در سمت چپ کنسول قرار دارد و از پشت مشاهده می شود. پس از آن ، کابل برق را به منبع تغذیه وصل کنید. در نهایت ، سر دیگر سیم برق را به سیم برق وصل کنید.
چراغ Xbox One روی منبع تغذیه باید روشن شود تا نشان دهد که برق در دسترس است
قسمت 2 از 3: آماده سازی تنظیمات اساسی

مرحله 1. Xbox One را روشن کنید
می توانید Xbox One خود را از طریق کنترلر روشن کنید. کافی است دکمه Home را روی کنترلر Xbox One فشار دهید تا کنسول و کنترلر را همزمان روشن کنید.
- برای روشن شدن کنسول می توانید پنل جلویی Xbox One (جایی که لوگوی Xbox One در آن قرار دارد) را لمس کنید.
- اگر از کنترلر بی سیم استفاده می کنید ، مطمئن شوید که ابتدا باتری را وارد کرده اید تا کنترلر روشن شود.
- از حسگر Kinect می توان برای تغذیه کنسول جدا از تنظیمات اولیه استفاده کرد. به طور معمول ، می توانید Xbox One خود را از طریق سنسور Kinect با گفتن "Xbox On" در محدوده سنسور Kinect روشن کنید.

مرحله 2. دستورات نشان داده شده روی صفحه را دنبال کنید
اولین چیزی که روی صفحه مشاهده می کنید لوگوی Xbox One در زمینه سبز است. مدتی منتظر روند باشید ، سپس دستورالعمل های اولیه راه اندازی نمایش داده می شود.
اولین دستورالعمل داده شده فشار دادن A برای ادامه است. دستورالعمل ها با نمایش کنترلر Xbox One روی صفحه نمایش داده می شود. پس از آن ، Xbox One برای اولین بار از شما استقبال می کند
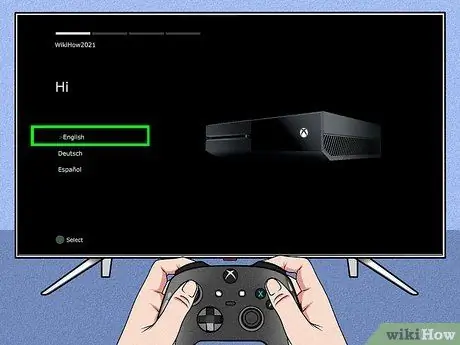
مرحله 3. زبانی را که می خواهید استفاده کنید انتخاب کنید
اگر لیست گزینه های موجود را مرور کنید ، زبان های زیادی در دسترس است ، از جمله انگلیسی ، آلمانی ، اسپانیایی و بسیاری دیگر. زبان مورد نظر خود را انتخاب کنید ، سپس A را فشار دهید.
متوجه خواهید شد که متن Xbox One روی صفحه فوراً به عنوان پیش نمایش به زبان دلخواه شما ترجمه می شود
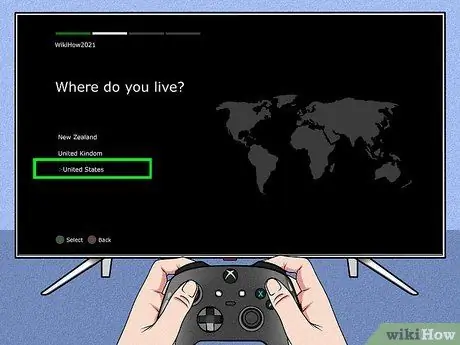
مرحله 4. مکان خود را انتخاب کنید
بسته به زبان انتخابی ، Xbox One گزینه های محل اقامت شما را لیست می کند.
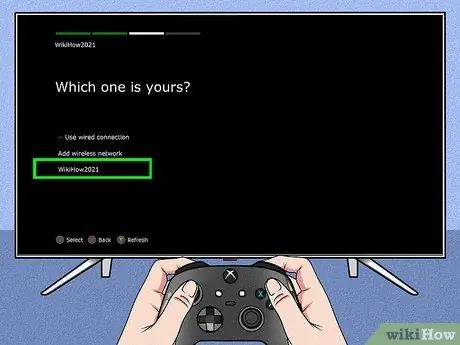
مرحله 5. تنظیمات برگزیده شبکه خود را تعیین کنید
می توانید یک شبکه سیمی یا یک شبکه Wi-Fi (بی سیم) را انتخاب کنید. بهتر است یک اتصال سیمی را برای ثبات بیشتر انتخاب کنید.
- در صورت انتخاب شبکه بی سیم ، ممکن است مجبور شوید رمز عبور روتر را وارد کنید تا دسترسی داشته باشید.
- اگر Xbox One به هر دلیلی روتر شما را اسکن نکرد ، می توانید Y را روی کنترلر فشار دهید تا دوباره اسکن شود.
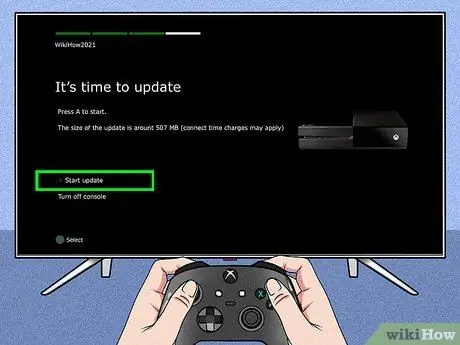
مرحله 6. کنسول را به روز کنید
از آنجا که تنظیمات اولیه را به تازگی انجام داده اید ، باید Xbox One خود را به روز کنید. به جرات می توان گفت که بدون در نظر گرفتن نسخه ای که از دستگاه استفاده می شود ، تقریباً در راه اندازی اولیه به روز رسانی لازم است. برای بارگیری به روزرسانی با حجم حدود 500 مگابایت ، باید کنسول را به اینترنت متصل کنید.
پس از اتمام به روزرسانی ، کنسول به طور خودکار راه اندازی مجدد می شود
قسمت 3 از 3: کامل کردن تنظیمات
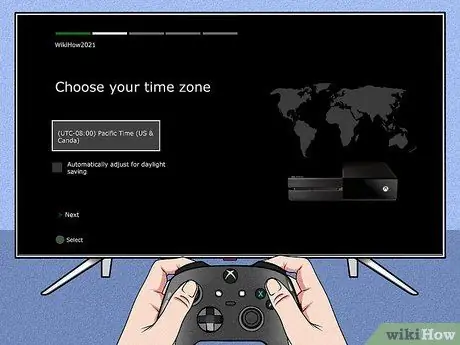
مرحله 1. منطقه زمانی را انتخاب کنید
پس از راه اندازی مجدد Xbox One ، از شما خواسته می شود تا دکمه Home را روی کنترلر فشار دهید تا با تنظیمات باقی مانده ادامه دهید. اول از همه ، منطقه زمانی خود را انتخاب کنید. همچنین ، گزینه های پیش فرض ارائه شده بستگی به کشوری دارد که قبلاً انتخاب کرده اید.
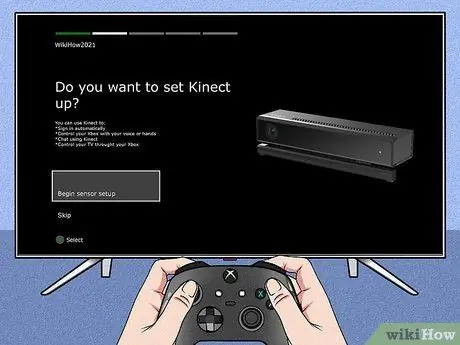
مرحله 2. تنظیمات سنسور Kinect را آماده کنید
با راه اندازی سنسور Kinect ، می توانید با استفاده از ویژگی تشخیص داخلی Kinect وارد سیستم شوید ، Xbox One خود را با صدا و حرکات دست کنترل کنید ، با سایر کاربران Kinect چت کنید و تلویزیون را کنترل کنید.
- مطمئن شوید که بلندگوها برای تنظیمات Kinect به ایکس باکس وان متصل شده اند ، به طوری که میزان صدای بلندگو به درستی تنظیم می شود.
- وقتی به شما دستور می دهند سکوت کنید. این ممکن است روی تنظیمات سنسور Kinect تأثیر بگذارد.
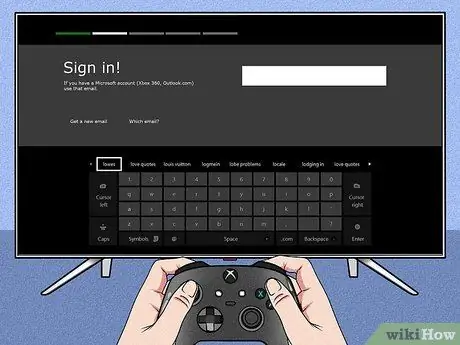
مرحله 3. با استفاده از حساب Microsoft خود وارد سیستم شوید
می توانید از آدرس ایمیل و گذرواژه مرتبط با برچسب بازیکن خود استفاده کنید. اگر هنوز برچسب گیمر ندارید ، می توانید از اطلاعات حساب Skype ، Outlook.com ، Windows 8 یا Windows Phone خود استفاده کنید.
اگر حساب یا گزینه های دیگری ندارید ، برای ادامه باید یک حساب Microsoft جدید ایجاد کنید
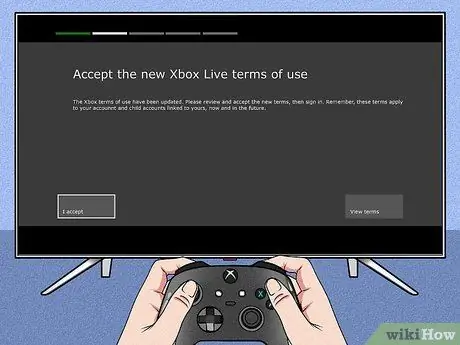
مرحله 4. با شرایط و ضوابط استفاده از Xbox Live موافقت کنید
به شرایط و ضوابط استفاده از Xbox Live نگاهی بیندازید و رضایت خود را اعلام کنید. پس از موافقت با آن ، بیانیه حریم خصوصی در اختیار شما قرار می گیرد.
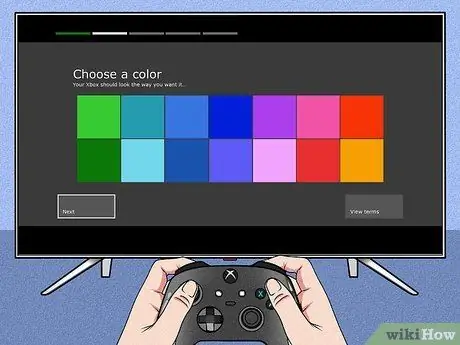
مرحله 5. ظاهر Xbox One را سفارشی کنید
به شما این امکان داده می شود که رنگ هایی را که در تم رنگی Xbox One استفاده می شود انتخاب کنید. پس از انتخاب ، پیش نمایش داشبورد نمایش داده می شود.
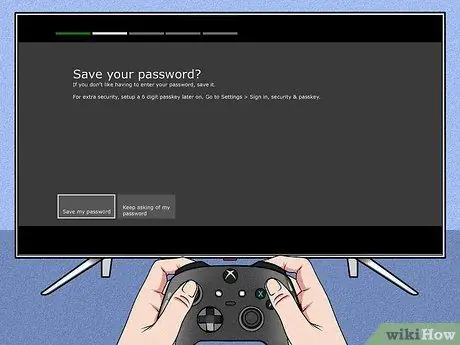
مرحله 6. رمز عبور را ذخیره کنید
قبل از اتمام راه اندازی ، Xbox One از شما می پرسد آیا می خواهید رمز عبور را ذخیره کنید یا خیر. توصیه می شود آن را ذخیره کنید تا کنسول در هر بار ورود به سیستم از شما رمز عبور را درخواست نکند ، اما اگر نگران کاربران دیگر هستید ، بهتر است رمز عبور را ذخیره نکنید.
همچنین از شما سال می شود که آیا می خواهید سنسور Kinect هنگام شناسایی به طور خودکار به شما اجازه دسترسی دهد

مرحله 7. مراحل راه اندازی را به پایان برسانید
اکنون ، دکمه Home را روی کنترلر فشار دهید تا تنظیمات تکمیل شود و از داشبورد Xbox One خود که با تم رنگی دلخواه شما تزئین شده است ، دیدن کنید. از Xbox One جدید خود لذت ببرید!
نکات
- برای بهترین تجربه آنلاین ، توصیه می شود با پرداخت هزینه مشترک Xbox Live Gold شوید. با اشتراک Xbox Live Gold ، تمام ویژگی های آنلاین Xbox One از جمله بازی آنلاین با دوستان فعال می شود.
- هنگامی که برای یک کنسول جدید ثبت نام می کنید ، می توانید Xbox Live Gold را به مدت 30 روز به صورت رایگان امتحان کنید.







