این wikiHow به شما آموزش می دهد که چگونه یک کنترلر PS3 را با کمک ابزار SCP به رایانه ویندوز متصل کنید.
گام

مرحله 1. کنترل کننده را روشن کنید
برای انجام این کار ، دکمه "PS" را در مرکز کنترل فشار دهید.
اگر کنترلر PS3 با کنسول PS3 جفت شده است ، ابتدا PS3 را از منبع تغذیه جدا کنید

مرحله 2. کنترل کننده را به کامپیوتر وصل کنید
انتهای دیگر کابل USB کنترل کننده که برای شارژ آن استفاده می شود (قسمت کوچک) و انتهای بزرگ کابل USB را در یکی از پورت های USB کامپیوتر قرار دهید.
- بسته به نوع رایانه مورد استفاده ، محل درگاه USB متفاوت است. اگر مکان پورت USB را پیدا نکردید ، کناره ها و پشت CPU کامپیوتر (رومیزی) یا پشت قاب (لپ تاپ) را بررسی کنید.
- اگر کنترلر را از طریق دانگل بی سیم متصل می کنید ، ابتدا درایور دانگل را نصب کنید. پس از قرار دادن دانگل ، مطمئن شوید که راهنمای روی صفحه را دنبال می کنید.
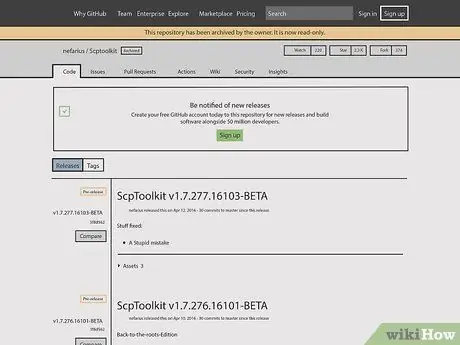
مرحله 3. وب سایت SCP Toolkit را باز کنید
SCP Toolkit یک رابط کاربری دوستانه برای رایانه ارائه می دهد که می تواند کنترلرهای PS3 را با خدمات بازی رایانه ای مانند Steam متصل کند.
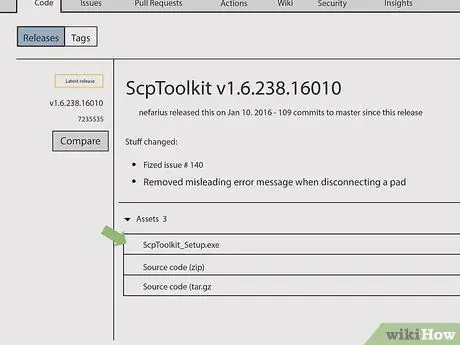
مرحله 4. روی پیوند "ScpToolkit_Setup.exe" کلیک کنید
این اولین پیوند تحت عنوان "دارایی ها" در این صفحه است. پس از اتمام کار ، برنامه از شما می خواهد تا در پوشه بارگیری اصلی رایانه خود (به عنوان مثال ، روی دسکتاپ خود) بارگیری کنید.
اطمینان حاصل کنید که آخرین نسخه نرم افزار را بارگیری کرده اید. اگر از نسخه قدیمی صفحه استفاده می کنید ، برچسب سبز "آخرین نسخه" را در سمت چپ صفحه نمی بینید
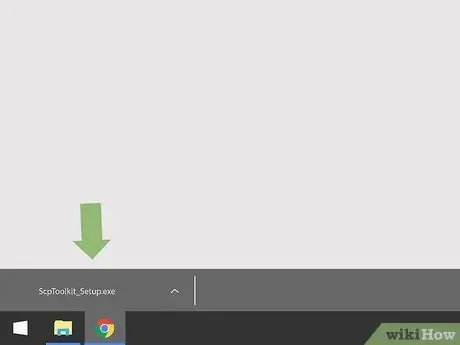
مرحله 5. روی فایل راه اندازی جعبه ابزار دوبار کلیک کنید
این نماد شبیه یک کنترلر PS3 سیاه است. می توانید فایل بارگیری شده را از داخل یک مرورگر وب ، از پوشه "بارگیری ها" خود باز کنید.
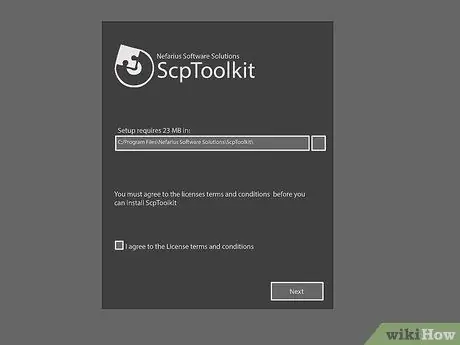
مرحله 6. ScpToolKit را نصب کنید
اگر در جعبه ابزار آمده است که "پیش نیاز" لازم برای اجرای برنامه را ندارید ، روی آن کلیک کنید بعد تا شروع به نصب آن کنید. در غیر این صورت ، برای نصب ScpToolKit این مراحل را دنبال کنید:
- روی کادر تأیید کنار "من با شرایط و ضوابط مجوز موافقم" کلیک کنید.
- کلیک بعد.
- کلیک نصب.
- کلیک آره در صورت درخواست.
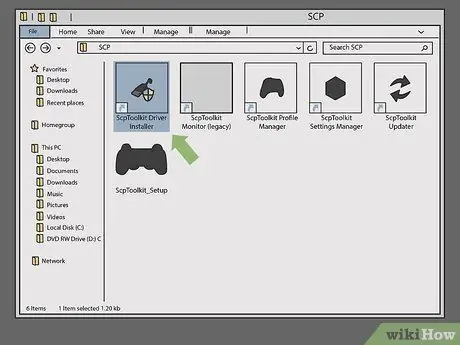
مرحله 7. روی برنامه نصب کننده درایور ScpToolkit دوبار کلیک کنید
این برنامه در فایل SCP Toolkit نصب شده است. اگر نمادی دارید که شبیه کابل USB است.
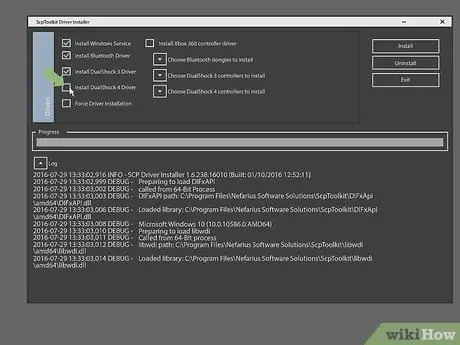
مرحله 8. تیک "Install DualShock 4 Controller" را بردارید
این گزینه در سمت چپ پنجره نصب کننده درایور قرار دارد. از آنجا که کنترلر PS3 را نصب کرده اید (مانند کنترلر DualShock 3) ، نباید درایور PS4 را نصب کنید.
- همچنین ، اگر کنترلر سیم دار است (یعنی از دانگل استفاده نمی کنید) کادر کنار "بلوتوث" را بردارید.
- به طور پیش فرض ، کادر تأیید را کنار هر چیزی که استفاده نمی شود پاک کنید.
- اگر از Windows Vista استفاده می کنید ، باید کادر کنار "Force Driver Installation" را در وسط سمت چپ پنجره علامت بزنید.
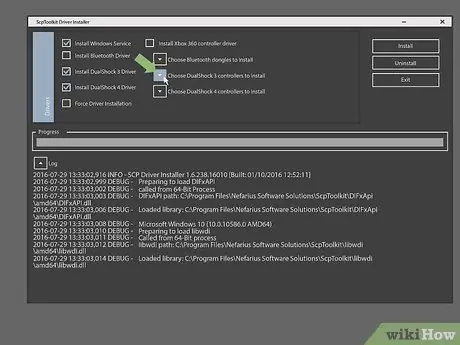
مرحله 9. روی کادر زیر "Choose DualShock 3 Controllers to Install" کلیک کنید
در سمت راست پنجره قرار دارد. از اینجا کنترلر را انتخاب می کنید.
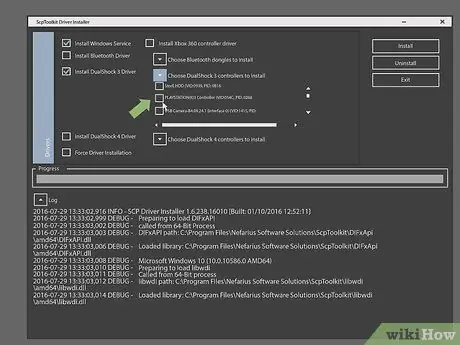
مرحله 10. گزینه "Wireless Controller" را علامت بزنید
لیستی از تمام دستگاه های متصل به رایانه (مانند صفحه کلید ، ماوس ، وب کم و غیره) را مشاهده خواهید کرد. کنترلر PS3 گزینه ای است با علامت "کنترل کننده بی سیم (رابط [شماره])" که شماره روی درگاه USB به به کنترلر متصل شوید
اگر از کنترلر بی سیم استفاده می کنید ، باید دستگاه USB مورد استفاده خود را برای سهولت اتصال در بخش "بلوتوث" بالای کادر کشویی "DualShock 3 Controllers" انتخاب کنید
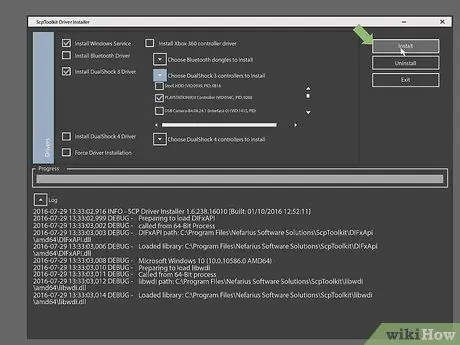
مرحله 11. روی Install کلیک کنید
در سمت راست پنجره نصب کننده درایور ، که باید برای همه رایانه های سازگار کمتر از پنج دقیقه طول بکشد.
- پس از اتمام جفت شدن ، صدای تأیید را می شنوید.
- در این مرحله ، درایورهای کنترلر نصب می شوند و شما آماده استفاده از کنترلر PS3 خود در بازی های رایانه ای خواهید بود.
نکات
- این فرایند را می توان در کنترلر PS4 نیز اعمال کرد ، اما شما باید کنترل کننده را از داخل تنظیمات PS4 جدا کنید. همچنین باید درایور DualShock 4 را نصب کرده و به جای DualShock 3 کنترلر DualShock 4 را انتخاب کنید.
- اگر با خطایی مواجه شدید ، مجموعه ابزار SCP را حذف و سپس مجدداً نصب کنید. در حین نصب مجدد ، مطمئن شوید که همه برنامه های مورد نیاز خود را دارید (حتی اگر فکر نمی کنید به آنها نیاز دارید) و در هنگام نصب درایورها ، صرف نظر از سیستم عامل خود ، کادر "Force Driver Installation" را علامت بزنید.
- وقتی مدیر "دستگاه ها" را در رایانه خود باز می کنید (برای دسترسی به آن در برنامه "Run" عبارت "joy.cpl" را تایپ کنید) ، کنترلر PS3 به عنوان کنترلر Xbox 360 ظاهر می شود. PS3 اینطور نیست.







