این wikiHow به شما آموزش می دهد که چگونه یک نسخه قابل بارگیری بازی را در دستگاه Nintendo DS Classic بارگیری کنید. برای بازی بازی های بارگیری شده در دستگاه خود ، به کارت R4 SDHC ، کارت micro SD (microSD) و رایانه برای بارگیری فایل های بازی نیاز دارید.
گام
قسمت 1 از 4: راه اندازی تجهیزات
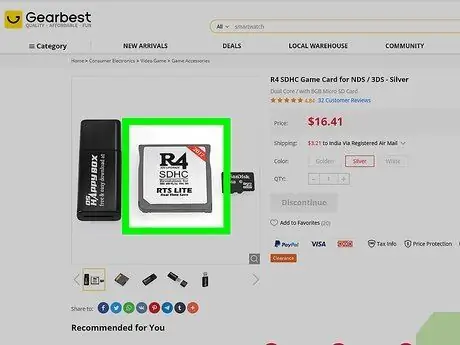
مرحله 1. یک کارت R4 SDHC خریداری کنید
کارت R4 SDHC جایگزین کارت بازی است که برای بارگیری بازی ها در دستگاه های DS استفاده می شود. این کارت باید در دستگاه DS قرار داده شود تا بتوانید بازی های بارگیری شده را بارگیری کنید.
ساده ترین راه برای یافتن کارت R4 SDHC سازگار با دستگاه DS شما تایپ r4 sdhc nintendo ds در نوار جستجوی فروشگاه آنلاین است
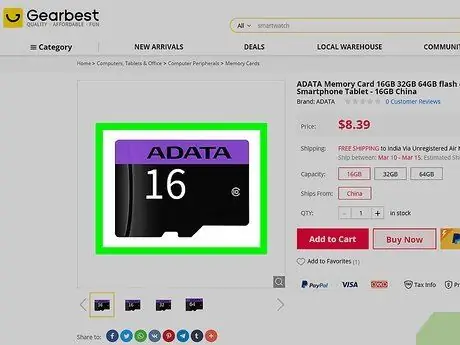
مرحله 2. یک کارت micro SD خریداری کنید
این کارت محل ذخیره بازی خواهد بود. بنابراین ، در صورت امکان به دنبال یک کارت با 2 گیگابایت فضای ذخیره سازی باشید.
- می توانید یک کارت میکرو SD را به صورت آنلاین یا در فروشگاه های لوازم فنی پیدا کنید.
- اکثر کارت های micro SD دارای یک آداپتور هستند که می تواند برای باز کردن کارت روی رایانه استفاده شود. اگر محصول خریداری شده دارای آداپتور نبود ، باید آن را نیز خریداری کنید.

مرحله 3. کارت micro SD را در آداپتور همراه بسته خرید وارد کنید
در بالای آداپتور ، یک سوراخ کوچک وجود دارد که می توان از آن برای قرار دادن کارت micro SD استفاده کرد.
کارت micro SD را فقط می توان در یک جهت/موقعیت قرار داد ، بنابراین نباید آن را مجبور کنید. اگر کارت مناسب نیست یا در آداپتور قرار نمی گیرد ، کارت را برگردانید و دوباره آن را وارد کنید
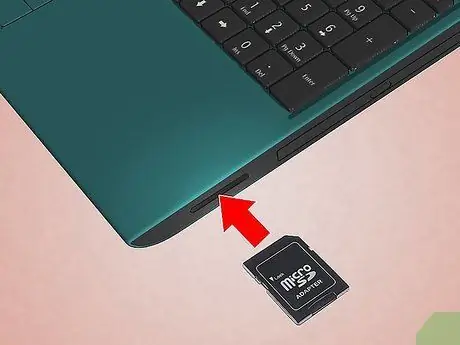
مرحله 4. آداپتور کارت را در رایانه وارد کنید
در کنار لپ تاپ یا جعبه CPU (رایانه رومیزی) ، معمولاً یک سوراخ مسطح و مسطح وجود دارد که می توان از آن برای قرار دادن آداپتور کارت استفاده کرد.
اگر از رایانه/لپ تاپ Mac استفاده می کنید ، باید یک آداپتور کارت USB-C به SD خریداری کنید
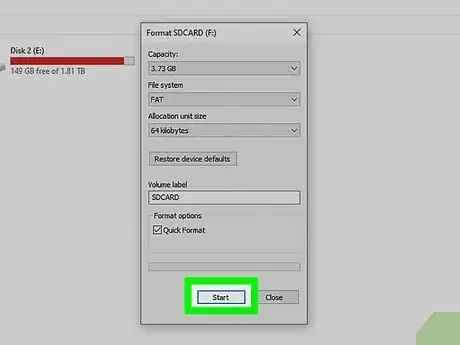
مرحله 5. ابتدا کارت را فرمت کنید
قبل از افزودن فایل به کارت micro SD ، باید از صحت فرمت کارت اطمینان حاصل کنید:
- روی کامپیوتر پنجره ها ، انتخاب کنید " FAT32 ”به عنوان سیستم فایل
- روی کامپیوتر مک ، انتخاب کنید " MS-DOS (FAT) ”به عنوان سیستم فایل
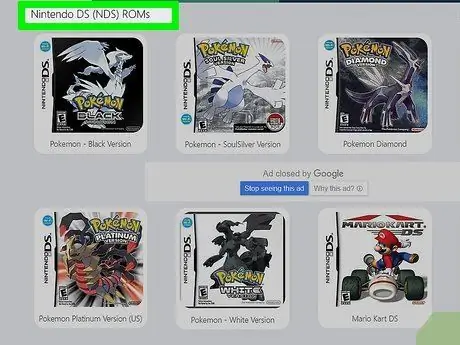
مرحله 6. ROM بازی مورد نظر را بارگیری کنید
ROM ها فایل های بازی DS هستند. با کپی کردن آنها در کارت SD و استفاده از کارت روی دستگاه خود ، می توانید بازی ها را مستقیماً از روی کارت انتخاب کنید. ساده ترین راه برای بارگیری ROM جستجوی عنوان بازی و به دنبال آن عبارت جستجو "ds rom" است. یک سایت معتبر انتخاب کنید ، سپس روی دکمه یا پیوند "بارگیری" کلیک کنید.
- به خاطر داشته باشید که بارگیری فایل های ROM بازی هایی که قبلاً نداشتید نوعی دزدی دریایی است که در اکثر نقاط غیرقانونی است.
- مطمئن شوید فقط بر اساس بازخورد و نظرات کاربران ، فایلها را از سایتهای معتبر بارگیری می کنید. اجازه ندهید یک ویروس را تصادفی بارگیری کنید.
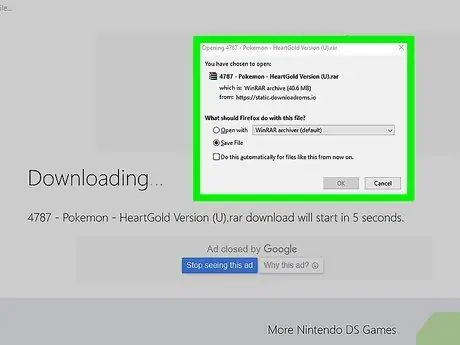
مرحله 7. منتظر بمانید تا بارگیری فایل ROM به پایان برسد
پس از اتمام بارگیری در رایانه ، می توانید فایل ROM را به کارت micro SD در رایانه Windows یا Mac اضافه کنید.
قسمت 2 از 4: افزودن بازی ها از طریق رایانه Windows
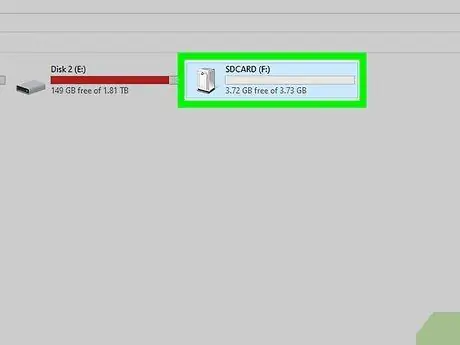
مرحله 1. مطمئن شوید که کارت میکرو SD به کامپیوتر وارد شده است
اگر آداپتور کارت را از رایانه جدا کرده اید (یا کارت micro SD را از آداپتور خارج کرده اید) ، قبل از اقدام به مرحله بعدی ، کارت یا آداپتور را مجدداً وارد کنید.
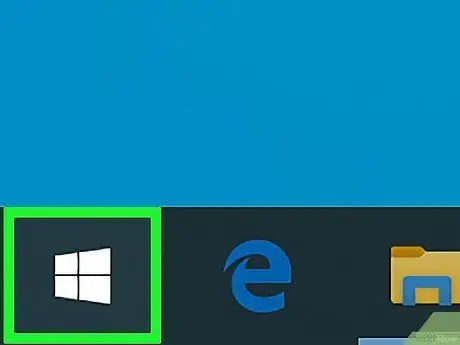
مرحله 2. منوی "شروع" را باز کنید

روی نماد Windows در گوشه سمت چپ پایین صفحه کلیک کنید.
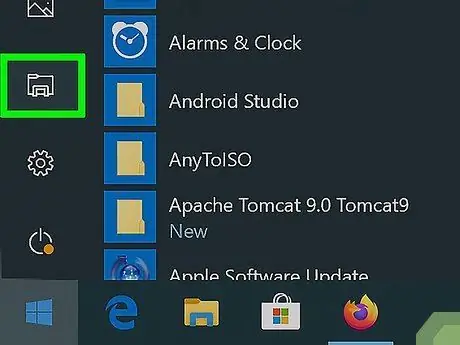
مرحله 3. File Explorer را باز کنید

روی نماد پوشه در گوشه سمت چپ پایین پنجره کلیک کنید.
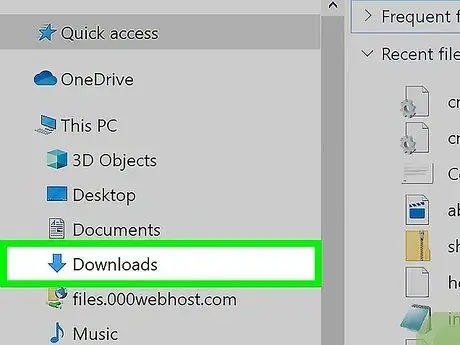
مرحله 4. از مکانی که فایل ROM بارگیری شده در آن ذخیره شده است دیدن کنید
در سمت چپ پنجره File Explorer ، روی پوشه ای که فایل ROM را که قبلاً بارگیری کرده اید ذخیره کرده اید ، کلیک کنید.
به عنوان مثال ، اگر فایل های بارگیری شده معمولاً در " بارگیری ها "، روی پوشه کلیک کنید" بارگیری ها ”.
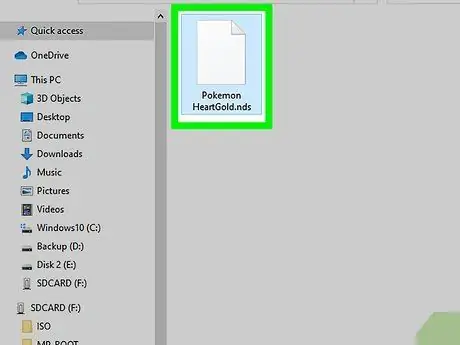
مرحله 5. فایل ROM را انتخاب کنید
روی فایل ROM بارگیری شده کلیک کنید.
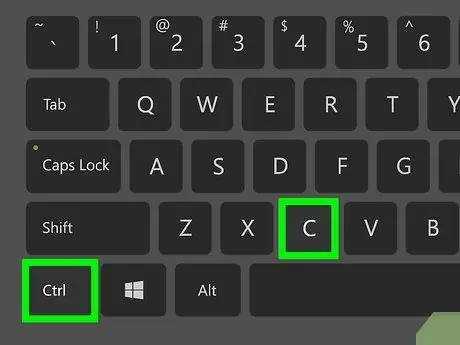
مرحله 6. فایل ROM را کپی کنید
برای کپی کردن فایل ، کلید ترکیبی Ctrl+C را فشار دهید.
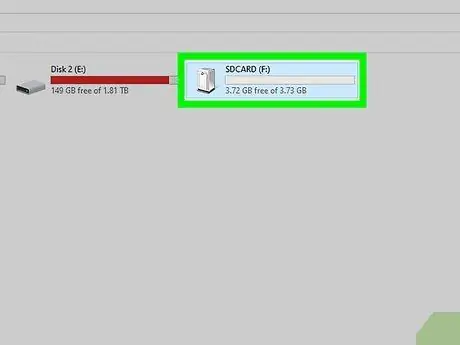
مرحله 7. پوشه کارت SD را انتخاب کنید
روی نام کارت SD که در گوشه سمت چپ پایین پنجره File Explorer ظاهر می شود ، کلیک کنید.
- برای یافتن کارت SD ممکن است لازم باشد در صفحه حرکت کنید.
- از طرف دیگر ، می توانید روی "کلیک کنید" این رایانه شخصی ”و روی نام کارت SD که در بخش" دستگاه ها و درایوها "ظاهر می شود ، دوبار کلیک کنید.
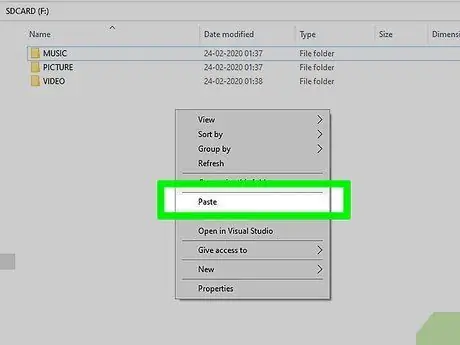
مرحله 8. فایل ROM را بچسبانید
روی یک فضای خالی در پنجره کارت SD کلیک کنید ، سپس کلید Ctrl+V را برای چسباندن فایل ROM فشار دهید. می توانید نماد فایل را در پنجره زیر مشاهده کنید.
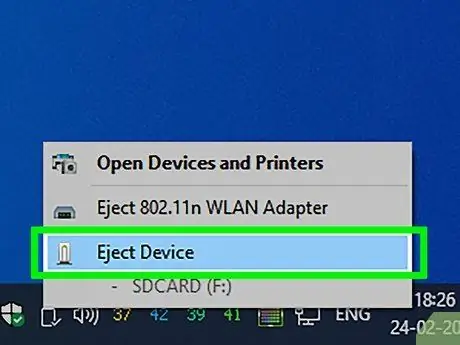
مرحله 9. کارت SD را بردارید
روی نماد درایو سریع در گوشه سمت راست پایین صفحه کلیک کنید ، سپس روی بیرون انداختن ”در منوی بازشو. پس از دریافت اعلان ، می توانید کارت SD را از رایانه حذف کنید.
شاید لازم باشد روی "کلیک کنید" ^ ”در گوشه سمت راست پایین صفحه ابتدا نماد درایو سریع را مشاهده کنید.
قسمت 3 از 4: افزودن بازی ها از طریق رایانه Mac
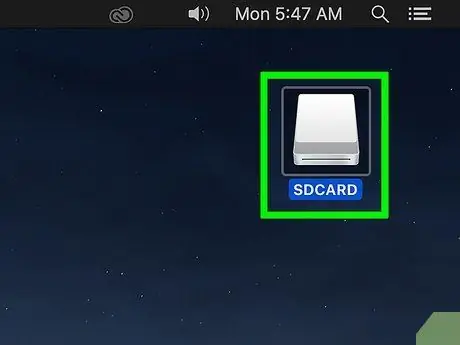
مرحله 1. مطمئن شوید که کارت میکرو SD به کامپیوتر وارد شده است
اگر آداپتور کارت را از رایانه جدا کرده اید (یا کارت micro SD را از آداپتور خارج کرده اید) ، قبل از اقدام به مرحله بعدی ، کارت یا آداپتور را مجدداً وارد کنید.
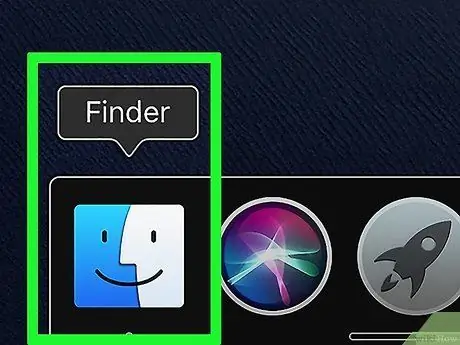
مرحله 2. Finder را باز کنید
روی نماد صورت آبی که در داک رایانه شما ظاهر می شود ، کلیک کنید.
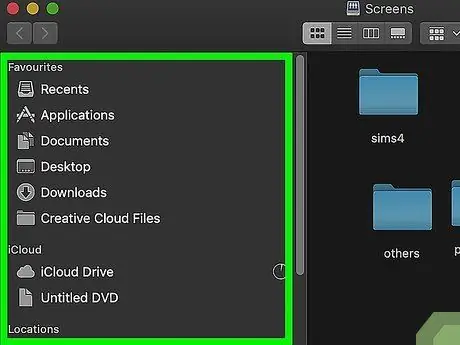
مرحله 3. از مکانی که فایل ROM بارگیری شده در آن ذخیره شده است دیدن کنید
در سمت چپ پنجره Finder ، روی پوشه ای که فایل ROM را که قبلاً بارگیری کرده اید ذخیره کرده اید ، کلیک کنید.
اکثر مرورگرها یک پوشه را مشخص می کنند " بارگیری ها ”به عنوان پوشه اصلی ذخیره فایلهای بارگیری شده است.
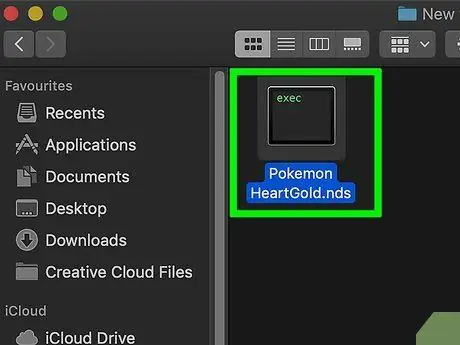
مرحله 4. فایل ROM را انتخاب کنید
فایل ROM بازی را پیدا کرده و روی آن کلیک کنید.

مرحله 5. فایل ROM را کپی کنید
برای کپی ، کلید ترکیبی Command+C را فشار دهید.
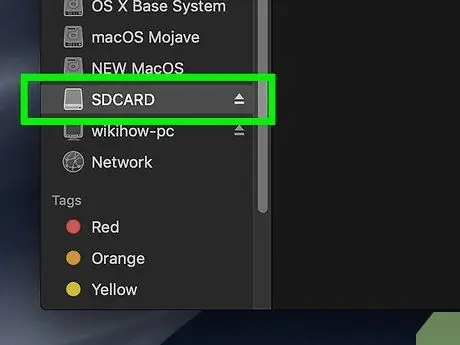
مرحله 6. روی نام کارت SD کلیک کنید
در گوشه سمت چپ پایین پنجره Finder ، می توانید بخش "Devices" را مشاهده کنید که کارت SD را نشان می دهد. روی کارت کلیک کنید تا پنجره کارت SD باز شود.
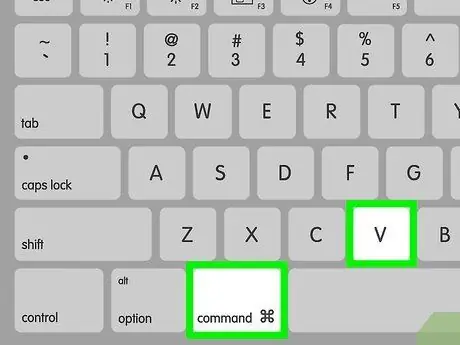
مرحله 7. فایل ROM را بچسبانید
روی پنجره کارت SD کلیک کنید ، سپس کلید ترکیبی Command+V را فشار دهید. اکنون می توانید فایل ROM را در آن پنجره مشاهده کنید.
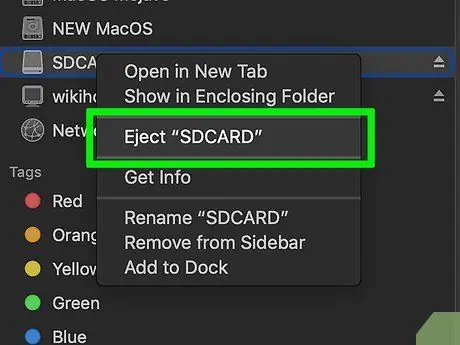
مرحله 8. کارت SD را بردارید
روی نماد مثلثی "Eject" در کنار نام کارت در پنجره Finder کلیک کنید ، سپس در صورت درخواست کارت را از رایانه بردارید.
قسمت 4 از 4: بازی بازی بارگیری شده
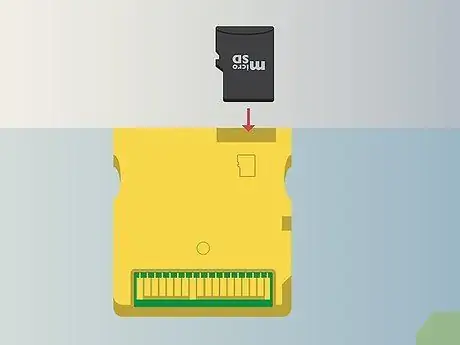
مرحله 1. کارت Micro SD را در کارت R4 قرار دهید
در بالای کارت R4 ، یک سوراخ کوچک وجود دارد که می توان از آن برای قرار دادن کارت micro SD استفاده کرد.
مانند آداپتور ، کارت micro SD فقط در یک موقعیت/جهت قرار می گیرد
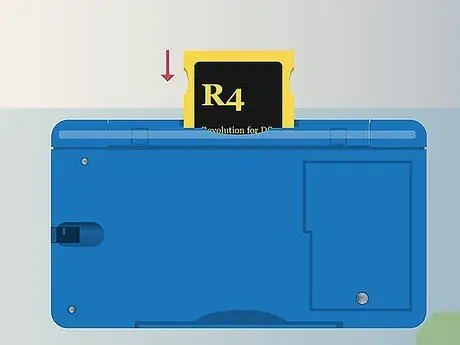
مرحله 2. کارت R4 را در دستگاه Nintendo DS قرار دهید
کارت R4 باید در سوراخی که معمولاً برای قرار دادن کارت های بازی استفاده می شود ، وارد شود.
- مطمئن شوید که کارت micro SD به درستی در کارت R4 قرار داده شده باشد.
- در نسخه اصلی DS ، باید کارت خوان را به پایین دستگاه متصل کنید.

مرحله 3. دستگاه DS را روشن کنید
دکمه روشن / خاموش ("Power") را فشار دهید تا دستگاه روشن شود.
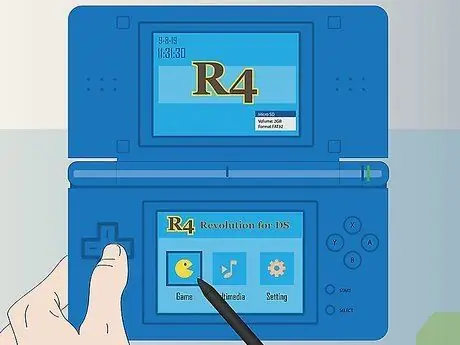
مرحله 4. "MicroSD Card" را انتخاب کنید
پس از روشن شدن دستگاه ، باید گزینه "کارت MicroSD" (یا مشابه آن) را در پایین صفحه مشاهده کنید.

مرحله 5. یک بازی را انتخاب کنید
اکنون ، همه بازی هایی که با فرمت ROM بارگیری کرده اید نمایش داده می شوند. یک بازی را انتخاب کنید تا در DS باز شود و بازی را شروع کنید!







