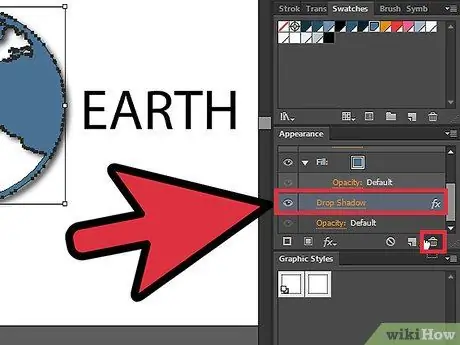با پیروی از این دستورالعمل های ساده ، نحوه حذف سایه های قطره ای از متن و لایه های گرافیکی را بیاموزید. این راهنما برای کاربران Adobe Illustrator CS5 نوشته شده است.
گام

مرحله 1. فایلی را که افتادگی روی لایه های گرافیکی و متن دارد باز کنید
با کلیک روی مثلث کوچک در پنل لایه ها ، لایه را گسترش دهید تا ببینید لایه های آن شامل چه لایه هایی است.

مرحله 2. ابتدا لایه حاوی متن را انتخاب کنید ، سپس روی پنل ظاهر کلیک کنید

مرحله 3. پس از طی مراحل بالا ، ویژگی های صفحه نمایش برای لایه انتخاب شده را مشاهده خواهید کرد
به عنوان مثال ، متوجه خواهید شد که لایه دارای اثر پر شدن ، ضربه یا شفافیت است. اگر لایه دارای اثر سایه است ، لایه حاوی سایه را انتخاب کنید ، سپس آن را به نماد سطل زباله بکشید.

مرحله 4. اکنون به لایه گرافیکی که دارای اثر drop shadow است بروید
در تصاویر و نمونه های موجود در این مقاله ، تصویر دایره قرمز دارای سایه افتادگی است و تصویر کلوچه اینگونه نیست. لایه دایره قرمز را انتخاب کنید ، سپس روی پنل ظاهر کلیک کنید.