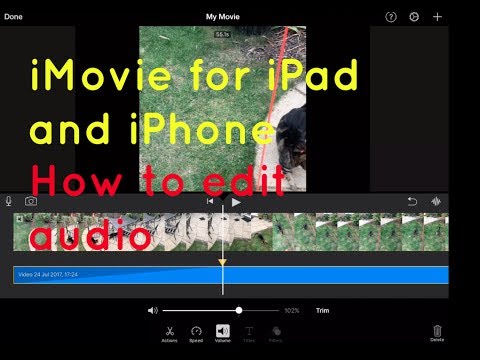SketchUp یک برنامه عالی است. این راهنما را بخوانید تا نحوه استفاده از آن را بیاموزید.
گام

مرحله 1. با بارگیری رایگان SketchUp شروع کنید
پس از بارگیری ، روی فایل EXE دوبار کلیک کنید.

مرحله 2. راهنمای نصب روی صفحه را با دقت دنبال کنید
بسته به نوع رایانه ای که دارید ، روش نصب SketchUp ممکن است متفاوت باشد.

مرحله 3. SketchUp را باز کنید
در صفحه اصلی برنامه ، نمای سه بعدی با سه محور را مشاهده خواهید کرد. همچنین ابزار Line ، Circle و Polygon را مشاهده خواهید کرد. هر ابزار به شما امکان می دهد شکل دلخواه خود را به روش های مختلف ایجاد کنید.

مرحله 4. اصول اولیه برنامه را بیاموزید تا بتوانید به راحتی از آن استفاده کنید:
- توجه داشته باشید که SketchUp 10 ابزار ساده ارائه می دهد. می توانید از همه این ابزارها برای ایجاد مدل استفاده کنید. مدار ، تجهیزات چرخش و زوم متعلق به دسته های اصلی تجهیزات هستند. می توانید از این ابزارها برای دور زدن و تغییر دیدگاه استفاده کنید. نحوه استفاده از آن نیز در این مقاله به طور مختصر مورد بحث قرار می گیرد.
- برای حرکت روی صفحه ، دکمه مرکزی ماوس را فشار دهید ، سپس کلید Shift را روی صفحه کلید نگه دارید.
- برای حذف ، روی دکمه پیکان در نوار ابزار کلیک کنید. وقتی شیئی که می خواهید حذف کنید انتخاب شود ، آبی می شود. Delete را از صفحه کلید فشار دهید.
- برای ذخیره کار خود ، روی "پرونده" در گوشه سمت چپ بالای پنجره کلیک کنید ، سپس روی "ذخیره به عنوان" کلیک کنید. مکان ذخیره را انتخاب کنید ، سپس نام فایل را تعیین کنید. فایل SketchUp با پسوند. SKP ذخیره می شود.

مرحله 5. یک خط بکشید
وقتی SketchUp را باز می کنید ، ابزار Line به طور خودکار انتخاب می شود. می توانید از ابزار برای ایجاد خطوط استفاده کنید. ابزار Line را امتحان کنید تا خلاقیت به خرج دهید و از اشکال خط موجود مطلع شوید. با این حال ، این خط تک بعدی است بنابراین نمی توانید آن را در زاویه خم کنید.
نحوه یادگیری نحوه استفاده از SketchUp را در wikiHow بخوانید

مرحله 6. یک شکل ایجاد کنید
علاوه بر خطوط ، می توانید با ابزارهای موجود اشکال دو بعدی دیگری مانند دایره ، مربع یا پنج ضلعی ایجاد کنید. برای ایجاد شکل مورد نظر روی ابزار کلیک کنید.
- از آنجا که از برنامه سه بعدی استفاده می کنید ، متوجه خواهید شد که تصویر دو بعدی به صورت افقی ظاهر می شود. همچنین ، شکل دو بعدی روی سطح زیر آن منحرف می شود (در صورت وجود).
- سعی کنید با SketchUp یک کره ، نیم دایره یا مکعب بسازید.

مرحله 7. شروع به ایجاد یک شی سه بعدی کنید
می توانید اشیاء سه بعدی را با کشیدن یا فشار دادن اشیاء دو بعدی به حالت سه بعدی ایجاد کنید. از ابزار Push/Pull در شکل دو بعدی که ایجاد کرده اید استفاده کنید ، سپس تغییرات شی را مشاهده کنید.
- ابزار Push/Pull را انتخاب کنید:
- دکمه ماوس را روی شکلی که می خواهید به 3D تبدیل کنید فشار دهید.
- کلیک کنید ، سپس شکل را به دلخواه بکشید یا فشار دهید. دوباره روی شکل کلیک کنید.
- شی را به دلخواه بزرگ کرده و ساختار بیشتری اضافه کنید.
- با اجسام آزمایش کنید. با برش اشکال به صورت سه بعدی ، پنجره ها ، سوراخ ها یا سایر عناصر را اضافه کنید.

مرحله 8. نحوه حرکت و گردش در مدار را بیاموزید
SketchUp به شما امکان می دهد اشیاء را از دیدگاه های مختلف مشاهده کنید. این ویژگی یکی از ویژگی های مهم در هر برنامه سه بعدی است. ابزار پان به شما امکان می دهد تصاویر را به بالا ، پایین ، چپ یا راست بچرخانید یا حرکتها را ترکیب کنید. ابزار Orbit به شما این امکان را می دهد که شیئی را که ایجاد کرده اید "حلقه" کنید. این تغییر چشم انداز به شما امکان می دهد کل شی را از هر زاویه ای مشاهده کنید.
از دکمه مرکزی ماوس استفاده کنید یا روی دکمه Orbit با دو پیکان قرمز رنگ در نوار ابزار کلیک کنید تا شی را "حلقه" کنید

مرحله 9. جسم را با استفاده از ابزار Move و ابزار Rotate حرکت داده و بچرخانید
هر دو ابزار برای انتقال اجسام به موقعیت های دیگر مفید هستند.
برای اطلاعات بیشتر ، نحوه استفاده از ابزار Rotate و نحوه چرخاندن اشیاء با SketchUp را در اینترنت بخوانید

مرحله 10. شی را رنگ آمیزی کنید
پس از اتمام کار ، رنگ آن تغییر می کند ، به طور کلی به خاکستری مایل به آبی تبدیل می شود. قبل از اینکه بتوانید یک شی را رنگ آمیزی کنید ، ابتدا باید آن را تکمیل کنید. از ابزار Paint برای رنگ آمیزی یک شی با رنگ یا بافت استفاده کنید. اگر یک شی را با بافت رنگ آمیزی کنید ، SketchUp به طور خودکار بافت را با سطح مطابقت می دهد. بنابراین ، ابزار Paint علاوه بر مفید بودن ، یک ابزار سرگرم کننده نیز هست.
- برای افزودن رنگ ، روی محفظه رنگ کلیک کنید ، سپس یک دسته را انتخاب کنید (مانند Ground Cover یا Named Colors). رنگ یا بافتی را انتخاب کنید ، سپس روی ناحیه ای از شکل که می خواهید رنگ کنید کلیک کنید.
- برای ایجاد یک پنجره ، Translucent را انتخاب کنید.
- برای پاک کردن گوشه های ناخواسته ، از پاک کن استفاده کنید.
- برای اطلاعات بیشتر ، راهنمای ما برای افزودن بافت به SketchUp را بخوانید.

مرحله 11. نحوه بزرگنمایی را بیاموزید
ابزار بزرگنمایی به شما امکان می دهد روی شیء ایجاد شده بزرگ یا کوچک کنید. به این ترتیب ، می توانید جزئیات بیشتری از شی را مشاهده کنید. اگر موشی با چرخ متحرک دارید ، می توانید برای بزرگنمایی صفحه را به سمت بالا بکشید و برای کوچک نمایی به پایین بکشید.

مرحله 12. به مدل تمام شده در SketchUp نگاه کنید
SketchUp مدل های آماده مختلفی را ارائه می دهد که می توانید در صورت نیاز از آنها استفاده کنید. در انبار سه بعدی ، می توانید به اشیاء مختلف معماری ، مناظر ، ساختمان ، مردم ، زمین های بازی و حمل و نقل دسترسی داشته باشید. کتابخانه اجزا را بررسی کنید - در صورت پیدا کردن یک جزء برای امتحان کردن.

مرحله 13. نحوه استفاده از نشانگرهای ساختمانی را بیاموزید
SketchUp به شما امکان می دهد نشانگرهای ساختمانی را در هر نقطه از نقاشی قرار دهید. پس از نصب ، می توانید از نشانگرها برای سازماندهی اشیاء استفاده کنید. این نشانگرهای نقطه چین می توانند به شما در تراز کردن اشیا کمک کنند.

مرحله 14. پس از تسلط کامل بر ابزارهای استاندارد SketchUp که در بالا مورد بحث قرار گرفت ، ابزارهای پیشرفته را بیاموزید
ابزارهای پیشرفته عبارتند از ابزار تغییر اندازه ، ابزار یکنواخت ، ابزار منحنی ، ابزار follow me ، ابزار نوشتار ، ابزار زاویه ای و ابزار اندازه گیری نوار.
- از ابزار تغییر اندازه با انتخاب شی و کشیدن کادر در انتها استفاده کنید و شی قابل مشاهده باشد. می توانید اندازه شی را به دلخواه تغییر دهید ، مانند بزرگتر ، بلندتر ، کوتاه یا "فشردن".
- ابزار follow-me برای جابجایی یک شی در جهت از پیش تعیین شده برای ایجاد یک شی جدید استفاده می شود.
- اگر روی ابزار Uniform کلیک کنید و سپس نمای خاصی را انتخاب کنید ، ظاهر مشابهی خواهید داشت. با کشیدن مکان نما می توانید اندازه نمای را تنظیم کنید.
- عملکرد ابزار Curve تفاوت چندانی با ابزار Line ندارد. با این حال ، اگر یک خط را به این ابزار بکشید ، خط مستقیم به یک منحنی تبدیل می شود.
- از ابزار Text برای افزودن متن به مدل استفاده کنید. متن در نمای قرار داده می شود.
- با استفاده از ابزار Angle ، می توانید یک شی را با کلیک روی نمای و حرکت روی آن ، بچرخانید.
- با انتخاب ابزار اندازه گیری نوار و وارد کردن اندازه در پایین سمت راست صفحه ، شی را اندازه گیری و تراز کنید.

مرحله 15. سعی کنید چیزی را در SketchUp بسازید
wikiHow راهنمای زیادی برای کمک به شما در ایجاد ساختمان ، سازه و موارد دیگر ارائه می دهد.
نکات
- شما می توانید ظاهر ساده (مانند سطح یک شکل) را با ابزار Face ایجاد کنید. از ابزار Line برای اصلاح هر گونه نقص استفاده کنید.
- می توانید تصاویر را از Google Earth وارد کرده و آنها را ترسیم کنید. برای اطلاعات بیشتر ، راهنماهای موجود در اینترنت را بخوانید.
هشدار
- گاهی اوقات ، حذف یک خط از مدل سه بعدی شما می تواند کل تصویر را پاک کند. نگران نباشید ، روی Edit> Undo کلیک کنید یا Ctrl+Z را برای لغو آن فشار دهید.
- هنگامی که یک شی را ایجاد می کنید ، می تواند از جلو یا کنار متناسب به نظر برسد. با این حال ، هنگام تغییر دید ، اشیاء مخدوش به نظر می رسند.