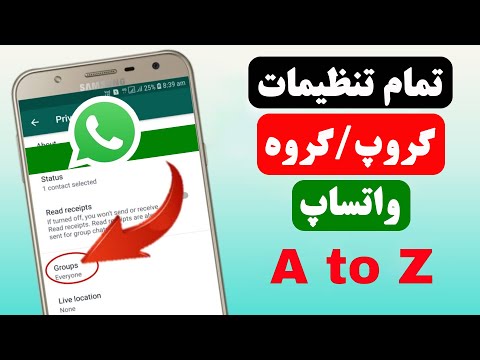این wikiHow روشهای مختلفی را برای تغییر نام ستون ها در کاربرگ Google در رایانه به شما آموزش می دهد. می توانید نام مورد استفاده برای اشاره به ستون را با استفاده از فرمول ویرایش کنید یا عنوان ستون را به نام دیگری تغییر دهید.
گام
روش 1 از 2: تغییر نام محدوده داده (دسترسی به عنوان)

مرحله 1. از طریق یک مرورگر وب به https://sheets.google.com مراجعه کنید
اگر هنوز وارد حساب Google خود نشده اید ، دستورالعمل های روی صفحه را برای ورود به سیستم دنبال کنید.
- از این روش برای ایجاد یا ویرایش نامی استفاده کنید که نمایانگر محدوده داده (به عنوان مثال "بودجه" به جای "D1: E10") است که در فرمول استفاده می شود.
- برای تغییر نام ظاهر شده در سر ستون ، این روش را بخوانید.

مرحله 2. روی فایلی که می خواهید ویرایش کنید کلیک کنید

مرحله 3. روی حرف ستون کلیک کنید
این حرف بالای ستونی است که می خواهید نامگذاری کنید. ستون و همه جعبه های آن بعداً انتخاب می شوند.

مرحله 4. روی منوی Data کلیک کنید
این منو در بالای پنجره "Sheets" قرار دارد.

مرحله 5. روی محدوده های نامگذاری شده کلیک کنید
پنجره "محدوده های نامگذاری شده" اکنون در سمت راست صفحه گسترده نمایش داده می شود.

مرحله 6. نام محدوده داده را وارد کنید
نام دامنه نمی تواند با یک عدد یا کلمه "درست" یا "نادرست" شروع شود. می توانید نامی با حداکثر 250 کاراکتر شامل حروف ، اعداد و زیرخط ها وارد کنید.
- اگر ستون خالی است ، فقط نام محدوده داده را تایپ کنید.
- اگر محدوده از قبل نامی دارد و می خواهید آن را تغییر دهید ، کافی است یک نام جدید وارد کنید.

مرحله 7. روی Done کلیک کنید
نام ستون ها/محدوده داده در حال حاضر به روز شده است. اگر از فرمولی استفاده می کنید که از نام قدیمی استفاده می کند ، باید فرمول را به روز کنید.
روش 2 از 2: تغییر عنوان ستون

مرحله 1. از طریق یک مرورگر وب به https://sheets.google.com مراجعه کنید
اگر هنوز به حساب Google خود وارد نشده اید ، برای ورود به سیستم ابتدا دستورالعمل های روی صفحه را دنبال کنید.
- سرصفحه های ستون متنی هستند که در بالای هر ستون ظاهر می شوند.
- اگر هنوز عناوین ستون را تنظیم نکرده اید ، مقالاتی درباره نحوه ایجاد و تنظیم سرفصل ستون در برگه های Google در رایانه شخصی یا رایانه Mac پیدا کنید و بخوانید.

مرحله 2. روی فایلی که می خواهید ویرایش کنید کلیک کنید

مرحله 3. روی سربرگ ستونی که می خواهید تغییر دهید دوبار کلیک کنید

مرحله 4. از کلید Backspace استفاده کنید یا حذف کنید تا نام موجود حذف شود.

مرحله 5. نام جدیدی را وارد کنید

مرحله 6. کلید Enter را فشار دهید یا برمی گردد.
اکنون نام ستون ها به روز شده است.