Photoscape یک برنامه بسیار انعطاف پذیر است که به شما امکان می دهد فردی بسیار خلاق باشید. یکی از کارهایی که می توانید با این برنامه انجام دهید این است که "ویرایش دسته ای" را انجام دهید. این به ویرایش تصاویر در گروه ها اشاره دارد. اگر می خواهید همه تصاویر خود را تغییر اندازه دهید یا همه تصاویر را قاب بندی کنید ، می توانید همه را یکجا انجام دهید.
گام
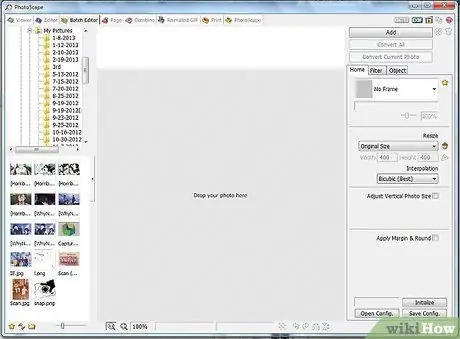
مرحله 1. Photoscape را باز کرده و روی دکمه ویرایشگر دسته ای کلیک کنید
هنگامی که در ویرایشگر دسته ای قرار دارید ، به پوشه ای بروید که می خواهید از آن برای ویرایش تصویر استفاده کنید.
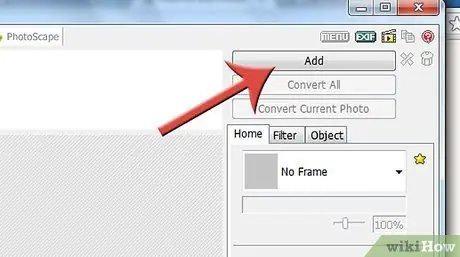
مرحله 2. روی دکمه ADD کلیک کنید تا نمای نزدیک پوشه باز شود
مرحله 3. مطمئن شوید که در مکان مناسب هستید
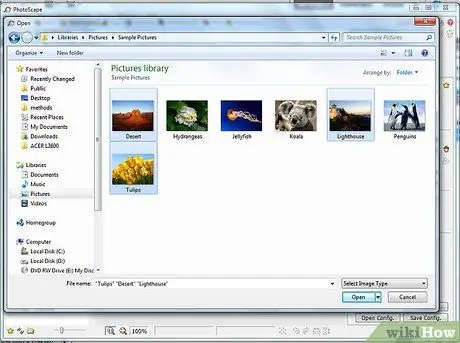
مرحله 4. عکس هایی را که می خواهید پردازش کنید انتخاب کنید
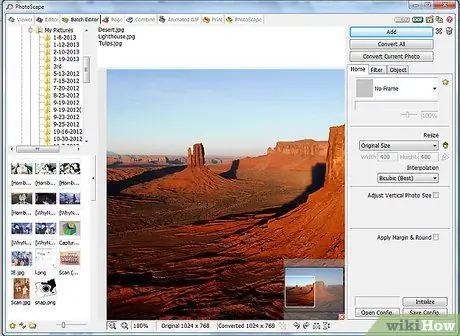
مرحله 5. شروع به پردازش کنید
برخی از کارهایی که می توانید انجام دهید تغییر اندازه ، تبدیل و غیره است.
-
برای تغییر اندازه ، روی فایلی که می خواهید اندازه آن تغییر کند کلیک کنید و مشاهده کنید که تصویر در پنجره وسط بالا ظاهر می شود. (روش دیگر ، می توانید عکس ها را به آنجا بکشید). آزمایش کنید تا آنچه را که برای شما مناسب است پیدا کنید. ممکن است بخواهید تصویر برای اندازه های کوچک یا برای بارگذاری در جایی مشخص باشد.

از ویرایشگر دسته ای Photoscape استفاده کنید مرحله 5Bullet1 -
پس از انتخاب نحوه تغییر اندازه عکس ، برای تبدیل فایل کلیک کنید.

از ویرایشگر دسته ای Photoscape استفاده کنید مرحله 5Bullet2 -
پوشه ای که فایل در آن ذخیره شده است را تغییر دهید به اگر می خواهید فایل در مکان خاصی ذخیره شود ، روی دکمه کلیک کنید.

از ویرایشگر دسته ای Photoscape استفاده کنید مرحله 5Bullet3 -
تغییر اندازه عکس

از ویرایشگر دسته ای Photoscape استفاده کنید مرحله 5Bullet4 -
یک قاب اضافه کنید همچنین می توانید یک قاب اضافه کنید. Photoscape دارای انتخاب گسترده ای از قاب ها یا حاشیه ها است که می توانید از بین آنها انتخاب کنید. در واقع می توانید اندازه عکس را تغییر دهید ، یک حاشیه یا چند حاشیه (بسته به این که فریم های متفاوتی را به تصاویر مختلف می دهید) اضافه کنید و همه چیزهایی را که انتخاب می کنید ، همه به طور همزمان انجام شود.

از ویرایشگر دسته ای Photoscape استفاده کنید مرحله 5Bullet5







