این wikiHow به شما می آموزد که چگونه با استفاده از یک سرویس آنلاین به نام "Calligraphr" فونت خود را ایجاد کنید. استفاده از این سرویس رایگان است و به شما امکان می دهد تا حداکثر 75 کاراکتر فونت ایجاد کنید. با یک حساب رایگان ، فقط می توانید یک فونت در یک زمان ایجاد کنید.
گام
روش 1 از 4: بارگیری الگوها

مرحله 1. در مرورگر از https://www.calligraphr.com/ دیدن کنید
این آدرس شما را به وب سایت Calligraphr می برد. در این سایت ، باید یک حساب کاربری ایجاد کنید.

مرحله 2. یک حساب کاربری رایگان ایجاد کنید
برای استفاده از Calligraphr نیازی به پرداخت هیچ هزینه ای ندارید ، اما باید با استفاده از آدرس ایمیل و رمز عبور خود یک حساب کاربری ایجاد کنید. برای ایجاد حساب کاربری:
- کلیک " رایگان شروع کنید " در بالای صفحه.
- آدرس ایمیل خود را در قسمت "ایمیل" وارد کنید.
- رمز را در قسمت "رمز عبور" وارد کنید.
- رمز را دوباره در قسمت "تأیید رمز عبور" وارد کنید.
- کادر "من با شرایط و ضوابط موافقم" را علامت بزنید.
- کلیک " ارسال ”.

مرحله 3. آدرس ایمیل خود را تأیید کنید
به صندوق ورودی حساب رایانامه ای که برای ایجاد حساب استفاده کرده اید بروید ، سپس ایمیل را از "Calligraphr" بررسی کرده و روی پیوند در قسمت اصلی پیام کلیک کنید. شما به صفحه اصلی Calligraphr بازگردانده می شوید.
اگر ایمیلی با عنوان "تأیید حساب خود" از Calligraphr مشاهده نمی کنید ، قسمت " هرزنامه ها " یا " جنس اوراق و شکسته ”در حساب ایمیل

مرحله 4. روی START APP کلیک کنید
این یک دکمه بنفش در گوشه سمت راست بالای صفحه است.

مرحله 5. روی TEMPLATES کلیک کنید
در گوشه سمت چپ بالای صفحه قرار دارد.

مرحله 6. یک زبان از پیش تعیین شده را انتخاب کنید
روی گزینه ای در سمت چپ صفحه کلیک کنید ، سپس با مرور آن در وسط صفحه ، مطمئن شوید که از پیش تنظیم شده را دوست دارید.
نسخه رایگان Calligraphr به شما امکان می دهد تا 75 کاراکتر بکشید. اگر انتخاب کنی " حداقل زبان انگلیسی ”، می توانید برای کل الفبا و برخی از کاراکترهای خاص فونت ایجاد کنید.

مرحله 7. روی بارگیری الگو کلیک کنید
در گوشه سمت راست بالای صفحه قرار دارد.

مرحله 8. روی کادرهای تأیید "PNG" و "Characters as background" کلیک کنید
با استفاده از این دو گزینه ، می توانید قالب را در قالب مناسب بارگیری کنید.

مرحله 9. روی DOWNLOAD کلیک کنید
در گوشه سمت راست پایین پنجره قرار دارد.

مرحله 10. روی پیوند بارگیری کلیک کنید
این پیوندی در سمت راست خط "بارگیری قالب خود" ، در بالای پنجره قرار دارد. قالب در رایانه شما بارگیری می شود. پس از اتمام بارگیری ، می توانید آن را ویرایش کنید.
- اگر هنگام کلیک روی پیوند بارگیری ، پنجره یا برگه جدیدی باز شد ، آن پنجره یا برگه را باز کرده و روی تصویر الگو راست کلیک کنید. کلیک " ذخیره به عنوان " پس از آن ، پوشه ذخیره سازی در رایانه را انتخاب کرده و روی " صرفه جویی ”.
- اگر نمی خواهید فونت را با استفاده از برنامه ای از رایانه خود ویرایش کنید ، می توانید قالب را چاپ کنید ، فونت را به صورت دستی با نشانگر بکشید و سپس فونت را به عنوان یک فایل-p.webp" />
روش 2 از 4: ویرایش الگو در رایانه Windows

مرحله 1. پوشه قالب ها را استخراج کنید
اگر الگو به صورت یک فایل-p.webp
- روی برگه کلیک کنید " استخراج کردن ”.
- کلیک " همه را بیرون بیاور ”.
- کلیک " استخراج کردن ”.

مرحله 2. یک الگو انتخاب کنید
روی الگوی مورد نظر برای ویرایش کلیک کنید تا انتخاب شود.
- اگر پوشه ای با چندین الگو بارگیری کرده اید ، باید قبل از ادامه ، الگوهای موجود را باز کنید تا از صحت آنها مطمئن شوید.
- گزینه "قالب 1" معمولاً یک الگو برای کاراکترهای A-Z و 0-9 است.

مرحله 3. روی تب Home کلیک کنید
در گوشه سمت چپ بالای پنجره قرار دارد. نوار ابزار در بالای پنجره ظاهر می شود.

مرحله 4. روی پیکان کشویی Open کلیک کنید
این نماد پیکان رو به پایین است
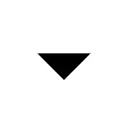
در سمت راست دکمه " باز کن "در بخش" باز "نوار ابزار. پس از آن منوی کشویی ظاهر می شود.

مرحله 5. روی یک برنامه ویرایش تصویر کلیک کنید و Ok را انتخاب کنید
برنامه ویرایش تصویر نصب شده روی رایانه را انتخاب کرده و روی "کلیک کنید" خوب ”برای باز کردن قالب در برنامه انتخاب شده. می توانید از MS Paint ، Paint 3D ، Photoshop ، GIMP ، Adobe Illustrator ، Inkscape ، Corel Draw یا سایر برنامه ها استفاده کنید.

مرحله 6. هر کاراکتر را در یک کادر برچسب دار بکشید
از قلم ، مداد ، یا ابزار قلم مو در برنامه ویرایش تصویر استفاده کنید تا شخصیت های خود را بر روی کاراکترهای مربوطه در قالب ترسیم کنید. سعی کنید هر کاراکتر به اندازه کاراکتر در قالب بکشید.
- اگر قلم و پد نقاشی دارید ، می توانید از آنها به جای ماوس استفاده کنید. با این حال ، ممکن است لازم باشد قالب را در برنامه دیگری باز کنید.
- در اکثر برنامه های ویرایش تصویر ، با فشردن میانبر Ctrl+Z می توانید یک اشتباه را برطرف کنید.
- اگر از برنامه ای استفاده می کنید که چندین لایه را پشتیبانی می کند ، ایده خوبی است که کاراکترهای فونت را در لایه ای جدا از الگو بکشید.

مرحله 7. برگه کاراکتر را به عنوان یک تصویر-p.webp" />
این مراحل را برای ذخیره برگه در قالب-p.webp
- روی منو کلیک کنید " فایل ”.
- انتخاب کنید " ذخیره به عنوان " (یا " صادرات ”در برخی از برنامه های ویرایش تصویر).
- انتخاب کنید " PNG "در کنار" قالب "یا" ذخیره به عنوان نوع ".
- در کنار فیلد "نام فایل" نام فایل را برای برگه کاراکتر تایپ کنید.
- کلیک " صرفه جویی ”.
روش 3 از 4: ویرایش الگو در Mac

مرحله 1. یک فایل قالب را انتخاب کنید
پوشه ای را که فایل الگو در آن بارگیری شده است باز کنید ، سپس روی فایلی که می خواهید ویرایش کنید کلیک کنید تا انتخاب شود.

مرحله 2. روی File کلیک کنید
این گزینه منو در بالای صفحه قرار دارد. پس از آن منوی کشویی ظاهر می شود.

مرحله 3. Open With را انتخاب کنید
در بالای منوی کشویی قرار دارد. پس از انتخاب ، یک منوی بازشو در کنار مکان نما ظاهر می شود.

مرحله 4. روی یک برنامه ویرایش تصویر کلیک کنید
می توانید از هر برنامه ویرایش تصویر نصب شده بر روی مک خود استفاده کنید. این برنامه ها شامل Preview ، Photoshop ، GIMP ، Adobe Illustrator ، Inkscape ، Corel Draw یا سایر برنامه ها می باشد.

مرحله 5. هر کاراکتر را در کادرهای دارای برچسب بکشید
از قلم ، مداد یا ابزار قلم مو در یک برنامه ویرایش تصویر استفاده کنید تا شخصیت های خود را در بالای هر کاراکتر مربوطه در قالب ایجاد کنید. سعی کنید یک کاراکتر هم اندازه اندازه نمونه کاراکتر در قالب بکشید.
- اگر از پیش نمایش استفاده می کنید ، روی نمادی که شبیه نوک نشانگر در بالای تصویر است کلیک کنید ، سپس روی نمادی که شبیه یک مداد است که خط می کشد کلیک کنید. با استفاده از این گزینه می توانید یک الگو ترسیم کنید.
- اگر قلم و پد نقاشی دارید ، می توانید از آنها به جای ماوس استفاده کنید. با این حال ، ممکن است لازم باشد قالب را در برنامه دیگری باز کنید.
- اگر از برنامه ای استفاده می کنید که چندین لایه را پشتیبانی می کند ، ایده خوبی است که کاراکترهای فونت را در لایه ای جدا از الگو بکشید.

مرحله 6. برگه کاراکتر را به عنوان یک تصویر-p.webp" />
برای ذخیره برگه به عنوان تصویر-p.webp
- روی منو کلیک کنید " فایل ”.
- روی "ذخیره به عنوان" (یا " صادرات ”در برخی برنامه ها).
- انتخاب کنید " PNG "در منوی کشویی تحت" قالب "یا" انتخاب نوع فایل ".
- در کنار "نام" نامی برای برگه نویسه وارد کنید.
- کلیک " صرفه جویی ”.
روش 4 از 4: ایجاد یک قلم

مرحله 1. در مرورگر از https://www.calligraphr.com/ دیدن کنید
این سایت همان سایتی است که هنگام بارگیری الگو دارید.
در صورت عدم ورود خودکار به حساب ، با استفاده از نام کاربری و رمز عبوری که قبلاً انتخاب شده است ، وارد حساب کاربری خود شوید

مرحله 2. روی START APP کلیک کنید
در گوشه سمت راست بالای صفحه قرار دارد.

مرحله 3. روی MY FONTS کلیک کنید
در گوشه سمت چپ بالای صفحه قرار دارد.

مرحله 4. روی بارگذاری الگو کلیک کنید
در بالای صفحه قرار دارد. پس از آن پنجره جدیدی باز می شود.

مرحله 5. روی Choose File کلیک کنید
وسط پنجره است.

مرحله 6. برگه کاراکتری را که قبلاً ایجاد کرده اید از قالب انتخاب کنید
به دنبال فایل برگه ای باشید که حاوی نویسه های فونتی است که ایجاد کرده اید.

مرحله 7. روی Open کلیک کنید
در گوشه سمت راست پایین پنجره قرار دارد. پس از آن ، فایل بارگذاری می شود.

مرحله 8. روی UPLOAD TEMPLATE کلیک کنید
این گزینه در پایین پنجره قرار دارد. فایل به صفحه Calligraphr شما اضافه می شود.

مرحله 9. به پایین بروید و روی افزودن کاراکترها به فونت خود کلیک کنید
در گوشه سمت راست پایین صفحه قرار دارد. پیش نمایش صفحه نمایش فونت نمایش داده می شود.

مرحله 10. بر روی Build Font کلیک کنید
این برگه در بالای صفحه است. پس از آن پنجره دیگری نمایش داده می شود.

مرحله 11. نام فونت را وارد کنید
در قسمت "نام قلم" ، متن "MyFont" را با نام فونت مورد نظر خود جایگزین کنید.
نام انتخاب شده ، نامی است که هنگام انتخاب و استفاده از فونت در برنامه هایی مانند Microsoft Word نمایش داده می شود

مرحله 12. روی BUILD کلیک کنید
در گوشه سمت راست پایین پنجره قرار دارد. پس از آن ، فونت ایجاد می شود.

مرحله 13. روی یکی از پیوندهای بارگیری "فایل های قلم" کلیک کنید
پیوندهایی که به ".ttf" و پیوندهایی که به ".otf" ختم می شوند را در زیر عنوان "فایل های قلم" مشاهده می کنید. اگر تفاوت را نمی دانید ، فقط روی فایل کلیک کنید " .ttf " فایل فونت در رایانه شما بارگیری می شود و پس از آن می توانید مراحل زیر را روی رایانه خود نصب کنید:
- پنجره ها - روی فایل فونت دوبار کلیک کنید ، سپس "را انتخاب کنید نصب ”در بالای پنجره نمایش داده شده.
- مک - روی فایل فونت دوبار کلیک کنید ، سپس "را انتخاب کنید نصب ”در پایین پنجره
نکات
- داشتن یک پد نقاشی و قلم متصل به رایانه می تواند دقت شما را در ترسیم فونت ها افزایش دهد.
- اگر از iPad Pro و قلم استفاده می کنید (یا رایانه لوحی Android همراه با قلم) ، می توانید قالب فونت را به آدرس ایمیل خود ارسال کنید ، آن را در رایانه لوحی خود باز کنید ، روی آن بکشید و الگوی ویرایش شده را ارسال کنید به آدرس ایمیل خود ، بنابراین نگران طراحی در رایانه نباشید.
- اگر از Photoshop ، GIMP ، Adobe Illustrator ، Inkscape یا Corel Draw استفاده می کنید ، کاراکترها را در یک لایه جدا از تصویر قالب اصلی ایجاد کنید.







