این wikiHow به شما آموزش می دهد که چگونه از برنامه Canon CameraWindow برای انتقال عکس از دوربین Canon به رایانه Windows استفاده کنید. به خاطر داشته باشید که دوربین های کانن برای اتصال به CameraWindow باید دارای ویژگی WiFi باشند. همچنین ، CameraWindow یک برنامه قدیمی است بنابراین مدل های دوربین تولید شده پس از 2015 نمی توانند با این برنامه استفاده شوند.
گام
قسمت 1 از 4: بارگیری و استخراج CameraWindow از Canon

مرحله 1. به صفحه بارگیری CameraWindow بروید
از طریق مرورگر وب رایانه خود به https://hk.canon/fa/support/0200519215/2 مراجعه کنید.

مرحله 2. روی بارگیری اکنون کلیک کنید
این یک دکمه قرمز در وسط صفحه است. پوشه ZIP CameraWindow پس از آن در رایانه شما بارگیری می شود.
ممکن است لازم باشد قبل از بارگیری فایل ، مکانی را برای ذخیره بارگیری یا تأیید بارگیری فایل انتخاب کنید

مرحله 3. روی پوشه ZIP بارگیری شده دوبار کلیک کنید
می توانید آن را در محل ذخیره اصلی بارگیری مرورگر خود (یا هر مکان دیگری که شما انتخاب کرده اید) پیدا کنید. پس از آن ، پوشه ZIP باز می شود.

مرحله 4. بر روی Extract کلیک کنید
این یک برگه در بالای پنجره است. نوار ابزار در زیر برگه نمایش داده می شود استخراج کردن ”.

مرحله 5. روی Extract all کلیک کنید
این دکمه روی نوار ابزار است.

مرحله 6. در صورت درخواست روی Extract کلیک کنید
در انتهای پنجره بازشو قرار دارد. پس از آن ، محتویات پوشه ZIP به یک پوشه معمولی استخراج می شود و پوشه باز می شود. هنگامی که فرآیند استخراج به پایان رسید ، می توانید CameraWindow را باز کنید.
اطمینان حاصل کنید که کادر "نمایش پرونده های استخراج شده در صورت کامل بودن" علامت خورده باشد. در غیر این صورت ، قبل از رفتن به مرحله بعدی ، ابتدا باید پوشه استخراج شده (پوشه معمولی) را باز کنید
قسمت 2 از 4: نصب CameraWindow

مرحله 1. روی فایل نصب دوبار کلیک کنید
این فایل در پوشه استخراج شده است. پس از آن ، پنجره نصب CameraWindow باز می شود.

مرحله 2. منطقه ای را که در آن زندگی می کنید انتخاب کنید
محل سکونت فعلی خود را کلیک کنید.

مرحله 3. کشور مبدا را انتخاب کنید
در وسط پنجره ، کشور خود را کلیک کنید.

مرحله 4. روی Next کلیک کنید
در گوشه سمت راست پایین پنجره قرار دارد.

مرحله 5. زبان را انتخاب کنید
روی زبانی که می خواهید در CameraWindow استفاده کنید کلیک کنید.

مرحله 6. وقتی از شما خواسته شد روی OK کلیک کنید
سپس به صفحه تأیید نصب منتقل می شوید.

مرحله 7. روی Yes کلیک کنید
وسط پنجره است.

مرحله 8. در صورت درخواست روی Yes کلیک کنید
با استفاده از این گزینه ، نصب CameraWindow بلافاصله آغاز می شود.

مرحله 9. روی Next کلیک کنید
در گوشه سمت راست پایین پنجره قرار دارد.

مرحله 10. بعداً برای خدمات ثبت نام کنید
کادر "نه متشکرم ، بعداً ثبت نام می کنم" را علامت بزنید ، سپس روی "کلیک کنید" خوب ”هنگام درخواست

مرحله 11. روی Next کلیک کنید
در گوشه سمت راست پایین پنجره قرار دارد.

مرحله 12. بر روی Finish کلیک کنید
وسط صفحه است. پس از کلیک ، پنجره بسته می شود و مراحل نصب به پایان می رسد. در این مرحله ، شما باید بتوانید دوربین را به کامپیوتر خود وصل کنید.
قسمت 3 از 4: اتصال دوربین به کامپیوتر

مرحله 1. مطمئن شوید که کامپیوتر به یک شبکه WiFi متصل است
برای اتصال دوربین به کامپیوتر ، ابتدا مطمئن شوید که کامپیوتر به شبکه بی سیم متصل است.
شما باید دوربین را به همان شبکه بی سیم کامپیوتر متصل کنید

مرحله 2. دوربین را روشن کنید
کلید پاور دوربین را به حالت روشن بکشید یا دکمه "روشن" را فشار دهید
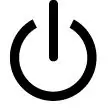
برای روشن کردن دوربین

مرحله 3. دکمه "پخش" را فشار دهید
این دکمه مثلثی در پشت دوربین قرار دارد.

مرحله 4. منوی "Wi-Fi" را باز کنید
انتخاب را با استفاده از کلیدهای جهت دار (یا شماره گیری جهت دار) روی دوربین منتقل کنید تا گزینه "Wi-Fi" یا "Networks" را بیابید ، سپس با فشار دادن دکمه " FUNC تنظیم ”.

مرحله 5. در صورت درخواست نام دوربین را وارد کنید
هنگامی که از شما می خواهد نام دوربین را تایپ کنید ، حرفی را که در منو ظاهر می شود انتخاب کنید. شما باید نامی را به دوربین اختصاص دهید تا توسط کامپیوتر قابل تشخیص باشد.

مرحله 6. نماد "کامپیوتر" را انتخاب کنید
انتخاب را با استفاده از کلیدهای جهت نما یا شماره گیری دوربین به نماد رایانه منتقل کنید ، سپس کلید FUNC تنظیم ”برای انتخاب یک نماد و باز کردن منو.

مرحله 7. Add a Device… را انتخاب کنید
این گزینه در منوی کامپیوتر قرار دارد. پس از آن ، لیستی از شبکه های WiFi موجود نمایش داده می شود.

مرحله 8. نام شبکه کامپیوتر را انتخاب کنید
صفحه را پیمایش کنید تا نام شبکه ای که کامپیوتر به آن متصل است را بیابید ، سپس دکمه FUNC تنظیم ”برای انتخاب شبکه

مرحله 9. در صورت درخواست رمز عبور شبکه را وارد کنید
از صفحه کلید نمایش داده شده روی صفحه برای تایپ گذرواژه دوربین برای اتصال به شبکه استفاده کنید.

مرحله 10. رایانه را انتخاب کنید
به پایین بروید تا نام رایانه را بیابید ، سپس با فشار دادن دکمه " FUNC تنظیم " پس از آن دوربین به کامپیوتر متصل می شود.
شاید لازم باشد "را انتخاب کنید خودکار ”ابتدا وقتی از شما خواسته شد تا تنظیمات شبکه را تنظیم کنید.
قسمت 4 از 4: عکس های متحرک

مرحله 1. در صورت لزوم درایور دوربین را نصب کنید
اگر قبلاً دوربین را با استفاده از کابل USB به رایانه متصل نکرده اید ، با دنبال کردن مراحل زیر ، درایور دوربین را نصب کنید:
-
File Explorer را باز کنید

File_Explorer_Icon - کلیک " شبکه ”در سمت چپ پنجره
- روی نام دوربین دوبار کلیک کنید.
- دستورالعمل های نشان داده شده روی صفحه را دنبال کنید.

مرحله 2. منوی "شروع" را باز کنید

روی نماد Windows در گوشه سمت چپ پایین صفحه کلیک کنید.

مرحله 3. CameraWindow را باز کنید
در پنجره "شروع" camerawindow را تایپ کنید ، سپس روی "کلیک کنید" CameraWindow ”در بالای لیست نتایج جستجو در صورت درخواست.

مرحله 4. روی نماد "تنظیمات" کلیک کنید
این نماد چرخ دنده در گوشه سمت راست بالای پنجره است. پس از آن ، پنجره "تنظیمات" باز می شود.

مرحله 5. روی برگه وارد کردن کلیک کنید
این برگه در بالای پنجره "تنظیمات" قرار دارد.

مرحله 6. روی تنظیمات پوشه کلیک کنید
این یک برگه در بالای پنجره است.

مرحله 7. روی مرور… کلیک کنید
در سمت چپ وسط صفحه قرار دارد. پس از کلیک ، یک پنجره File Explorer باز می شود.

مرحله 8. پوشه ای را انتخاب کنید
روی پوشه ای که می خواهید به عنوان مکان ذخیره عکسها از دوربین تنظیم شود ، کلیک کنید ، سپس روی " باز کن " یا " پوشه را انتخاب کنید ”در گوشه سمت راست پایین پنجره بازشو.

مرحله 9. روی OK کلیک کنید
در انتهای پنجره است. پس از آن ، تنظیمات ذخیره می شوند و پنجره "تنظیمات" بسته می شود.

مرحله 10. روی وارد کردن تصاویر از دوربین کلیک کنید
وسط پنجره است.

مرحله 11. روی وارد کردن همه تصاویر کلیک کنید
در وسط منو قرار دارد. عکسهای دوربین بعد از آن به کامپیوتر منتقل می شوند.
اگر می خواهید فقط عکس های خاصی را وارد کنید ، روی "کلیک کنید" تصاویر برای وارد کردن را انتخاب کنید "، هر عکس مورد نظر را انتخاب کرده و روی نماد پیکان کلیک کنید" وارد كردن ”در گوشه سمت راست پایین پنجره.

مرحله 12. منتظر بمانید تا مراحل انتقال کامل شود
هنگامی که نوار پیشرفت در مرکز پنجره ناپدید می شود ، عکس ها در حال حرکت هستند. می توانید آن را در پوشه قبلی انتخاب شده پیدا کنید.







