درایو فلش USB قابل بوت برای تشخیص رایانه بسیار مفید است. انجام بوت شدن فلش مموری به طرز شگفت انگیزی آسان است. برای توضیحات کامل به راهنمای زیر مراجعه کنید.
گام
روش 1 از 2: ساختن درایور فلش قابل بوت شدن

مرحله 1. هدف از درایو فلش را تعیین کنید
متداول ترین هدف این است که آن را به یک فلاپی بوت MS-DOS تبدیل کنید. با بوت MS-DOS می توانید نصب قدیمی ویندوز را عیب یابی کرده و ابزارهای تشخیص و تعمیر را اجرا کنید. برای ایجاد فلش مموری بوت MS-DOS ، به یک درایو فلش خالی و همچنین ابزار HP USB Disk Storage Format Tool و سیستم فایل MS-DOS Windows 98 احتیاج دارید.
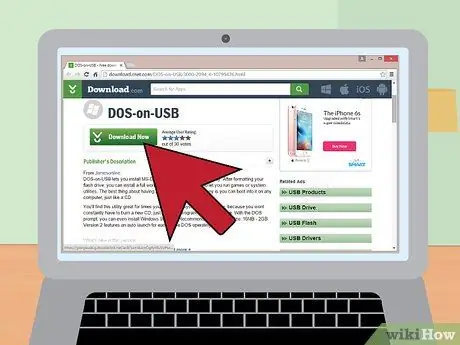
مرحله 2. فایلهای سیستم را بارگیری کنید
فایلهای سیستم ویندوز 98 MS-DOS را می توانید بصورت رایگان در اینترنت پیدا کنید. می توانید آن را به صورت قانونی بارگیری کنید.
این فایل به احتمال زیاد به عنوان یک فایل.zip بارگیری می شود. فایل ها را به پوشه ای که پیدا کردن آن آسان است ، مانند دسکتاپ ، استخراج کنید. بعد از اتمام ایجاد USB می توانید این پوشه را حذف کنید
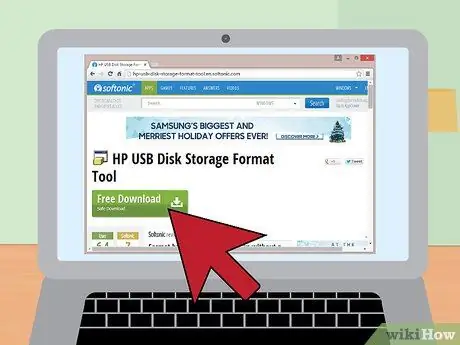
مرحله 3. HP USB Disk Storage Format Tool را بارگیری و نصب کنید
این یک ابزار رایگان است که توسط Hewlett-Packard برای فرمت سریع درایوهای فلش ایجاد شده است. برای ایجاد فلش مموری حاوی بخش بوت به آن نیاز دارید. درایو فلش را در رایانه وارد کرده و ابزار Format را اجرا کنید.
- درایو فلش را از کادر کشویی "Device" انتخاب کنید. مطمئن شوید که درایو صحیح را انتخاب کرده اید.
- در کادر کشویی دوم ، "File System" باید به FAT32 تغییر کند.
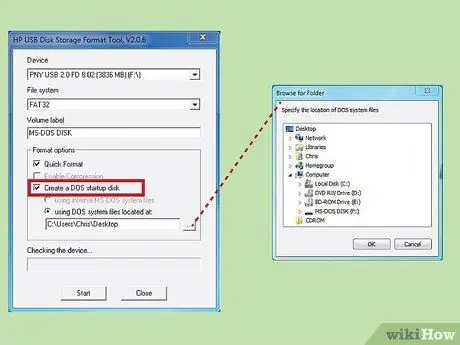
مرحله 4. در بخش "گزینه های قالب بندی" ، کادر مربوط به "ایجاد یک دیسک راه اندازی DOS را علامت بزنید
"سپس ، روی دکمه" … "در زیر" استفاده از فایل های سیستم DOS واقع در: "کلیک کنید.
به جایی که فایلهای سیستم MS-DOS Windows 98 را بارگیری کرده اید بروید. پوشه را انتخاب کرده و "OK" را فشار دهید
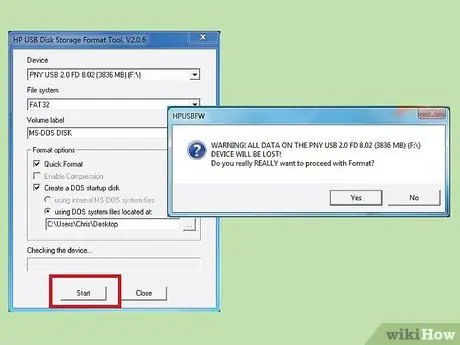
مرحله 5. روی دکمه "شروع" کلیک کنید
برنامه از شما می خواهد که ادامه دهید و هشدار می دهد که تمام داده های درایو از بین می روند. درایو فلش آماده استفاده است.
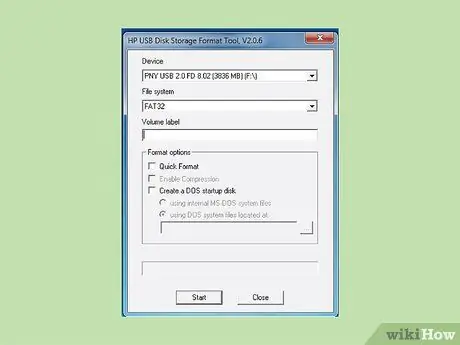
مرحله 6. نحوه استفاده از درایو فلش قابل بوت را بیاموزید
استفاده رایج این است که ویندوز را بر روی رایانه ای که سی دی ندارد ، مانند نوت بوک ، نصب کنید.
روش 2 از 2: بوت از فلش درایو

مرحله 1. فلش مموری را وصل کنید
مطمئن شوید که درایو مستقیماً به کامپیوتر وصل شده است و نه از طریق هاب USB.

مرحله 2. کامپیوتر را روشن کنید
هر سازنده کامپیوتر دارای صفحه بوت متفاوتی است. به محض مشاهده لوگو ، کلید F2 ، F10 یا Del را فشار دهید تا وارد منوی BIOS شوید. این رایج ترین کلید برای ورود به منوی BIOS است. دکمه های فشار دادن در زیر لوگو نشان داده می شود.
این قسمت از فرآیند بوت به سرعت اتفاق می افتد و در صورت عدم ورود به BIOS ، ممکن است مجبور شوید کامپیوتر خود را مجدداً راه اندازی کنید
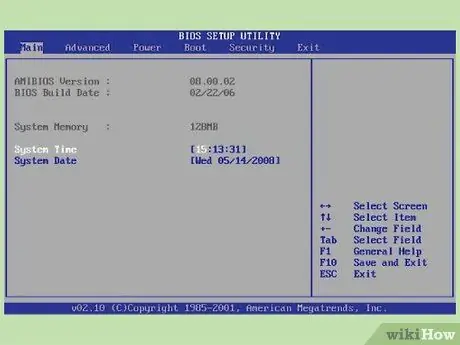
مرحله 3. منوی Boot را پیدا کنید
اگر کلید را در زمان مناسب فشار دهید ، در منوی BIOS کامپیوتر خواهید بود. اینجاست که عملکردهای اولیه کامپیوتر قبل از بارگیری سیستم عامل (سیستم عامل) تنظیم می شود. به منوی Boot بروید. هر سازنده BIOS متفاوتی دارد. برخی از BIOS ها منوهایی در ستون دارند. برخی دیگر از BIOS دارای برگه در بالا هستند. در اینجا نمونه ای از BIOS است:
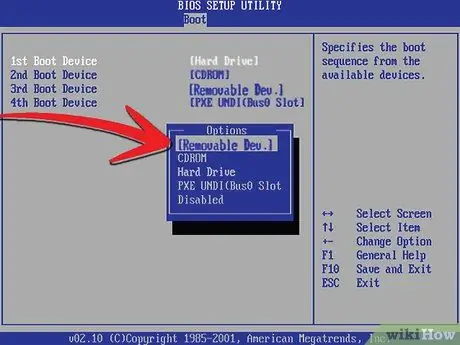
مرحله 4. ترتیب بوت را تغییر دهید
هنگامی که در منوی Boot هستید ، لیستی از دستگاه ها را مشاهده خواهید کرد. این ترتیب دستگاه هایی است که کامپیوتر برای سیستم عامل پیدا می کند. معمولاً اولین دستگاه ذکر شده هارد دیسک کامپیوتر است و پس از آن درایو CD/DVD قرار می گیرد.
ابتدا دستگاه بوت را انتخاب کرده و به درایو فلش تغییر دهید. این منو دارای عبارت "Removable Device" است یا نام مدل درایو فلش شما را نشان می دهد. این باعث می شود که کامپیوتر ابتدا فلش مموری را بارگیری کند و نه هارد دیسک
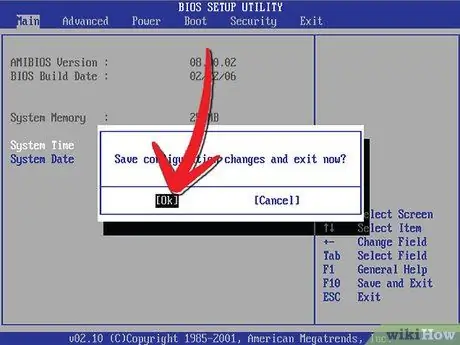
مرحله 5. ذخیره و خارج شوید
به منوی Exit در BIOS بروید. "خروج و ذخیره تغییرات" را انتخاب کنید. متناوباً ، در بسیاری از BIOS ها یک کلید میانبر برای ذخیره تغییرات و خروج از BIOS در پایین نمایش داده شده است.
ذخیره و خروج همزمان کامپیوتر را مجدداً راه اندازی می کند

مرحله 6. منتظر بمانید تا فلش مموری پس از راه اندازی مجدد بارگیری شود
پس از چند ثانیه ، بسته به هدف درایو فلش ، کنترل به شما داده می شود. اگر یک درایو فلش MS-DOS ایجاد کنید ، بعد از بوت شدن خط فرمان ظاهر می شود. اگر درایو فلش نصب ویندوز 7 ایجاد کنید ، مراحل نصب به طور خودکار شروع می شود.







