این wikiHow به شما می آموزد که چگونه به برنامه ویرایشگر رجیستری در رایانه Windows دسترسی پیدا کنید. صرف نظر از اینکه دسترسی به برنامه توسط مدیر شبکه کامپیوتری مدرسه مسدود شده است یا ویروسی روی رایانه وجود دارد که مانع از باز شدن برنامه می شود ، چندین راه برای نمایش و دسترسی مجدد ویرایشگر رجیستری وجود دارد.
گام
روش 1 از 5: استفاده از برنامه Run
مرحله 1. منوی "شروع" را باز کنید

روی نماد Windows در گوشه سمت چپ پایین صفحه کلیک کنید.
مرحله 2. عبارت Run را در منوی "Start" تایپ کنید
پس از آن ، کامپیوتر برنامه "Run" را جستجو می کند.
مرحله 3. روی Run کلیک کنید
در بالای پنجره "Start" قرار دارد. پس از آن ، برنامه Run باز می شود.
اگر برنامه Run در رایانه شما مسدود شده باشد ، نمی توانید آن را باز کنید
مرحله 4. در پنجره Run عبارت regedit را تایپ کنید
از این دستور برای باز کردن برنامه Registry Editor استفاده می شود.
مرحله 5. روی OK کلیک کنید
پس از آن ، دستور باز کردن ویرایشگر رجیستری اجرا می شود. اگر ویرایشگر رجیستری از شما می خواهد مجوزهای دسترسی را بدهید و بعد از کلیک روی آره ”، مشکل شما با موفقیت حل شد.
- اگر ویرایشگر رجیستری باز نمی شود ، باید روش دیگری را در این مقاله امتحان کنید.
- اگر یک پنجره بازشو با پیام "ویرایش رجیستری توسط سرپرست شما غیرفعال شده است" دریافت کردید ، باید تنظیمات Group Policy را ویرایش کنید. با این حال ، تنها در صورتی می توانید این کار را انجام دهید که اختیار کنترل برنامه Group Policy Editor را در شبکه داشته باشید.
روش 2 از 5: اجرای یک اسکن امنیتی
مرحله 1. برنامه های آنتی ویروس شخص ثالث را غیرفعال کنید
برنامه های آنتی ویروس شخص ثالث (هر برنامه ای غیر از Windows Defender) می تواند چندین مشکل مختلف در رایانه شما ایجاد کند. بنابراین ، قبل از اقدام به مرحله بعدی ، هرگونه محافظت از آنتی ویروس را که Windows Defender اجرا نمی کند ، غیرفعال کنید.
مرحله 2. منوی "شروع" را باز کنید

روی نماد Windows در گوشه سمت چپ پایین صفحه کلیک کنید.
مرحله 3. در منوی "Start" مرکز امنیتی windows defender را تایپ کنید
پس از آن ، کامپیوتر برنامه Windows Defender را جستجو می کند.
در برخی از نسخه های ویندوز ، این گزینه با برچسب "" نمایش داده می شود Windows Defender "فقط
مرحله 4. روی Windows Defender Security Center کلیک کنید
این گزینه با نماد سپر سفید در زمینه خاکستری نشان داده شده است. نماد را می توانید در بالای پنجره "Start" مشاهده کنید.
مرحله 5. روی نماد سپر کلیک کنید
در گوشه سمت چپ بالای صفحه Windows Defender قرار دارد.
هنگامی که بزرگ شد ، این گزینه برچسب گذاری می شود " ویروسها و حفاظت از تهدید ”.
مرحله 6. روی Advanced scan کلیک کنید
این پیوند زیر دکمه اسکن سریع ”در وسط صفحه
در برخی از نسخه های Windows Defender ، روی "کلیک کنید" صفحه اصلی ”زیرا برخی از نسخه های Defender بخش یا گزینه ای برای“Advanced Scan”ندارند.
مرحله 7. مطمئن شوید که گزینه "اسکن کامل" علامت خورده باشد
اگر حلقه قبلاً علامت گذاری نشده است ، روی حلقه سمت چپ برچسب "اسکن کامل" در بالای صفحه کلیک کنید.
مرحله 8. روی Scan now کلیک کنید
این دکمه در وسط صفحه قرار دارد. Windows Defender شروع به اسکن بدافزارهایی می کند که ممکن است دسترسی ویرایشگر رجیستری را در رایانه شما مسدود یا ممانعت کند.
مرحله 9. منتظر بمانید تا اسکن کامل شود
در صورت ظاهر شدن هرگونه برنامه یا فایل مخرب در حین فرایند اسکن ، Windows Defender یک هشدار ارسال می کند و گزینه ای برای حذف محتوای مخرب ارائه می دهد.
اگر اسکن چیزی پیدا نکرد ، اسکن را تکرار کنید و گزینه "اسکن کامل" را با گزینه "Windows Defender Offline scan" جایگزین کنید
مرحله 10. ویرایشگر رجیستری را باز کنید
پس از اتمام اسکن ، به منو بروید شروع کنید ”، regedit را تایپ کرده و Enter را فشار دهید. اگر برنامه ویرایشگر رجیستری باز نشد ، ممکن است لازم باشد روش دیگری را امتحان کنید.
ممکن است لازم باشد قبل از دسترسی به ویرایشگر رجیستری پس از اسکن ، رایانه خود را مجدداً راه اندازی کنید
روش 3 از 5: استفاده از Command Prompt
مرحله 1. منوی "شروع" را باز کنید

روی نماد Windows در گوشه سمت چپ پایین صفحه کلیک کنید.
مرحله 2. خط فرمان را در منوی "Start" تایپ کنید
پس از آن ، نماد Command Prompt در منوی "Start" نمایش داده می شود.
مرحله 3. راست کلیک کنید

"خط فرمان".
در بالای پنجره "Start" قرار دارد. پس از آن ، یک منوی کشویی نمایش داده می شود.
اگر صفحه پد کامپیوتر شما دکمه سمت راست ماوس را ندارد ، از دو انگشت خود برای ضربه زدن به صفحه صفحه استفاده کنید
مرحله 4. روی Run as administrator کلیک کنید
این گزینه در منوی کشویی قرار دارد.
اگر از حساب سرپرست رایانه استفاده نمی کنید ، نمی توانید این روش را تکمیل کنید
مرحله 5. در صورت درخواست روی Yes کلیک کنید
پس از آن ، برنامه Command Prompt در حالت administrator باز می شود.

مرحله 6. دستور بارگذاری مجدد برنامه Registry Editor را وارد کنید
reg را اضافه کنید "HKCU / Software / Microsoft / Windows / CurrentVersion / Policies / System" /t Reg_dword /v DisableRegistryTools /f /d 0 در پنجره Command Prompt ، سپس Enter را فشار دهید.
مرحله 7. پنجره Command Prompt را ببندید
فرمان اجرا شده برنامه Registry Editor را دوباره فعال می کند.
مرحله 8. برنامه Registry Editor را باز کنید
باز کردن منو شروع کنید ”، regedit را تایپ کرده و Enter را فشار دهید. اگر برنامه ویرایشگر رجیستری باز نشد ، به مرحله بعدی بروید.
مرحله 9. کامپیوتر را راه اندازی مجدد کنید
باز کردن منو " شروع کنید "، روی نماد کلیک کنید" قدرت ”
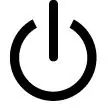
، و روی "کلیک کنید راه اندازی مجدد " پس از راه اندازی مجدد کامپیوتر ، می توانید دوباره ویرایشگر رجیستری را باز کنید.
اگر برنامه ویرایشگر رجیستری باز نشد ، می توانید از یک اسکریپت برای مجبور کردن آن استفاده کنید
روش 4 از 5: استفاده از ویرایشگر خط مشی گروه
مرحله 1. منوی "شروع" را باز کنید

روی نماد Windows در گوشه سمت چپ پایین صفحه کلیک کنید.
مرحله 2. ویرایشگر خط مشی گروه را در منوی "Start" وارد کنید
پس از آن ، کامپیوتر به دنبال برنامه Group Policy Editor می گردد.
مرحله 3. روی نماد Group Policy Editor کلیک کنید
نماد برنامه در بالای منوی "شروع" نمایش داده می شود. پس از کلیک روی برنامه Group Policy Editor باز می شود.
در برخی از نسخه های ویندوز ، گزینه ممکن است با عنوان " ویرایش خط مشی گروه ”.
مرحله 4. روی User Configuration دوبار کلیک کنید
پس از آن ، انتخاب گسترده می شود و پوشه های زیر آن را نشان می دهد.
- اگر گزینه "این مرحله را رد کنید" پیکربندی کاربر "گسترش یافته است
- اگر گزینه را نمی بینید ، روی گزینه دوبار کلیک کنید " سیاست رایانه محلی ”که ابتدا در بالای نوار کناری برنامه قرار دارد.
مرحله 5. روی Administrative Templates کلیک کنید
این پوشه در انتهای لیست پوشه ها قرار دارد پیکربندی کاربر ”.
مرحله 6. روی پوشه System دوبار کلیک کنید
این پوشه در سمت راست پنجره Group Policy Editor قرار دارد.
مرحله 7. روی جلوگیری از دسترسی به ابزارهای ویرایش رجیستری دوبار کلیک کنید
در سمت راست پنجره برنامه قرار دارد.
برای پیدا کردن آن ممکن است لازم باشد صفحه را بکشید
مرحله 8. کادر "Not Configured" را علامت بزنید
در گوشه سمت چپ بالای پنجره بازشو قرار دارد.
مرحله 9. روی Apply کلیک کنید ، سپس کلیک کنید خوب.
این دو دکمه در پایین پنجره قرار دارند. پس از آن ، برنامه ویرایشگر رجیستری مجدداً در رایانه فعال می شود.
مرحله 10. برنامه Registry Editor را باز کنید
باز کردن منو شروع کنید ”، regedit را تایپ کرده و Enter را فشار دهید. اگر برنامه ویرایشگر رجیستری باز شود ، شما با موفقیت محدودیت های تعیین شده توسط برنامه Group Policy Editor را دور زده اید.
روش 5 از 5: استفاده از Virtual Basic Script (VBS یا Virtual Basic Script)
مرحله 1. یک سند Notepad جدید باز کنید
باز کردن منو شروع کنید ”، دفترچه یادداشت را تایپ کرده و روی نماد برنامه کلیک کنید” دفترچه یادداشت ”که آبی است پس از آن ، یک سند جدید دفترچه یادداشت باز می شود.

مرحله 2. کد زیر را در یک سند Notepad کپی کنید:
گزینه صریح
Dim WSHShell، n، MyBox، p، t، mustboot، errnum، vers
Dim enab، disab، jobfunc، type item
تنظیم WSHShell = WScript. CreateObject ("WScript. Shell")
p = "HKCU / Software / Microsoft / Windows / CurrentVersion / Policies / System \"
p = p & "DisableRegistryTools"
itemtype = "REG_DWORD"
mustboot = "از سیستم خارج شوید و دوباره روشن شوید ، یا رایانه خود را مجدداً راه اندازی کنید" & vbCR & "تغییرات را اعمال کنید"
enab = "فعال"
disab = "غیرفعال"
jobfunc = "ابزارهای ویرایش رجیستری در حال حاضر"
t = "تأیید"
Err. Clear
در Error Resume Next
n = WSHShell. RegRead (p)
در خطا برو 0
errnum = Err. Number
اگر errnum 0 پس
WSHShell. Reg نوشتن p ، 0 ، نوع مورد
پایان اگر
اگر n = 0 سپس
n = 1
WSHShell. Reg نوشتن p ، n ، نوع مورد
Mybox = MsgBox (jobfunc & disab & vbCR & mustboot ، 4096 ، t)
در غیر اینصورت اگر n = 1 باشد
n = 0
WSHShell. Reg نوشتن p ، n ، نوع مورد
Mybox = MsgBox (jobfunc & enab & vbCR & mustboot ، 4096 ، t)
پایان اگر
مرحله 3. روی File کلیک کنید
در گوشه سمت چپ بالای پنجره Notepad قرار دارد.
مرحله 4. روی Save As… کلیک کنید
در بالای منوی کشویی قرار دارد فایل ”.
مرحله 5. مکان ذخیره سند را انتخاب کنید
روی پوشه کلیک کنید دسکتاپ ”در سمت چپ پنجره“Save As”نمایش داده می شود.

مرحله 6. تایپ کنید
Registry Editor.vbs
به عنوان نام فایل
می توانید آن را در قسمت "نام فایل:" وارد کنید.
مرحله 7. نوع فایل را انتخاب کنید
روی کادر کشویی کنار "ذخیره به عنوان نوع:" کلیک کنید ، سپس روی "کلیک کنید" تمام فایل های " با استفاده از این گزینه ، سند در قالب فایل مناسب ذخیره می شود.
مرحله 8. روی دکمه ذخیره کلیک کنید
در گوشه سمت راست پایین پنجره "Save As" قرار دارد. پس از آن ، فایل ایجاد می شود.
مرحله 9. دفترچه یادداشت را ببندید
روی دکمه کلیک کنید ایکس ”در گوشه سمت راست بالای پنجره دفترچه یادداشت برای بستن برنامه.
مرحله 10. روی فایل VBS دوبار کلیک کنید
پس از آن ، اسکریپت یا فرمان اجرا می شود.
این اسکریپت یا فرمان ، تنظیمات برنامه Registry Editor را غیرفعال/فعال می کند. اسکریپت را دوبار اجرا نکنید. در غیر این صورت ، ویرایشگر رجیستری دوباره غیرفعال می شود

مرحله 11. برنامه Registry Editor را باز کنید
باز کردن منو شروع کنید ”، regedit را تایپ کرده و Enter را فشار دهید. اگر برنامه ویرایشگر رجیستری هنوز باز نمی شود ، ممکن است لازم باشد کامپیوتر خود را به بخش فناوری اطلاعات یا ارائه دهنده خدمات تعمیر ببرید و با یک متخصص مشکل را برطرف کنید.







