مرحله 1. منوی "شروع" را باز کنید

روی نماد Windows در گوشه سمت چپ پایین صفحه کلیک کنید.

مرحله 2. "تنظیمات" را باز کنید

روی نماد چرخ دنده در گوشه سمت چپ پایین پنجره "Start" کلیک کنید.

مرحله 3. کلیک کنید

"به روز رسانی و امنیت".
این نماد پیکان مدور در صفحه "تنظیمات" قرار دارد.

مرحله 4. بر روی Recovery کلیک کنید
این برگه در سمت چپ پنجره قرار دارد.

مرحله 5. روی شروع کلیک کنید
در بالای پنجره ، درست در زیر عنوان "Reset this PC" قرار دارد. پس از آن ، یک پنجره بازشو نمایش داده می شود.

مرحله 6. روی حذف همه چیز کلیک کنید
این گزینه در پنجره بازشو وجود دارد. انتخاب کنید همه چیز را حذف کنید ”برای اطمینان از اینکه هیچ فایل ، برنامه یا تنظیماتی باقی نمی ماند.

مرحله 7. روی Just remove my files کلیک کنید
این گزینه در صفحه بعدی قرار دارد. با استفاده از این گزینه ، ویندوز برنامه ها ، فایل ها و تنظیمات خاصی را بدون حذف خود سیستم عامل حذف می کند.
اگر می خواهید تنظیم مجدد سیستم را عمیق تر انجام دهید ، می توانید گزینه " فایل های من را حذف کرده و درایو را تمیز کنید " لطفاً توجه داشته باشید که این فرایند می تواند چندین ساعت طول بکشد و پس از آن باید Windows را دوباره نصب کنید.

مرحله 8. روی Reset کلیک کنید
در انتهای پنجره است. بعد از کلیک بازنشانی ”، فایلها از رایانه حذف می شوند. پس از خالی شدن هارد دیسک ، به صفحه تنظیمات اولیه منتقل می شوید که می توانید به عنوان کاربر جدید وارد ویندوز شوید.
روش 2 از 4: رایانه ویندوز را پاک کنید

مرحله 1. مطمئن شوید DVD یا USB درایو خالی دارید
قبل از خالی کردن ایمن دیسک سخت رایانه ، باید برنامه ای به نام "DBAN" را در DVD خالی یا در درایو USB کپی کنید.
- با جستجوی نشان "DVD" در سطح یا نزدیک سطح مقطع دیسک می توانید مطمئن شوید که درایو دیسک رایانه شما برای رایت سی دی مناسب است.
- اگر درایو دیسک شما نمی تواند DVD ها را رایت کند ، می توانید از درایو دیسک خارجی (USB) استفاده کنید که می تواند DVD ها را رایت کند.

مرحله 2. فایل ISO DBAN را بارگیری کنید
به https://dban.org/ مراجعه کنید و روی "کلیک کنید" DBAN را بارگیری کنید ”در گوشه سمت راست بالای پنجره. پس از آن ، فایل تصویر دیسک DBAN (معروف به فرمت ISO) در رایانه شما بارگیری می شود.
بسته به تنظیمات مرورگر ، ممکن است لازم باشد قبل از بارگیری فایل را تأیید کرده یا مکانی را برای ذخیره دانلود مشخص کنید

مرحله 3. فایل DBAN را روی DVD رایت کنید
پس از اتمام بارگیری DBAN ، می توانید از برنامه "This PC" برای رایت فایل ISO DBAN بر روی DVD استفاده کنید.
- پس از اتمام فرآیند رایت ، مطمئن شوید DVD DBAN روی درایو دیسک کامپیوتر شما باقی می ماند.
- اگر از درایو USB استفاده می کنید ، فایل ISO DBAN را روی درایو ذخیره کرده و مطمئن شوید که درایو به کامپیوتر متصل است.

مرحله 4. کامپیوتر را راه اندازی مجدد کنید
باز کردن منو شروع کنید ”

، کلیک قدرت ”
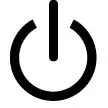
، و را انتخاب کنید راه اندازی مجدد ”از منوی باز شده.

مرحله 5. دسترسی به تنظیمات BIOS
بلافاصله پس از کلیک روی گزینه " راه اندازی مجدد ”، دکمه BIOS کامپیوتر را مکررا فشار دهید. این کلیدها معمولاً کلید دل یا یکی از کلیدهای "F" (به عنوان مثال F2) هستند. با این حال ، می توانید با بررسی اسناد/دستورالعمل های رایانه ای در اینترنت ، کدام کلیدها را فشار دهید.
اگر زمان لازم برای دسترسی به BIOS را ندارید ، کامپیوتر را راه اندازی مجدد کرده و دوباره وارد تنظیمات BIOS شوید

مرحله 6. بخش "سفارش بوت" را پیدا کنید
در اکثر رایانه ها ، از کلیدهای جهت دار برای انتخاب برگه "Advanced" یا "Boot" استفاده کنید.
برخی از مدلهای BIOS در اولین صفحه ای که ظاهر می شود دارای گزینه سفارش بوت هستند

مرحله 7. درایو DVD رایانه خود را انتخاب کنید
این گزینه "CD Drive" یا "Disk Drive" (یا برچسب مشابه) برچسب گذاری شده است. مجدداً از کلیدهای جهت دار برای انتخاب گزینه صحیح استفاده کنید.

مرحله 8. درایو DVD را به بالای لیست بارگذاری منتقل کنید
پس از انتخاب گزینه "CD Drive" (یا برچسب مشابه) ، دکمه + را فشار دهید تا در بالای لیست بارگیری قرار گیرد.
اگر این کار نمی کند ، علامت دکمه را در سمت راست (یا پایین) صفحه بررسی کنید تا ببینید کدام دکمه را فشار دهید تا گزینه انتخابی را منتقل کند

مرحله 9. تغییرات را ذخیره کرده و از BIOS خارج شوید
در اکثر صفحات BIOS ، باید یک کلید خاص را فشار دهید. علامت دکمه ای را که روی صفحه نمایش داده شده است را فشار دهید تا بررسی شود.
در برخی از رایانه ها ، کلید دیگری را دوباره فشار دهید تا تغییر در صورت درخواست از شما تأیید شود

مرحله 10. هارد دیسک کامپیوتر را انتخاب کنید
پس از نمایش رابط DBAN ، کلید J یا K را فشار دهید تا انتخاب را به بالا یا پایین منتقل کنید ، سپس هنگامی که هارد دیسک کامپیوتر انتخاب شد ، کلید Space را فشار دهید.
- علامت دکمه را در پایین صفحه DBAN بررسی کنید تا تأیید کنید که کدام دکمه برای جابجایی و انتخاب گزینه ها باید استفاده شود.
- اگر چند هارد دیسک (یا پارتیشن) دارید که می خواهید آزاد کنید ، انتخاب آنها را فراموش نکنید.

مرحله 11. هارد دیسک را خالی کنید
برای پاک کردن دیسک ، کلید F10 (یا کلید نشان داده شده در افسانه) را فشار دهید. پس از آن ، دیسک بلافاصله خالی می شود. این فرایند ممکن است (حداقل) چند ساعت طول بکشد ، بنابراین مطمئن شوید کامپیوتر شما به منبع تغذیه پایداری متصل است.

مرحله 12. در صورت درخواست DVD DBAN را خارج کنید
پس از مشاهده تبلیغات Blancco روی صفحه ، می توانید DVD DBAN را بیرون بیاورید. در این مرحله ، هارد دیسک با موفقیت خالی شده است.
اگر می خواهید سیستم عامل را در رایانه خود مجدداً نصب کنید ، می توانید DVD DBAN سیستم عامل مورد نظر را با DVD نصب سیستم عامل جایگزین کرده و مراحل نشان داده شده روی صفحه را دنبال کنید. برای شروع نصب سیستم عامل ، ممکن است لازم باشد کامپیوتر خود را مجدداً راه اندازی کنید
روش 3 از 4: تنظیم مجدد کامپیوتر Mac

مرحله 1. منوی Apple را باز کنید

روی لوگوی Apple در گوشه سمت چپ بالای صفحه کلیک کنید. پس از آن ، یک منوی کشویی نمایش داده می شود.
اگر مک شما از هارد دیسک حالت جامد استفاده می کند ، تنظیم مجدد رایانه برای خالی کردن دیسک روش بسیار مطمئن تری است نسبت به روشی که هنگام استفاده از هارد دیسک معمولی (HDD) دنبال می شود

مرحله 2. روی Restart… کلیک کنید
این گزینه در انتهای منوی کشویی قرار دارد.

مرحله 3. در صورت درخواست روی Restart کلیک کنید
کامپیوتر مک شما بلافاصله راه اندازی مجدد می شود.

مرحله 4. وارد حالت بازیابی شوید
هنگامی که Mac شما راه اندازی مجدد می شود ، کلید Command و R را همزمان فشار داده و نگه دارید ، سپس با ظاهر شدن پنجره "Utilities" رها کنید.

مرحله 5. Disk Utility را انتخاب کنید
این گزینه با یک نماد هارد دیسک خاکستری نشان داده می شود که در بالای آن یک گوشی پزشکی وجود دارد.

مرحله 6. روی ادامه کلیک کنید
در گوشه سمت راست پایین پنجره قرار دارد.

مرحله 7. هارد دیسک Mac را انتخاب کنید
روی گزینه "کلیک کنید HDD " یا " SSD "تحت عنوان" داخلی "که در گوشه سمت چپ بالای پنجره ظاهر می شود.

مرحله 8. روی Erase کلیک کنید
این یک برگه در بالای پنجره است. پس از کلیک ، یک پنجره بازشو نمایش داده می شود.

مرحله 9. روی کادر "قالب بندی" کلیک کنید
این کادر در سمت راست صفحه قرار دارد. پس از آن منوی کشویی ظاهر می شود.

مرحله 10. Mac OS Extended را انتخاب کنید
این گزینه در منوی کشویی قرار دارد.

مرحله 11. روی Erase کلیک کنید
در گوشه سمت راست پایین پنجره قرار دارد. پس از کلیک ، هارد دیسک کامپیوتر Mac بلافاصله خالی می شود.
این فرآیند زمان زیادی طول می کشد. بنابراین ، در صورت نیاز به استفاده از رایانه در چند ساعت آینده ، از تنظیم مجدد خودداری کنید

مرحله 12. در صورت درخواست روی Done کلیک کنید
هارد دیسک کامپیوتر خالی است.
اگر می خواهید سیستم عامل را دوباره نصب کنید ، پنجره Disk Utility را ببندید ، روی " macOS را دوباره نصب کنید ، و "را انتخاب کنید ادامه هید " قبل از بارگیری macOS ، رایانه باید به منبع اینترنت متصل شود.
روش 4 از 4: خالی کردن کامپیوتر Mac

مرحله 1. منوی Apple را باز کنید

روی لوگوی Apple در گوشه سمت چپ بالای صفحه کلیک کنید. پس از آن ، یک منوی کشویی نمایش داده می شود.
اگر مک شما از SSD استفاده می کند ، نمی توانید دیسک را آزاد کنید. در عوض ، سعی کنید تنظیم مجدد کامپیوتر را انجام دهید

مرحله 2. روی Restart… کلیک کنید
در انتهای منوی کشویی قرار دارد.

مرحله 3. در صورت درخواست روی Restart کلیک کنید
کامپیوتر مک شما بلافاصله راه اندازی مجدد می شود.

مرحله 4. وارد حالت بازیابی شوید
هنگام راه اندازی مجدد کامپیوتر ، کلیدهای Command و R را همزمان فشار داده و نگه دارید ، سپس با ظاهر شدن پنجره "Utilities" آنها را رها کنید.

مرحله 5. Disk Utility را انتخاب کنید
این گزینه با یک نماد هارد دیسک خاکستری نشان داده می شود که در بالای آن یک گوشی پزشکی وجود دارد.

مرحله 6. روی ادامه کلیک کنید
در گوشه سمت راست پایین پنجره قرار دارد.

مرحله 7. هارد دیسک Mac را انتخاب کنید
روی گزینه "کلیک کنید HDD "تحت عنوان" داخلی "در سمت چپ صفحه.

مرحله 8. روی Erase کلیک کنید
این یک برگه در بالای پنجره است. پس از کلیک ، یک پنجره بازشو نمایش داده می شود.

مرحله 9. روی Security Options کلیک کنید…
در انتهای پنجره است.

مرحله 10. گزینه "امن ترین" را انتخاب کنید
روی لغزنده کلیک کرده و آن را به سمت راست بکشید تا گزینه "امن ترین" انتخاب شود. این گزینه برای بازنویسی هارد دیسک Mac با اطلاعات خالی هفت بار متوالی کار می کند.

مرحله 11. روی OK کلیک کنید
در گوشه سمت راست پایین پنجره قرار دارد.

مرحله 12. بر روی Erase کلیک کنید
در گوشه سمت راست پایین پنجره قرار دارد. پس از آن ، هارد دیسک بلافاصله خالی می شود.
تکمیل گزینه "امن ترین" معمولاً چند ساعت طول می کشد. ممکن است بتوانید فرایند پاکسازی کامپیوتر را قبل از رفتن به محل کار یا قبل از خواب شروع کنید

مرحله 13. در صورت درخواست روی Done کلیک کنید
هارد دیسک Mac اکنون خالی شده است. بازیابی اطلاعات نیز ممکن است بعداً بسیار دشوار باشد.







