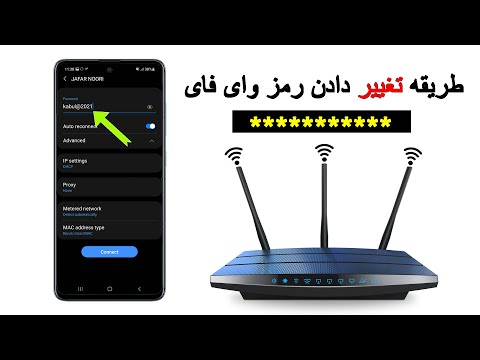شبکه خصوصی مجازی (VPN) ارتباطی است که می تواند بین دو رایانه ایجاد شود. این اتصال یک مسیر امن بین رایانه ای که دارای دسترسی عمومی به اینترنت است و رایانه متصل به شبکه خصوصی مانند شبکه در محل کار فراهم می کند. برای راه اندازی VPN ، باید معیارهای خاصی را برای هر رایانه ، مانند آدرس پروتکل اینترنت (IP) رایانه رایانه یا نام دامنه ، نام کاربری و گذرواژه و سایر تنظیمات احراز هویت قابل اجرا به دست آورید. بعداً باید این اطلاعات را در منوی تنظیمات پیکربندی VPN رایانه خود وارد کنید. این مقاله دستورالعمل هایی برای تنظیم VPN در رایانه Windows 7 و رایانه Macintosh (Mac) با سیستم عامل MacOS X 10.6 ارائه می دهد.
گام
روش 1 از 2: ویندوز 7

مرحله 1. از رایانه غیر سرور یا رایانه از راه دور به منوی VPN دسترسی پیدا کنید
این رایانه کامپیوتری است که به اینترنت عمومی دسترسی دارد ، نه کامپیوتری که به عنوان سرور عمل می کند.
- روی دکمه "شروع" یا آرم Windows از دسکتاپ رایانه Windows 7 کلیک کنید.
- "VPN" را در نوار جستجو در پایین منوی شناور که روی صفحه ظاهر می شود ، تایپ کنید.
- پس از نمایش گزینه در نتایج جستجو که به طور پیش فرض در صفحه "کنترل پنل" قرار دارد ، "راه اندازی اتصال مجازی خصوصی (VPN)" را انتخاب کنید. پس از آن ، آموزش راه اندازی VPN یا جادوگر شروع می شود.

مرحله 2. اتصال VPN خروجی را پیکربندی کنید
- نام دامنه یا آدرس IP رایانه یا سروری را که می خواهید به آن متصل شوید در قسمت "آدرس اینترنت" وارد کنید. اگر هیچ یک از این اطلاعات را ندارید ، با مدیر بخش فناوری اطلاعات (IT) که شبکه شما را مدیریت می کند ، مشورت کنید.
- نام کاربری و گذرواژه ای را که به شما امکان دسترسی به شبکه را می دهد وارد کنید ، سپس دکمه "اتصال" را فشار دهید.

مرحله 3. اتصال VPN خروجی را اجرا کنید
روی لوگوی Windows در گوشه سمت راست پایین پنجره VPN مستقیماً کلیک کنید ، سپس روی دکمه "اتصال" در بخش "اتصال VPN" کلیک کنید. اکنون ، از شما خواسته می شود که تنظیم VPN را در رایانه دیگر تکمیل کنید

مرحله 4. به رایانه ورودی به تنظیمات آداپتور دسترسی پیدا کنید
رایانه با اتصال ورودی ، رایانه ای است که به عنوان سرور عمل می کند.
- روی منوی "Start" در رایانه دوم کلیک کنید ، سپس "Network and Sharing" را در نوار جستجو تایپ کنید.
- از بین گزینه های ارائه شده ، "Network and Sharing Center" را انتخاب کنید ، سپس روی "تغییر تنظیمات آداپتور" برای مدیریت اتصال کلیک کنید.

مرحله 5. نام رایانه ای را که می خواهید دسترسی VPN به آن اعطا کنید ، مشخص کنید
- از منوی جدیدی که ظاهر می شود ، روی "File" کلیک کنید (در صورت عدم نمایش منوی "File" ترکیب کلید "ALT"+"F" را فشار دهید) ، سپس "New Incoming Connection" را انتخاب کنید. یک آموزش یا جادوگر روی صفحه ظاهر می شود که از شما می خواهد کاربری را انتخاب کنید که می خواهید به وی دسترسی VPN بدهید.
- نام کاربر یا رایانه ای را که می خواهید تنظیمات VPN خروجی برای آن اعمال شود انتخاب کنید ، سپس روی دکمه "بعدی" کلیک کنید.

مرحله 6. یک اتصال VPN ورودی ایجاد کنید
- گزینه ای را انتخاب کنید که نشان می دهد می خواهید همه کاربران از طریق اینترنت به این شبکه متصل شوند ، سپس دوباره روی دکمه "بعدی" کلیک کنید.
- نوع IP مورد نظر برای استفاده از این اتصال را مشخص کنید. معمولاً گزینه ای که اغلب توسط کاربران انتخاب می شود "TCP/IPv4" است.
- روی دکمه "Allow Access" کلیک کنید. رایانه های دارای شبکه خروجی می توانند از طریق VPN به شبکه خصوصی دسترسی داشته باشند.
روش 2 از 2: Mac OS X 10.6

مرحله 1. تنظیمات شبکه VPN را از سرپرست بخش فناوری اطلاعات (IT) موسسه خود دریافت کنید
این تنظیمات (شامل آدرس IP یا نام دامنه سرور VPN ، نام کاربری و گذرواژه مورد نیاز برای دسترسی به شبکه) برای ایجاد یک شبکه VPN در رایانه هایی که دسترسی عمومی به اینترنت دارند ضروری است.

مرحله 2. منوی "شبکه VPN" را باز کنید
روی منوی Apple کلیک کنید ، "System Preferences" را انتخاب کنید و روی گزینه "Network" کلیک کنید

مرحله 3. تنظیمات اتصال VPN را وارد کنید
- روی دکمه "افزودن" که شبیه نماد علامت بعلاوه است در پایین منوی "شبکه" کلیک کنید ، سپس "VPN" را از لیست گزینه های موجود انتخاب کنید.
- نوع IP یا شبکه ای را که می خواهید برای VPN استفاده کنید انتخاب کنید ، سپس نامی را برای اتصال VPN وارد کنید.
- آدرس IP و نام حساب سروری که می خواهید به کامپیوتر متصل شود را وارد کنید ، سپس روی "تنظیمات احراز هویت" کلیک کنید.
- نام کاربری و گذرواژه ارائه شده توسط سرپرست بخش فناوری اطلاعات موسسه خود را وارد کنید ، سپس روی "تأیید" کلیک کنید.