این wikiHow به شما نحوه اتصال رایانه ویندوز به اینترنت را آموزش می دهد. می توانید این کار را از طریق شبکه بی سیم با استفاده از منوی Wi-Fi در رایانه خود انجام دهید ، یا می توانید رایانه خود را مستقیماً با کابل اترنت به منبع اینترنت متصل کنید. به یاد داشته باشید ، اتصال رایانه به شبکه مانند راه اندازی یک شبکه کامپیوتری سیمی همانطور که معمولاً در یک دفتر انجام می شود ، نیست.
گام
روش 1 از 2: استفاده از Wi-Fi

مرحله 1. مطمئن شوید که شبکه به درستی کار می کند
برای اتصال به شبکه اینترنتی ، مودم شبکه باید به خروجی اینترنت (مانند پریز کابل) ، روتر شبکه به مودم متصل باشد و مودم و روتر هر دو باید روشن باشند.
- برخی از مودم ها دارای روتر داخلی هستند.
- وضعیت اتصال به اینترنت را می توان از چراغ وضعیت روی مودم و/یا روتر بررسی کرد. اگر به نظر می رسد اتصال به اینترنت چشمک می زند ، توصیه می کنیم به جای Wi-Fi از اترنت استفاده کنید.

مرحله 2. روی نماد "Wi-Fi" کلیک کنید

نماد آن در گوشه سمت راست پایین ، در سمت راست نوار وظیفه (نوار وظیفه) قرار دارد. با کلیک روی این نماد ، یک منوی بازشو با لیستی از شبکه های موجود نمایش داده می شود.
-
شاید ابتدا باید کلیک کنید

Android7expandless در گوشه سمت راست پایین برای نشان دادن نماد Wi-Fi.

مرحله 3. در صورت لزوم Wi-Fi را روشن کنید
اگر در بالای منوی باز شده پیامی می بینید که می گوید "Wi-Fi خاموش است" ، روی کادر کلیک کنید وای فای در گوشه سمت چپ پایین منوی بازشو قبل از ادامه کار.

مرحله 4. روی نام شبکه بی سیم کلیک کنید
نام شبکه بی سیم مورد نظر برای اتصال رایانه را انتخاب کنید. نام شبکه گسترش می یابد.
- اگر نام شبکه ظاهر نمی شود ، ممکن است لازم باشد کامپیوتر را به مودم/روتر نزدیک کنید.
- اگر قبلاً تنظیمات آن شبکه را تغییر نداده اید ، نام شبکه مورد استفاده به احتمال زیاد نام روتر/مودم ، شماره مدل و/یا نام سازنده است.

مرحله 5. روی Connect کلیک کنید
دکمه در زیر نام شبکه گسترده شده در منوی بازشو قرار دارد.

مرحله 6. رمز شبکه را وارد کنید
در کادر متنی که ظاهر می شود ، گذرواژه مورد استفاده برای ورود به شبکه را وارد کنید.
- اگر رمز عبور شبکه پیش فرض کارخانه تغییر نکرده باشد ، می توانید آن را روی برچسبی که معمولاً در پایین یا پشت روتر (یا ترکیب مودم/روتر) قرار می گیرد ، ببینید.
- اگر شبکه رمز عبور تعیین نکرد ، با کلیک روی آن کلیک کنید وصل کنید همانطور که در مرحله قبل توضیح داده شد می توانید کامپیوتر را به شبکه متصل کنید.

مرحله 7. در قسمت متن رمز عبور روی Next کلیک کنید
با انجام این کار رمز عبور وارد می شود و کامپیوتر به شبکه متصل می شود.
اگر رمز عبور اشتباه است ، رمز عبور صحیح را دوباره وارد کنید

مرحله 8. منتظر بمانید تا کامپیوتر به شبکه متصل شود
اگر رایانه از قبل به شبکه متصل است ، کلمات "متصل" با نام شبکه نمایش داده می شود. اکنون می توانید از رایانه خود برای گشت و گذار در اینترنت استفاده کنید.
روش 2 از 2: استفاده از اترنت

مرحله 1. مطمئن شوید که شبکه می تواند به درستی کار کند
برای اتصال رایانه به شبکه اینترنتی ، مودم شبکه باید به خروجی اینترنت (مانند خروجی کابل) و روتر به مودم متصل باشد. هر دوی این دستگاه ها باید روشن باشند.
- برخی از مودم ها دارای روتر داخلی هستند.
- اگر نمی خواهید شبکه اینترنت برای دستگاه ها یا کاربران به صورت بی سیم استفاده شود ، نیازی به استفاده از روتر ندارید. کامپیوتر را می توان مستقیماً به مودم متصل کرد.

مرحله 2. اگر قبلاً کابل ندارید ، یک کابل اترنت خریداری کنید
این کابل برای اتصال یک مورد شبکه (مانند رایانه یا روتر) به مودم یا روتر متصل مورد نیاز است. کابل های اترنت را می توان در فروشگاه های رایانه یا سایت های خرید و فروش آنلاین مانند Bukalapak یا Tokopedia خریداری کرد.
- اگر امکان جابجایی رایانه برای شما وجود ندارد ، یک کابل اترنت بخرید که به اندازه کافی طولانی باشد تا مودم یا روتر شما را به کامپیوتر متصل کند.
- طول کابل اترنت نباید بیش از 100 متر باشد و حداکثر طول موثر معمولاً 90 متر است.

مرحله 3. به دنبال پورت های بلااستفاده در روتر یا مودم خود باشید
پورت های اترنت سوراخ های مربعی هستند که در پشت روترها و مودم ها یافت می شوند. درگاه اترنت روی روتر که کار می کند معمولاً "اترنت" یا "اینترنت" در کنار آن نوشته شده است. روتر شما ممکن است چندین پورت ارائه دهد که می توانید از آنها استفاده کنید.
- مودم ها به طور کلی فقط یک پورت "اینترنت" ارائه می دهند که معمولاً برای اتصال روتر به مودم استفاده می شود.
- اگر رایانه مستقیماً به مودمی در شبکه ای متصل است که از روتر جداگانه استفاده می کند ، قبل از ادامه کار روتر را از درگاه اترنت مودم جدا کنید.

مرحله 4. به دنبال یک پورت اترنت در کامپیوتر باشید
کامپیوتر خود را بررسی کنید و به دنبال یک پورت اترنت مربع شکل باشید. پورت های اترنت رایانه معمولاً در کنار (روی لپ تاپ) یا پشت قاب (رومیزی) قرار می گیرند.
اگر رایانه پورت اترنت ندارد ، آداپتور USB به اترنت را برای آن رایانه خریداری کنید

مرحله 5. کامپیوتر را به مودم یا روتر وصل کنید
یک سر کابل اترنت را به پورت استفاده نشده مودم یا روتر خود وصل کنید ، سپس انتهای دیگر را به پورت اترنت کامپیوتر خود وصل کنید.
- انتهای کابل اترنت قابل تعویض است بنابراین می توانید از هر دو انتهای کابل برای اتصال به رایانه یا روتر خود استفاده کنید.
- اگر رایانه شما پورت اترنت ندارد ، قبل از اتصال رایانه به مودم یا روتر ، انتهای USB آداپتور اترنت را به یکی از پورت های USB کامپیوتر وصل کنید.

مرحله 6. منتظر بمانید تا کامپیوتر به اینترنت متصل شود
پس از تشخیص اتصال اترنت ، کامپیوتر به شبکه متصل می شود. نمادی به شکل مانیتور کامپیوتر در سمت راست نوار وظیفه ظاهر می شود که قبلاً نماد "Wi-Fi" در آن وجود داشت
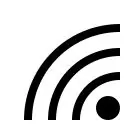
به اکنون می توانید از رایانه خود برای گشت و گذار در اینترنت استفاده کنید.
نکات
- اگر می خواهید ثابت ترین و سریع ترین اتصال به اینترنت را داشته باشید ، اترنت بهترین گزینه است. اتصال اترنت برای مواردی مانند بازی کردن (بازی) مناسب است.
- تقریباً همه مشکلات مربوط به Wi-Fi با راه اندازی مجدد کامپیوتر قابل حل است. اگر کامپیوتر شما به دلیل مشکل نرم افزاری نمی تواند به اینترنت متصل شود ، معمولاً این مشکل را برطرف می کند.
هشدار
- اگر سخت افزار شبکه شما (مانند مودم ، روتر و/یا کابل) دارای مشکل است ، ممکن است نتوانید به شبکه مورد نظر خود متصل شوید.
- وقتی از شبکه ای استفاده می کنید که تحت عنوان "امن" ندارد ، اطلاعات حساس مانند گذرواژه یا اطلاعات کارت اعتباری را وارد نکنید.







