این wikiHow به شما آموزش می دهد که چگونه از رایانه Windows برای خاموش کردن سایر رایانه های ویندوز متصل به شبکه محلی (LAN) استفاده کنید.
گام
قسمت 1 از 4: یافتن آدرس IP رایانه هدف

مرحله 1. مطمئن شوید که کامپیوتر شرایط لازم را دارد تا بتوانید سایر کامپیوترها را از راه دور خاموش کنید
به منظور خاموش کردن سایر رایانه های متصل در شبکه محلی ، رایانه مورد نظر باید دارای معیارهای زیر باشد:
- رایانه باید به همان شبکه محلی (LAN) کامپیوتر کنترل متصل باشد (در این مورد ، رایانه ای که برای خاموش کردن رایانه های هدف استفاده می شود).
- رایانه باید دارای حساب سرپرست مشابه حساب کنترل/رایانه اصلی باشد.

مرحله 2. منوی "شروع" را باز کنید

در رایانه ای که می خواهید خاموش شود
روی لوگوی Windows در گوشه سمت چپ پایین صفحه کلیک کنید تا منو باز شود.

مرحله 3. منوی "Settings" را باز کنید

روی نماد چرخ دنده در گوشه سمت چپ پایین پنجره "Start" کلیک کنید.

مرحله 4. کلیک کنید

"شبکه ها و اینترنت".
در ردیف بالای گزینه های تنظیمات ("تنظیمات") قرار دارد.

مرحله 5. روی زبانه وضعیت کلیک کنید
در گوشه سمت چپ بالای پنجره قرار دارد.

مرحله 6. روی View your network properties کلیک کنید
این پیوند در انتهای صفحه قرار دارد.
برای مشاهده این پیوند ممکن است لازم باشد انگشت خود را به سمت بالا بکشید

مرحله 7. به بخش "Wi-Fi" بروید
این بخش در وسط صفحه قرار دارد.

مرحله 8. عنوان "آدرس IPv4" را بررسی کنید
شماره نقطه ای نشان داده شده در سمت راست عنوان "آدرس IPv4" آدرس IP رایانه است. وقتی می خواهید رایانه را بعداً خاموش کنید ، باید از این آدرس IP استفاده کنید.
ممکن است آدرس های IP را که به خط ختم و سایر شماره ها ختم می شوند (به عنوان مثال "192.168.2.2/24") مشاهده کنید. برای آدرس هایی مانند این ، وقتی بعداً آدرس IP را وارد می کنید ، از خط بریده و شماره نادیده بگیرید
قسمت 2 از 4: فعال کردن ویژگی خاموش شدن از راه دور در رایانه

مرحله 1. منوی "شروع" را باز کنید

روی نماد Windows در گوشه سمت چپ پایین صفحه کلیک کنید.
مطمئن شوید که این مراحل را در رایانه مورد نظر دنبال می کنید

مرحله 2. برنامه Registry Editor را باز کنید
برای باز کردن آن:
- regedit را تایپ کنید
- روی گزینه "کلیک کنید regedit "در بالای پنجره" شروع ".
- کلیک " آره 'وقتی خواسته شد

مرحله 3. به پوشه "System" بروید
از پوشه های گوشه سمت چپ بالای پنجره Registry Editor برای دسترسی به آنها استفاده کنید:
- برای بزرگ کردن پوشه "HKEY_LOCAL_MACHINE" دوبار کلیک کنید.
- روی پوشه "SOFTWARE" دوبار کلیک کنید.
- به پایین بروید و روی پوشه "Microsoft" دوبار کلیک کنید.
- به پایین بروید و روی پوشه "Windows" دوبار کلیک کنید.
- روی پوشه "CurrentVersion" دوبار کلیک کنید.
- به پایین بروید و روی پوشه "Policies" دوبار کلیک کنید.
- یکبار روی پوشه "System" کلیک کنید.

مرحله 4. روی پوشه "System" کلیک راست کنید
پس از آن منوی کشویی ظاهر می شود.

مرحله 5. New را انتخاب کنید
این گزینه در منوی کشویی قرار دارد. پس از انتخاب ، یک منوی بازشو نمایش داده می شود.

مرحله 6. روی مقدار DWORD (32-bit) کلیک کنید
در منوی بازشو قرار دارد. نماد ورودی "DWORD" در سمت چپ صفحه نمایش داده می شود.

مرحله 7. LocalAccountTokenFilterPolicy را تایپ کرده و کلید Enter را فشار دهید
پس از آن ، نام ورودی "DWORD" تغییر می کند.

مرحله 8. مقدار/ورودی "LocalAccountTokenFilterPolicy" را باز کنید
روی یک ورودی دوبار کلیک کنید تا باز شود. یک پنجره بازشو نمایش داده می شود.

مرحله 9. ورودی ها/مقادیر را روشن کنید
ورودی را در قسمت نوشتاری "داده های ارزش" به 1 تغییر دهید ، سپس روی " خوب ”در پایین پنجره بازشو.
در این مرحله ، می توانید پنجره برنامه Registry Editor را ببندید

مرحله 10. دسترسی به رجیستری از راه دور را فعال کنید
برای اینکه تغییرات ویرایشگر رجیستری قابل استفاده یا فعال شدن از سایر رایانه های موجود در شبکه باشد ، مراحل زیر را دنبال کنید:
-
منوی "شروع" را باز کنید

Windowsstart - خدمات را وارد کنید ، سپس روی "کلیک کنید" خدمات "در بالای پنجره" شروع ".
- صفحه را بکشید و دوبار کلیک کنید » رجیستری از راه دور ”.
- روی کادر کشویی "نوع راه اندازی" و سپس "کلیک کنید کتابچه راهنمای ”.
- کلیک " درخواست دادن ”.
- روی دکمه کلیک کنید " شروع کنید ، سپس "را انتخاب کنید خوب ”.

مرحله 11. کامپیوتر را راه اندازی مجدد کنید
روی منو کلیک کنید شروع کنید ”

، انتخاب کنید قدرت ”
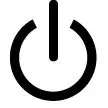
، و روی کلیک کنید راه اندازی مجدد ”از پنجره بازشو. پس از اتمام راه اندازی مجدد ، می توانید به رایانه اصلی ای که می خواهید از آن استفاده کنید برای خاموش کردن کامپیوترهای دیگر از راه دور استفاده کنید.
قسمت 3 از 4: استفاده از رابط خاموش کردن از راه دور

مرحله 1. منوی "شروع" را باز کنید

روی کامپیوتر دیگر
می توانید این کار را در رایانه ای انجام دهید که به شبکه LAN متصل است و دارای حقوق/حساب سرپرست است.

مرحله 2. به دنبال برنامه Command Prompt باشید
برای جستجوی آن ، خط فرمان را در منو تایپ کنید.

مرحله 3. راست کلیک کنید

"خط فرمان".
در بالای پنجره "شروع" قرار دارد. پس از آن ، یک منوی کشویی نمایش داده می شود.

مرحله 4. روی Run as administrator کلیک کنید
این گزینه در منوی کشویی قرار دارد.

مرحله 5. در صورت درخواست روی Yes کلیک کنید
برنامه Command Prompt در حالت administrator باز می شود.

مرحله 6. اطلاعات ورود به سیستم را در رایانه وارد کنید
آدرس net use / address را تایپ کنید (مطمئن شوید که قسمت "آدرس" را با آدرس IP قبلی که جایگزین کرده اید جایگزین کنید) ، Enter را فشار دهید و در صورت درخواست ، آدرس ایمیل و رمز ورود مدیر را وارد کنید.
به عنوان مثال ، می توانید net use / 192.168.2.2 را تایپ کنید

مرحله 7. رابط ویژگی خاموش شدن از راه دور را باز کنید
shutdown /i را تایپ کرده و Enter را فشار دهید. پس از آن یک پنجره بازشو ظاهر می شود.

مرحله 8. رایانه را انتخاب کنید
روی آدرس IP یا نام رایانه در قسمت نوشتاری "کامپیوترها" در بالای پنجره کلیک کنید.
اگر آدرس IP یا نام رایانه را نمی بینید ، روی " اضافه کردن… "، سپس آدرس IP رایانه را وارد کرده و روی" کلیک کنید خوب" پس از آن ، می توانید روی نام رایانه از قسمت نوشتاری "رایانه" کلیک کنید.

مرحله 9. روی کادر کشویی "می خواهید این رایانه ها چه کار کنند" کلیک کنید
این کادر در وسط صفحه قرار دارد. پس از آن منوی کشویی ظاهر می شود.

مرحله 10. بر روی Shutdown کلیک کنید
این گزینه در منوی کشویی قرار دارد.

مرحله 11. محدودیت زمانی تعیین کنید
تایم تایم (ثانیه) را در قسمت نوشتاری "نمایش هشدار برای" تایپ کنید.

مرحله 12. تیک "برنامه ریزی شده" را بردارید
این کادر در سمت راست صفحه قرار دارد.

مرحله 13. یک نظر وارد کنید
در قسمت نوشتاری "نظر" در پایین پنجره ، نظری را تایپ کنید که قبل از خاموش شدن در رایانه مورد نظر نمایش داده می شود.

مرحله 14. روی OK کلیک کنید
در انتهای پنجره است. پس از آن ، رایانه انتخاب شده بلافاصله خاموش می شود.
قسمت 4 از 4: ایجاد فایل های دسته ای برای خاموش کردن چندین کامپیوتر

مرحله 1. برنامه Notepad را باز کنید
روی نماد برنامه Notepda ، که شبیه یک نوت بوک آبی است ، کلیک کنید (یا دوبار کلیک کنید).
ممکن است لازم باشد ابتدا برنامه Notepad را از طریق منوی "Start" پیدا کنید

مرحله 2. فرمان "shutdown" را به همراه آدرس IP رایانه وارد کنید
دستور زیر را وارد کرده و مطمئن شوید که تغییرات لازم را در اطلاعات رایانه مورد نظر ایجاد کرده اید:
خاموش کردن -s -m / آدرس -t -01
- مطمئن شوید که آدرس "آدرس" را با آدرس IP رایانه مورد نظر جایگزین کرده اید.
- می توانید "01" را به هر ورودی عددی دیگر تغییر دهید. این ورودی نشان دهنده زمان سپری شده (در ثانیه) قبل از خاموش شدن کامپیوتر است.

مرحله 3. کلید Enter را فشار دهید ، سپس یک خط برای رایانه دیگر اضافه کنید
می توانید این فرآیند را برای هر تعداد رایانه ای که می خواهید تکرار کنید.

مرحله 4. روی File کلیک کنید
در گوشه سمت چپ بالای پنجره Notepad قرار دارد. پس از آن ، یک منوی کشویی نمایش داده می شود.

مرحله 5. روی Save As… کلیک کنید
این گزینه در منوی کشویی است " فایل " پس از کلیک ، پنجره "ذخیره به عنوان" باز می شود.

مرحله 6. روی کادر کشویی "Save as type" کلیک کنید
این کادر در پایین پنجره قرار دارد. پس از آن ، یک منوی کشویی نمایش داده می شود.

مرحله 7. روی همه فایلها کلیک کنید
این گزینه در منوی کشویی قرار دارد.

مرحله 8. پسوند ".bat" را به نام فایل اضافه کنید
روی فیلد متنی "نام فایل" کلیک کنید ، نام فایل مورد نظر را وارد کرده و پسوند.bat را به انتهای نام فایل اضافه کنید.
برای مثال ، می توانید shutdown.bat را تایپ کنید تا یک فایل دسته ای به نام "shutdown" ایجاد شود

مرحله 9. روی ذخیره کلیک کنید
در گوشه سمت راست پایین پنجره قرار دارد. فایل دسته ای اکنون در محل اصلی ذخیره سازی فایل (به عنوان مثال پوشه "اسناد") ذخیره می شود.

مرحله 10. فایل را اجرا کنید
روی فایل دوبار کلیک کنید تا اجرا شود. پس از آن ، تمام رایانه هایی که در لیست اضافه کرده اید و به شبکه محلی متصل کرده اید به طور همزمان خاموش می شوند.







