این wikiHow به شما می آموزد که چگونه یک شبکه محلی (LAN) ایجاد کنید. پس از اتمام شبکه ، هر رایانه در شبکه می تواند به یکدیگر متصل شده و اتصال اینترنت را به اشتراک بگذارد.
گام
روش 1 از 3: تعیین الزامات شبکه

مرحله 1. تعداد رایانه هایی را که باید با کابل اترنت متصل شوند بشمارید تا تعداد پورت های اترنت مورد نیاز مشخص شود
اگر فقط کمتر از چهار کامپیوتر دارید که باید با کابل اترنت متصل شوند ، تنها کاری که باید انجام دهید خرید روتر است. با این حال ، اگر بیش از چهار کامپیوتر دارید ، ممکن است نیاز به خرید یک سوئیچ برای افزایش تعداد پورت های اترنت موجود داشته باشید

مرحله 2. تصمیم بگیرید که آیا می خواهید یک شبکه بی سیم ایجاد کنید
برای راه اندازی شبکه بی سیم ، باید روتر بی سیم خریداری کنید که می توانید آن را در اکثر فروشگاه های رایانه تهیه کنید. همچنین می توانید روتر بی سیم را از طریق اینترنت خریداری کنید.
از سوئیچ ها برای ایجاد شبکه بی سیم نمی توان استفاده کرد. سوئیچ فقط برای افزودن پورت اترنت به شبکه کار می کند

مرحله 3. تصمیم بگیرید که آیا می خواهید اتصال اینترنت برای همه رایانه های موجود در شبکه برقرار کنید
اتصال به اینترنت را می توان در رایانه های موجود در شبکه با کمک روتر ارائه کرد. اگر نیازی به دسترسی به اینترنت ندارید ، می توانید یک شبکه LAN فقط با یک سوئیچ و یک کابل اترنت ایجاد کنید.
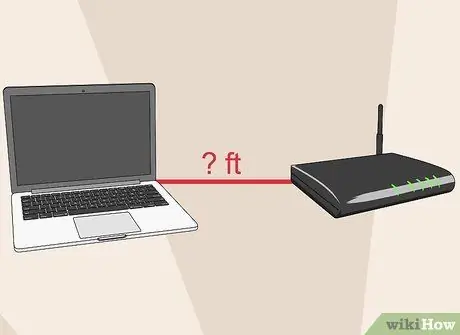
مرحله 4. فاصله ای که دستگاه باید از طریق کابل اترنت به آن متصل شود را اندازه گیری کنید
در حالی که طول کابل برای اکثر شبکه های خانگی مشکلی ایجاد نمی کند ، به خاطر داشته باشید که حداکثر طول کابل اترنت 100 متر است. اگر نیاز به اتصال دستگاه ها در فاصله بیش از 100 متر دارید ، باید از سوئیچ بین دستگاه ها استفاده کنید.

مرحله 5. الزامات آینده شبکه را در نظر بگیرید
اگر از همه پورت های روتر یا سوئیچ خود استفاده می کنید ، خرید یک سوئیچ یا روتر با ظرفیت بیشتر برای افزودن دستگاه های بیشتر در آینده را در نظر بگیرید.
روش 2 از 3: راه اندازی یک شبکه LAN ساده

مرحله 1. سخت افزار شبکه را آماده کنید
برای ایجاد LAN ، باید روتر یا سوئیچ خریداری کنید که به عنوان نقطه دسترسی شبکه عمل می کند. هر دو دستگاه می توانند اطلاعات را به رایانه مناسب هدایت کنند.
- روتر می تواند به هر دستگاهی که به طور خودکار به دستگاه متصل است آدرس IP اختصاص دهد. اگر می خواهید رایانه های موجود در شبکه را به اینترنت متصل کنید ، باید روتر خریداری کنید. با این حال ، حتی اگر شبکه شما اینترنت ندارد ، همچنان توصیه می شود از روتر به عنوان یک دستگاه شبکه استفاده کنید.
- سوئیچ ، نسخه اصلی روتر ، فقط به رایانه ها اجازه می دهد تا با یکدیگر ارتباط برقرار کنند ، اما نمی تواند آدرس IP را به هر رایانه اختصاص دهد و به شما اجازه نمی دهد اتصال اینترنت را به اشتراک بگذارید. این سوئیچ برای افزایش تعداد پورت های اترنت روی روتر مناسب است.

مرحله 2. روتر خود را تنظیم کنید
برای ایجاد یک شبکه ساده ، نیازی به پیکربندی روتر ندارید. روتر را به منبع تغذیه وصل کنید. اگر می خواهید اتصال اینترنت خود را به اشتراک بگذارید ، روتر را نزدیک مودم قرار دهید.

مرحله 3. در صورت نیاز ، روتر را با کابل اترنت به مودم وصل کنید
پورت WAN/INTERNET روی روتر به اتصال روتر به مودم اختصاص دارد. این پورت رنگ متفاوتی با سایر پورت های روتر دارد.

مرحله 4. در صورت نیاز سوئیچ را با کابل اترنت به روتر وصل کنید
می توانید سوئیچ را به هر پورت روی روتر خود متصل کنید تا تعداد پورت های اترنت موجود افزایش یابد. همه دستگاه های متصل به سوئیچ به طور خودکار به روتر نیز متصل می شوند.

مرحله 5. کامپیوتر را با کابل اترنت به روتر وصل کنید
می توانید رایانه خود را به هر پورتی در روتر خود متصل کنید.
کابل های اترنت با طول بیش از 100 متر اطلاعات را به درستی منتقل نمی کنند
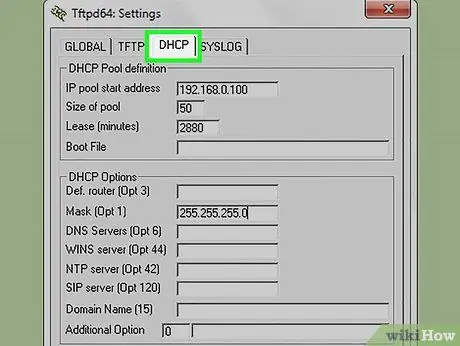
مرحله 6. اگر از روتر در شبکه استفاده نمی کنید و فقط به سوئیچ متکی هستید ، یکی از رایانه های موجود در شبکه را سرور DHCP قرار دهید
به این ترتیب ، نیازی نیست که آدرس IP را روی هر رایانه به صورت دستی تنظیم کنید.
- با نصب نرم افزار شخص ثالث می توانید یک سرور DHCP ایجاد کنید.
- هر رایانه ای را در شبکه تنظیم کنید که آدرس IP را به طور خودکار از سرور DHCP "واکشی" کند.
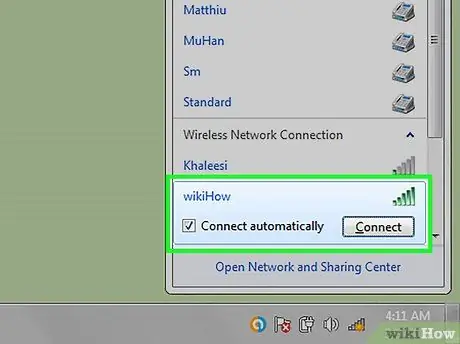
مرحله 7. اتصال شبکه در هر رایانه را بررسی کنید
هنگامی که هر رایانه دارای آدرس IP باشد ، رایانه ها قادر به برقراری ارتباط در شبکه خواهند بود. اگر از روتر برای اشتراک اتصال به اینترنت خود استفاده می کنید ، هر رایانه ای قادر به دسترسی به اینترنت خواهد بود.
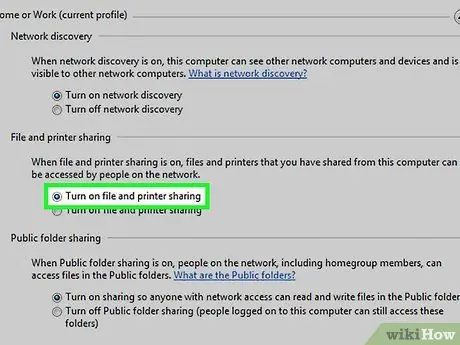
مرحله 8. عملکردهای اشتراک فایل و چاپگر را تنظیم کنید
هنگامی که کامپیوتر به شبکه متصل شد ، مگر اینکه عملکرد اشتراک گذاری را تنظیم کرده باشید ، نمی توانید به منابع دیگر رایانه ها دسترسی پیدا کنید. پس از راه اندازی ، می توانید فایل ها ، پوشه ها ، درایوها یا چاپگرها را برای استفاده در کل شبکه یا فقط کاربران خاص به اشتراک بگذارید.
روش 3 از 3: ایجاد یک شبکه بی سیم

مرحله 1. روتر خود را تنظیم کنید
هنگام تنظیم روتر بی سیم موارد زیر را در نظر داشته باشید:
- برای حل آسان مشکل ، روتر را نزدیک مودم قرار دهید.
- روتر را در مرکز خانه برای حداکثر دسترسی قرار دهید.
- شما باید یک روتر بی سیم را از طریق اترنت تنظیم کنید.

مرحله 2. کامپیوتر را با کابل اترنت به یکی از پورت های LAN روتر وصل کنید
از مرورگر این رایانه برای راه اندازی شبکه بی سیم استفاده می شود.
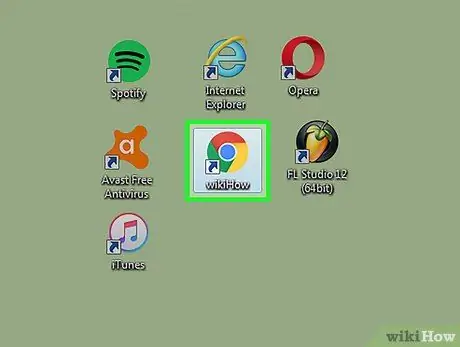
مرحله 3. مرورگری را که روی رایانه متصل است باز کنید
می توانید از هر مرورگری استفاده کنید.
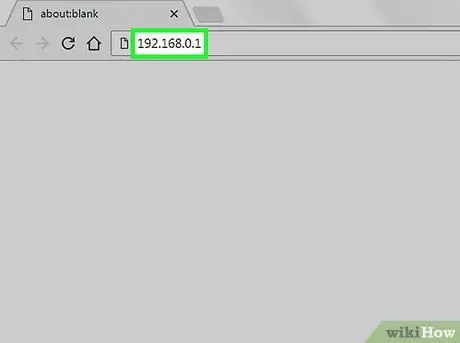
مرحله 4. آدرس IP روتر را وارد کنید
آدرس IP روتر را می توانید در پایین روتر یا در دفترچه راهنمای آن بیابید. اگر آدرس IP را در هیچ یک از این مکان ها پیدا نکردید ، مراحل زیر را امتحان کنید:
- Windows - روی دکمه شبکه در نوار سینی سیستم راست کلیک کرده ، سپس روی Open Network and Sharing Center کلیک کنید. روی Ethernet و سپس Details کلیک کنید. برای دریافت آدرس IP روتر ، ورودی Default Gateway را پیدا کنید.
- Mac - روی منوی Apple کلیک کنید ، سپس System Preferences> Network را انتخاب کنید. روی شبکه اترنت خود کلیک کنید ، سپس به ورودی Router نگاه کنید تا آدرس IP روتر را دریافت کنید.
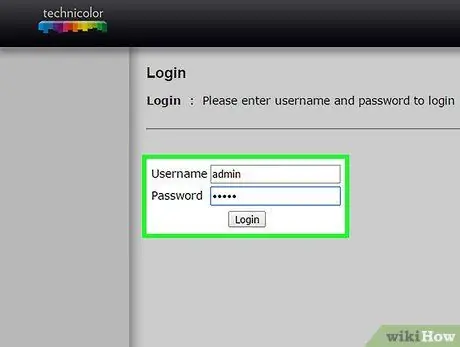
مرحله 5. با یک حساب مدیر وارد شوید
پس از وارد کردن آدرس IP ، از شما خواسته می شود که با حساب مدیر روتر وارد شوید. این اطلاعات حساب بسته به نوع روتر متفاوت است ، اما به طور کلی می توانید با نام کاربری "admin" و رمز عبور "admin" یا "password" وارد شوید. برخی از روترها حتی نیازی به وارد کردن رمز عبور ندارند.
با وارد کردن نوع روتر در https://portforward.com/router-password/ اطلاعات حساب سرپرست روتر خود را پیدا کنید
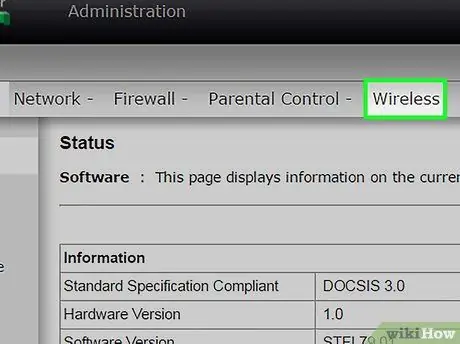
مرحله 6. بخش Wireless صفحه مدیریت روتر را باز کنید
مکان و نام این بخش بسته به نوع روتر متفاوت است.
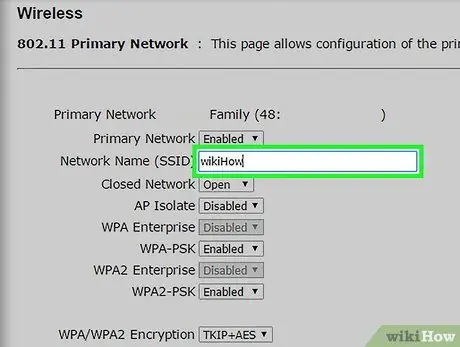
مرحله 7. نام شبکه را در قسمت SSID یا نام شبکه تغییر دهید
این نام در لیست شبکه های بی سیم رایانه مشتری ظاهر می شود.
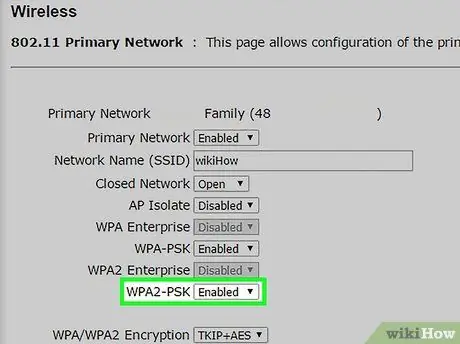
مرحله 8. WPA2-Personal را به عنوان احراز هویت یا امنیت انتخاب کنید
WPA2-Personal قوی ترین عملکرد احراز هویت شبکه در اکثر روترها است. از گزینه های WPA یا WEP اجتناب کنید ، مگر اینکه برای اتصال رایانه قدیمی که با WPA2 سازگار نیست به آنها نیاز داشته باشید.
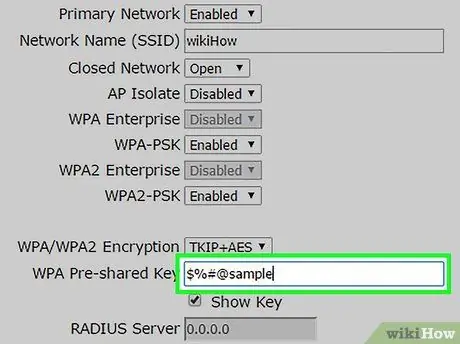
مرحله 9. یک رمز عبور قوی ایجاد کنید
این رمز عبور برای اتصال رایانه به شبکه مورد نیاز است. این قسمت گذرواژه ممکن است با کلید پیش اشتراک گذاری شده برچسب گذاری شود.
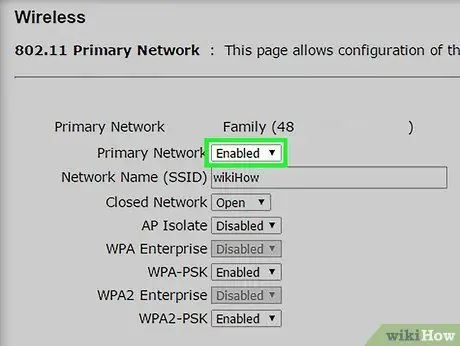
مرحله 10. مطمئن شوید عملکرد شبکه بی سیم روشن است
بسته به نوع روتر ، ممکن است لازم باشد یک کادر خاص را علامت بزنید یا روی دکمه ای در منوی Wireless کلیک کنید تا عملکرد شبکه بی سیم فعال شود.
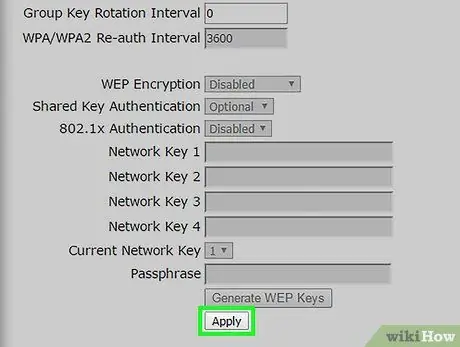
مرحله 11. برای ذخیره تغییرات روی دکمه ذخیره یا اعمال کلیک کنید
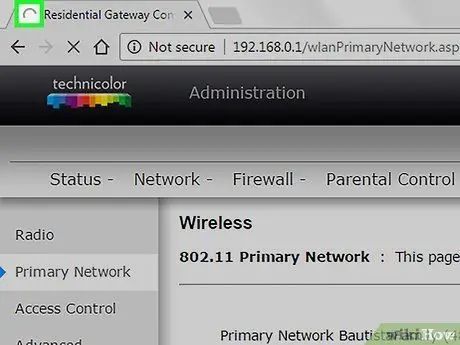
مرحله 12. منتظر بمانید تا روتر راه اندازی مجدد شود
این روند ممکن است چند دقیقه طول بکشد.
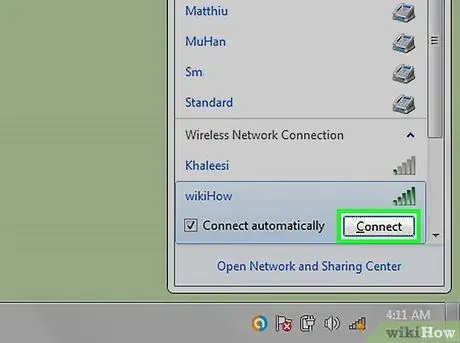
مرحله 13. دستگاه را به شبکه بی سیم وصل کنید
پس از روشن شدن روتر ، نام شبکه بی سیم در لیست شبکه در هر دستگاه بی سیم در محدوده ظاهر می شود. هنگامی که کاربر سعی می کند دستگاه را به شبکه متصل کند ، از او رمز عبور خواسته می شود.







