اگر می خواهید حساب ایمیل خود را ببندید ، اقدامات مناسب را انجام دهید تا ابتدا اطلاعات ذخیره شده در حساب قدیمی خود را ایمن کنید. برای به اشتراک گذاشتن اطلاعات تماس جدید ، یک پیام انبوه به همه مخاطبین ارسال کنید. راه هایی برای تنظیم هدایت ایمیل و خودکارسازی پیام پیدا کنید تا بتوانید از آن حساب ایمیل به یک حساب جدید راحت تر بروید. در نهایت ، اگر حساب کاربری شما نامی ناخواسته دارد یا هک شده است ، یا رمز عبور خود را فراموش کرده اید ، بهتر است برای حفظ حساب اقدامات لازم را انجام دهید.
گام
روش 1 از 3: ذخیره اطلاعات از ایمیل
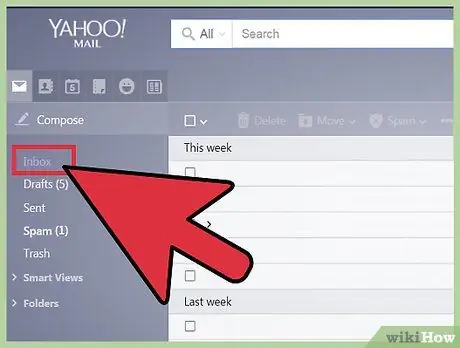
مرحله 1. ایمیل ، عکس یا سند را از حساب ایمیل قدیمی ذخیره کنید
اسناد را به فضای ذخیره سازی رایانه یا اینترنت منتقل کنید. قبل از بستن حساب خود ، مطمئن شوید که پوشه ها یا بخش هایی را که حاوی عکس ها ، فایل ها یا اسناد قدیمی هستند مرور کرده اید. همچنین ، ایمیل های قدیمی حاوی چت یا محتوایی را که می خواهید حفظ کنید جستجو کنید. برخی از این اسناد ممکن است اسناد ارزشمندی باشند.
اگر حساب مایکروسافت دارید (به عنوان مثال Live ، MSN ، Hotmail یا Outlook) و می خواهید آن را به طور کامل ببندید و نه فقط سرویس ایمیل ، ابتدا اسناد و فایلهای ذخیره شده در حساب OneDrive خود را ذخیره یا بارگیری کنید. اگر اطلاعات را بر روی Xbox خود ذخیره می کنید ، قبل از بستن حساب Microsoft خود ، از آن پشتیبان گیری کنید. پس از بسته شدن حساب ، هیچ پیشرفتی در بازی یا نمره برای شما ذخیره نمی شود
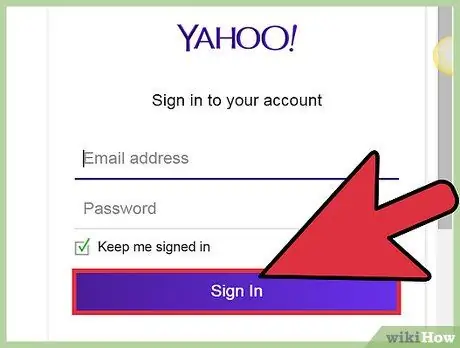
مرحله 2. از پول باقیمانده در حساب قدیمی استفاده کنید
ابتدا به وب سایت حساب بروید تا ببینید آیا هنوز وجوهی در حساب دارید یا خیر. به دلایل مختلف می توانید وجوهی را به حساب خود اضافه کنید. به عنوان مثال ، شاید شما در حال ارسال پول به حساب خود هستید تا بتوانید در خارج از کشور با کسی تماس بگیرید.
- اگر حساب مایکروسافت دارید ، از پول باقیمانده برای خرید محتوای دیجیتالی از Windows Store ، Windows Phone Store یا Xbox قبل از بستن حساب خود استفاده کنید.
- مانند ویندوز ، سایر ارائه دهندگان خدمات مانند Google فروشگاه هایی دارند که می توانید قبل از بستن حساب خود برای خرید رسانه به آنها دسترسی پیدا کنید.
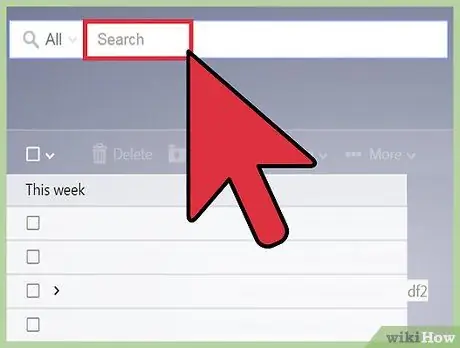
مرحله 3. شماره یا گذرواژه کلید محصول را در ایمیل ذخیره کنید
این شماره کلید برای محصولاتی که از طریق مایکروسافت خریداری می کنید استفاده می شود. این شماره شامل یک کد 25 نویسه است که هنگام خرید محصول مایکروسافت موجود است و برای فعال سازی محصول مورد نیاز است. در صورت نیاز به نصب مجدد محصول ، باید کد را ذخیره کنید. همچنین ، اگر گذرواژه هایی برای وب سایت ها یا سرویس هایی دارید که در یک حساب ایمیل ذخیره شده یا به آن پیوند داده شده است ، آنها را پیدا کرده و آنها را ضبط کرده یا در یک سند/مکان جدید ذخیره کنید.
- اگر تا به حال محصولی از اینترنت مانند Microsoft Office خریداری کرده اید ، برای دریافت آن به آن حساب ایمیل نیاز دارید.
- "کلید محصول" ، "@DIGITALRIVER. COM" ، "@TRY. OFFICEFORMAC. COM" یا "BUY. OFFICEFORMAC. COM" را در قسمت جستجو تایپ کنید تا ایمیل های حاوی کلید محصول و شماره سفارش را بیابید. پس از آن ایمیل را در یک سند و مکان جدید ذخیره کنید.
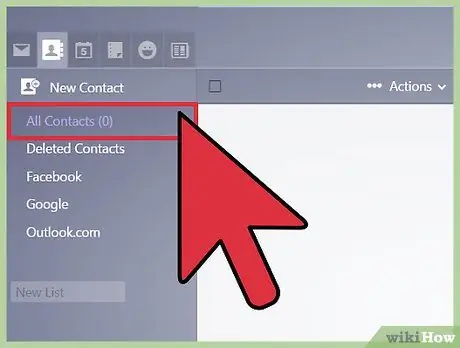
مرحله 4. با مخاطب خود تماس بگیرید تا به او اطلاع دهید که حساب ایمیل را می بندید
به دوستان ، خانواده یا همکاران خود بگویید که کجا می توانند با شما تماس بگیرند. به صفحه تماس حساب ایمیل خود بروید ، سپس هر مخاطبی را که می خواهید از بسته شدن حساب به او اطلاع داده شود ، انتخاب کنید. پس از آن ، در صورت استفاده از حساب Gmail ، روی "ایمیل" در پنجره جزئیات گروه کلیک کنید.
- ایمیلی بنویسید که به آنها اطلاع دهید در حال بستن حساب خود هستید ، سپس آدرس ایمیل جدیدی را که می توانند برای تماس با شما استفاده کنند ، وارد کنید.
- از آنها بخواهید اطلاعات تماس شما را با آدرس ایمیل جدید به روز کنند.
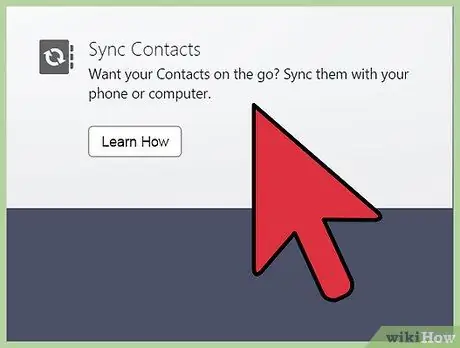
مرحله 5. اشتراک مربوط به حساب را لغو کنید
اگر می خواهید کل حساب کاربری خود را ببندید و نه فقط سرویس ایمیل خود ، مطمئن شوید که اشتراک خود را نیز لغو کرده اید. به عنوان مثال ، اگر حساب Microsoft دارید ، ممکن است مشترک سرویس OneDrive یا Office 365 شوید. به وب سایت حساب Microsoft بروید و به بخش "خدمات و اشتراک ها" بروید. اشتراک پولی موجود خود را لغو کنید و برای لغو اشتراک دستورالعمل ها را دنبال کنید.
اگر با استفاده از یک حساب ایمیل موجود در محتوای دیگر خارج از ارائه دهنده خدمات ایمیل خود مشترک می شوید ، از صفحه پشتیبانی آن محتوا یا ارائه دهنده خدمات مشترک (مانند Skype) دیدن کنید. اطلاعاتی در مورد نحوه لغو اشتراک پیدا کنید و مراحل لازم را دنبال کنید
روش 2 از 3: بستن حساب
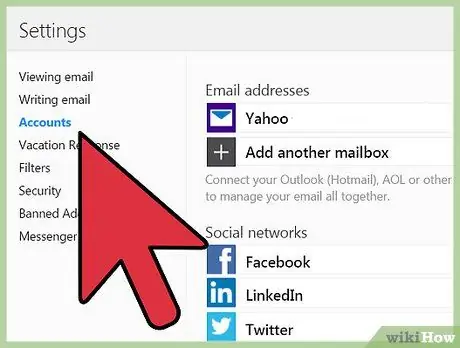
مرحله 1. ارسال ایمیل و ارسال خودکار پاسخ را تنظیم کنید
این دو ویژگی به شما کمک می کند از حساب ایمیل قدیمی خود به حساب جدید خود تغییر دهید. اگر افراد پس از بسته شدن حساب شما همچنان در آدرس ایمیل قدیمی شما با شما تماس می گیرند ، ویژگی پاسخ خودکار به شما اطلاع می دهد که می توانند به آدرس دیگری پیام ارسال کنند. همچنین می توانید پیام هایی را که آنها به آدرس ایمیل جدید ارسال می کنند ، ارسال کنید. با این حال ، گاهی اوقات حساب های ایمیل به طور کامل پس از پایان دوره انتظار بسته می شوند. این بدان معناست که ویژگی های پاسخ خودکار و ارسال پیام نیز پس از آن متوقف می شود.
- به عنوان مثال ، اگر حساب مایکروسافت دارید ، به صفحه "مدیریت حساب خود" بروید و "ارسال ایمیل" را انتخاب کنید. آدرس ایمیل جدیدی را که می خواهید پیام ها به آن ارسال شوند وارد کنید. در بخش "مدیریت حساب خود" ، همچنین می توانید "ارسال پاسخهای خودکار در تعطیلات" را انتخاب کرده و مراحل نشان داده شده برای ایجاد پیام خودکار را دنبال کنید.
- هنگامی که یک حساب Gmail را حذف می کنید ، آدرس بلافاصله "بسته" نمی شود و برای استفاده سایر کاربران در دسترس نیست زیرا هنوز حساب Google خود را دارید.
- اگر آدرس ایمیل Outlook.com دارید ، آدرس ایمیل قدیمی شما می تواند پس از 60 روز برای استفاده دیگر کاربران "بازیافت" شود.
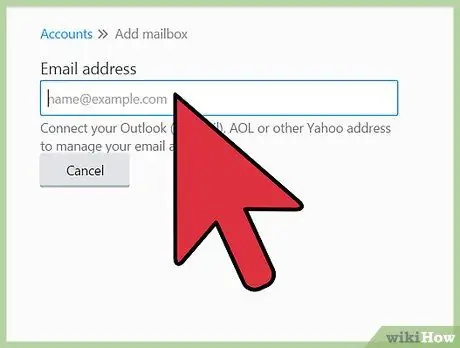
مرحله 2. برای حذف پیام ، از برنامه ایمیل دیدن کنید
به عنوان مثال ، به سرویس Gmail دسترسی داشته باشید و به وب سایت حساب های Google نروید. اگرچه ممکن است گیج کننده به نظر برسد ، به خاطر داشته باشید که از حساب ایمیل خود برای ورود به حساب Google خود استفاده می کنید ، بنابراین اگر می خواهید حساب ایمیل خود را حذف کنید ، مطمئن شوید که حساب Google خود را حذف نمی کنید. به عنوان مثال ، اگر کل حساب Google خود را حذف کنید ، دسترسی به حساب YouTube و سابقه جستجوی Google خود را از دست خواهید داد. با دسترسی به منوی تنظیمات برنامه Gmail ، حساب/آدرس ایمیل را حذف کنید.
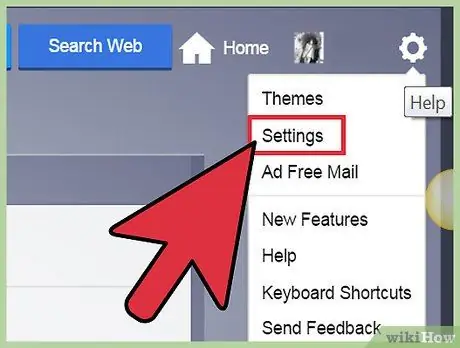
مرحله 3. به صفحه حذف حساب ایمیل بروید
این صفحه ممکن است در بخش تنظیمات ("تنظیمات") یا برگه "مدیریت حساب خود" باشد. اگر در یافتن صفحه مشکل دارید ، از صفحه پشتیبانی سرویس ایمیل دیدن کنید و از کلید میانبر "Ctrl"+"F" برای جستجوی کلمات کلیدی مناسب مانند "حذف حساب من" یا "حذف" استفاده کنید. پس از آن ، مراحل نشان داده شده را دنبال کرده و به صفحه حذف حساب ایمیل بازگردید.
- برای تأیید هویت و حذف حساب ، باید رمز عبور حساب را دوباره وارد کنید.
- معمولاً می توانید لیستی از دلایل حذف حساب را مشاهده کنید. دلیل مناسب را انتخاب کنید ، یا روی "Other" کلیک کنید و پاسخ مناسب را وارد کنید.
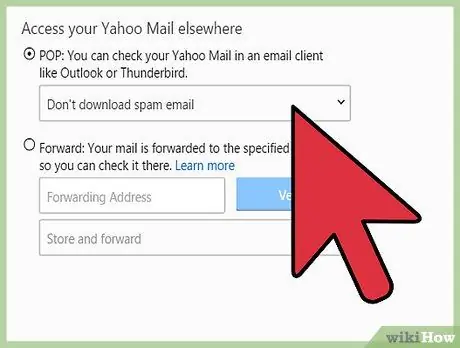
مرحله 4. بستن حساب را تأیید کنید
معمولاً سرویس ایمیل سعی می کند شما را متقاعد کند که حساب را نگه دارید. صفحه را بکشید و بستن حساب را تأیید کنید.
به عنوان مثال ، در سرویس ایمیل مایکروسافت ، آخرین مرحله ای که باید دنبال شود با پیام "علامت گذاری حساب برای بسته شدن" مشخص شده است. برای تکمیل مراحل و بستن حساب روی دکمه کلیک کنید
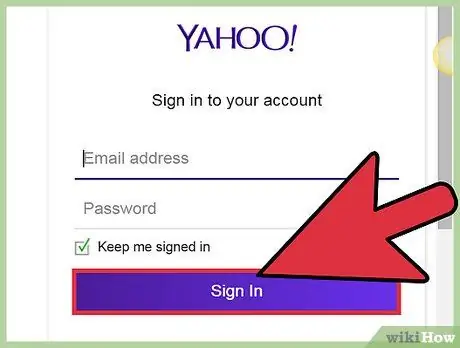
مرحله 5. حساب ایمیل را دوباره باز کنید
اگر تصمیم خود را تغییر داده اید و می خواهید حساب خود را بازیابی کنید ، دوباره وارد حساب ایمیل خود شوید و مراحل فعال سازی مجدد حساب خود را دنبال کنید. اکثر ارائه دهندگان ایمیل قبل از حذف دائمی حساب شما ، مدت انتظار را تعیین می کنند. با مشاهده س theالات متداول یا صفحه انجمن پشتیبانی و خواندن اطلاعات مربوط به خط مشی بسته شدن حساب ، دوره انتظار را که سرویس ایمیل شما تعیین کرده است بیابید.
به عنوان مثال ، برای یک سرویس ایمیل از مایکروسافت ، 60 روز فرصت دارید تا حساب شما برای همیشه بسته شود و آدرسی که قبلاً انتخاب کرده اید دوباره برای استفاده سایر کاربران در دسترس باشد
روش 3 از 3: دانستن نحوه حفظ حساب
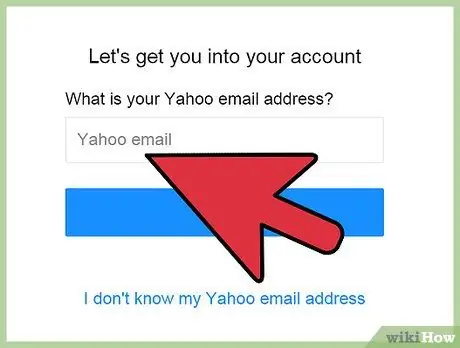
مرحله 1. در صورت عدم دسترسی به حساب ایمیل ، نام کاربری یا رمز عبور حساب را پیدا کنید
اگر می خواهید حساب ایمیل خود را ببندید زیرا نمی توانید به آن دسترسی داشته باشید ، می توانید مراحل خاصی را برای بازیابی نام کاربری و رمز عبور خود رد کنید. در زیر فیلدهای صفحه ورود ، معمولاً پیوند کوچکی را مشاهده می کنید که از شما می پرسد آیا گذرواژه حساب خود را فراموش کرده اید یا خیر. به سوالات امنیتی پاسخ دهید یا از رمز موقت ارسال شده به حساب ایمیل جایگزین برای باز کردن حساب استفاده کنید.
اگر پس از گذراندن مراحل بازیابی رمز عبور ، هنوز نمی توانید به حساب خود دسترسی پیدا کنید ، با پشتیبانی مشتری سرویس ایمیل مورد استفاده خود تماس بگیرید. کارکنان وظیفه می توانند به شما کمک کنند تا دوباره به حساب خود دسترسی پیدا کنید
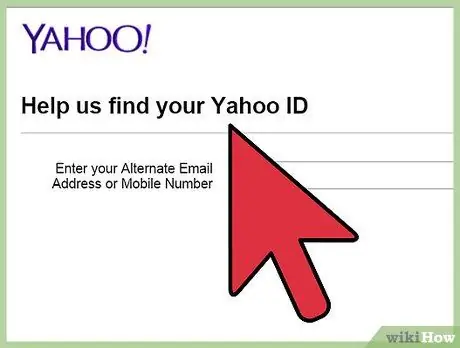
مرحله 2. در صورت هک شدن حساب را بازیابی کنید
اگر می خواهید حساب ایمیل خود را به دلیل هک شدن ببندید ، می توانید بدون نیاز به بستن حساب ، آن را بازیابی کنید. برای بازگرداندن حساب ایمیل خود این مراحل را دنبال کنید:
- پیامی را به لیست مخاطبین خود ارسال کنید تا به آنها اطلاع دهید که حساب ایمیل شما هک شده است و نباید روی پیوندهای ارسال شده از آدرس ایمیل شما کلیک کنند.
- اگر رایانه شما به بدافزار آلوده است (نرم افزارهای مخرب) ، نرم افزار امنیتی رایانه خود را به روز کنید ، برنامه ای برای حذف بدافزار نصب کنید ، یا رایانه خود را برای حذف دستگاه به متخصص ببرید.
- با دسترسی به حساب و بازنشانی گذرواژه ، رمز حساب ایمیل را تغییر دهید.
- در نهایت ، با ارائه دهنده خدمات ایمیل خود تماس بگیرید و مراحل لازم را انجام دهید تا بتوانند حساب شما را ایمن کنند.
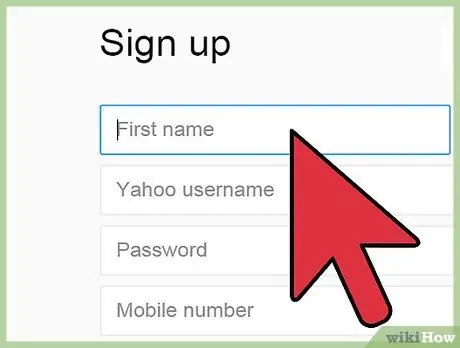
مرحله 3. یک آدرس ایمیل دیگر برای ارتباط با حساب ایمیل فعلی ایجاد کنید
اگر آدرس ایمیل موجود خود را دوست ندارید و می خواهید آن را "حرفه ای" تر کنید ، این ممکن است انتخاب خوبی باشد. می توانید از طریق حساب ایمیل قدیمی خود آدرس ایمیل جدیدی ایجاد کنید و هر دو آدرس را برای استفاده از صندوق ورودی یکسان تنظیم کنید. با این حال ، می توانید پیام ها را از طریق آدرس ایمیل جدید ارسال و دریافت کنید. هر دو آدرس همچنان قابل استفاده هستند زیرا هنوز می توانید با مخاطبین تماس بگیرید که از طریق حساب ایمیل قدیمی شما با شما تماس گرفته اند و از طرف دیگر ، آدرس های ایمیل جدید را به سایر مخاطبین ارائه دهید.







