این wikiHow به شما می آموزد که چگونه یک حساب Yahoo که توسط شخصی هک شده است را بازیابی و ایمن کنید. برای انجام این کار می توانید از شماره تلفن بازیابی یا آدرس ایمیل خود (نامه الکترونیکی یا نام دیگر ایمیل) استفاده کنید. مراحل ذکر شده در این مقاله را می توان برای نسخه رایانه ای Yahoo و برنامه دستگاه تلفن همراه اعمال کرد.
گام
قسمت 1 از 4: بازیابی حساب Yahoo در رایانه
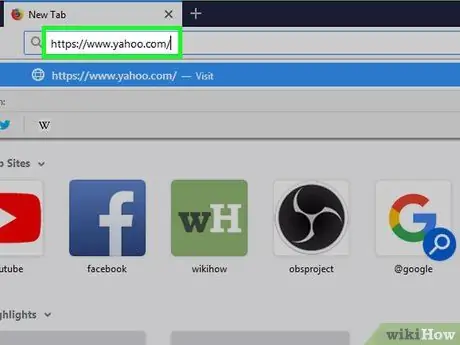
مرحله 1. Yahoo را باز کنید
وب سایت https://www.yahoo.com/ را در مرورگر رایانه خود باز کنید. با باز کردن وب سایت صفحه اصلی یاهو نمایش داده می شود.
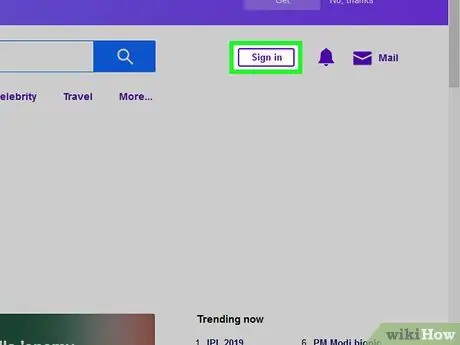
مرحله 2. روی Sign in کلیک کنید
در گوشه سمت راست بالای صفحه اصلی یاهو قرار دارد.
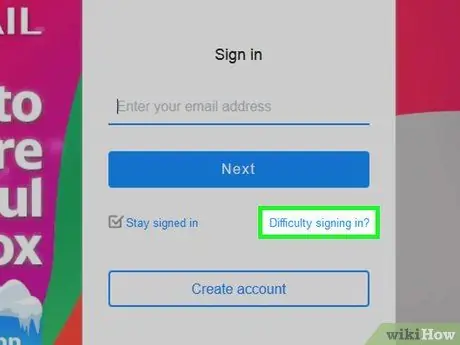
مرحله 3. روی پیوند (پیوند) کلیک کنید آیا برای ورود به سیستم مشکل دارید؟
(مشکل در ورود به سیستم).
این پیوند در انتهای منوی "ورود به سیستم" قرار دارد.
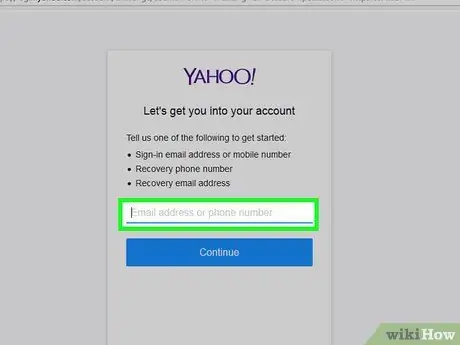
مرحله 4. شماره تلفن بازیابی یا آدرس ایمیل را وارد کنید
در قسمت نوشتاری در وسط صفحه ، شماره تلفن یا آدرس ایمیل بازیابی مربوط به حساب Yahoo خود را تایپ کنید.
اگر از شماره تلفن یا آدرس ایمیل بازیابی مرتبط با حساب Yahoo خود مطمئن نیستید ، می توانید آدرس ایمیل Yahoo خود را وارد کنید
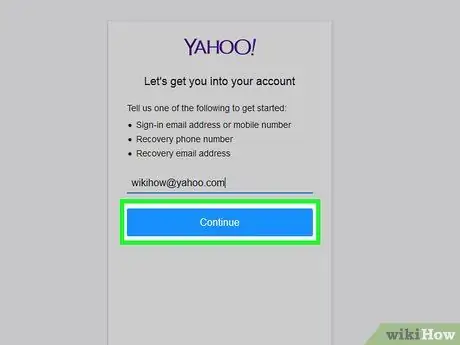
مرحله 5. روی ادامه (ادامه) کلیک کنید
این دکمه آبی است و در انتهای صفحه قرار دارد.
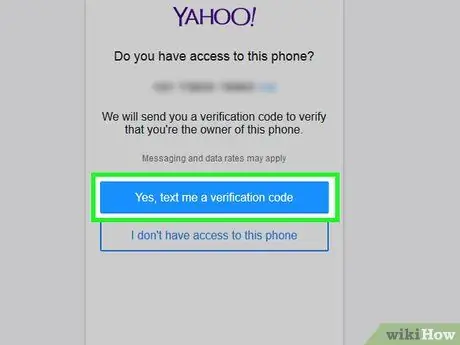
مرحله 6. کد تأیید را دریافت کنید
روی دکمه کلیک کنید بله ، کد تأیید را از طریق پیامک برای من ارسال کنید (بله ، شماره حساب یا کلیدی را برای من ارسال کنید) بله ، کد تأیید را برای من ارسال کنید (بله ، برای من یک کلید حساب ارسال کنید) در صورت استفاده از آدرس ایمیل. پس از آن ، مراحل زیر را دنبال کنید:
- شماره تلفن همراه - برنامه پیامها را در تلفن خود باز کنید ، پیام کوتاه ارسال شده توسط یاهو را باز کنید و کد 8 نویسه ای را که در پیام کوتاه ظاهر می شود وارد کنید.
- آدرس ایمیل-باز کردن صندوق پستی آدرس ایمیل بازیابی ، باز کردن ایمیل کد تأیید یاهو شما [کد تأیید] است توسط یاهو ارسال شده و کد 8 نویسه ای که در عنوان و وسط ایمیل ظاهر می شود را وارد کنید.
- اگر آدرس ایمیل یاهو را وارد کرده اید ، اعداد یا حروف گم شده را با کد ارسال شده توسط یاهو پر کنید. پس از آن ، بسته به اینکه شماره تلفن یا آدرس ایمیل را انتخاب کرده اید ، یکی از مراحل بالا را دنبال کنید.
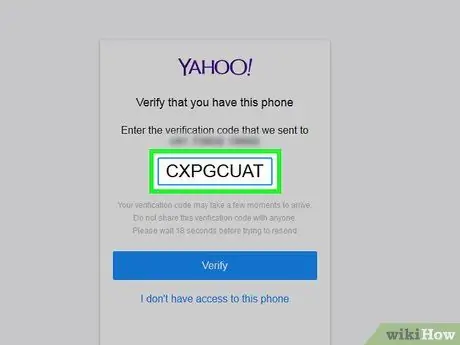
مرحله 7. کد تأیید را وارد کنید
کد تأیید 8 کاراکتری را که یاهو به قسمت متن در وسط صفحه ارسال می کند ، وارد کنید.
یاهو حروف را به صورت خودکار بزرگ می کند
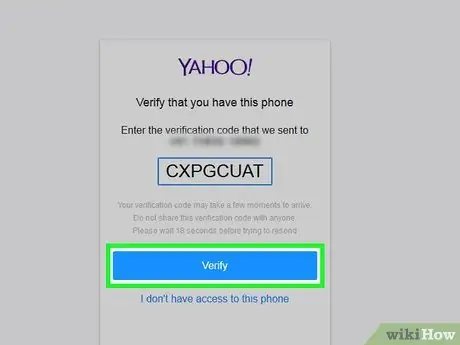
مرحله 8. روی ادامه کلیک کنید
آبی است و زیر قسمت متن تأیید است.
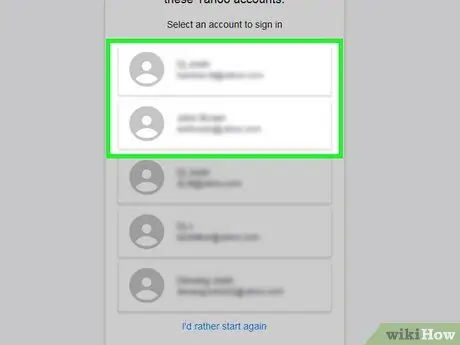
مرحله 9. در صورت درخواست ، یک حساب را انتخاب کنید
اگر چندین حساب Yahoo دارید که به شماره تلفن بازیابی یا آدرس ایمیل پیوند خورده اند ، روی حسابی که می خواهید بازیابی شود کلیک کنید.
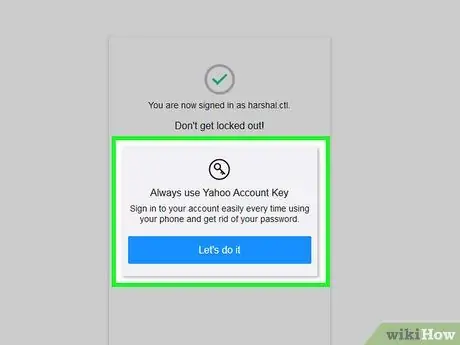
مرحله 10. بلافاصله رمز عبور را تغییر دهید (رمز عبور)
وقتی حساب خود را در رایانه خود بازیابی می کنید ، یاهو به شما این امکان را می دهد که گذرواژه خود را تغییر دهید. در حالی که این گزینه اختیاری است ، توصیه می کنیم رمز عبور خود را تغییر دهید تا از هک شدن حساب توسط دیگران جلوگیری کنید. برای تغییر آن مراحل زیر را دنبال کنید:
- رمز عبور مورد نظر را در قسمت متنی "رمز عبور جدید" وارد کنید.
- رمز جدید را مجدداً در قسمت نوشتاری "تأیید رمز عبور جدید" تایپ کنید.
- روی دکمه کلیک کنید ادامه هید.
- روی دکمه کلیک کنید به نظر خوب میاد (خوب به نظر می رسد) و روی دکمه کلیک کنید باشه فهمیدم در صفحه بعد
قسمت 2 از 4: بازیابی حساب Yahoo در تلفن همراه
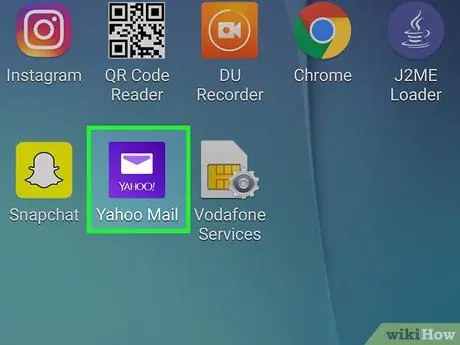
مرحله 1. Yahoo را باز کنید
روی نماد برنامه Yahoo Mail ، که یک پاکت سفید در زمینه بنفش است ، ضربه بزنید. با ضربه زدن روی آن صفحه حساب یاهو باز می شود.
اگر قبلاً در دستگاه تلفن همراه خود وارد حساب Yahoo خود شده اید و هکر شما را از حساب شما خارج نکرده است ، برای شروع امنیت حساب خود ، این قسمت را رد کنید
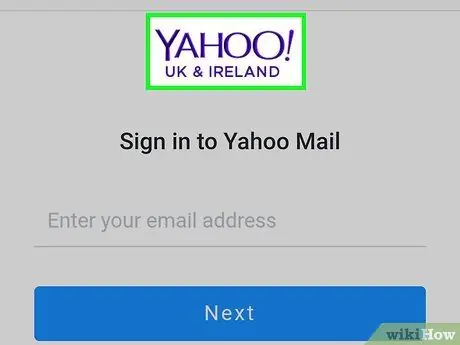
مرحله 2. روی Yahoo Mail ضربه بزنید تا وارد حساب Yahoo خود شوید
این یک نماد بنفش است و در بالای صفحه قرار دارد. اگر نماد کار نمی کند ، می توانید روی دکمه "ورود با یاهو" ضربه بزنید.
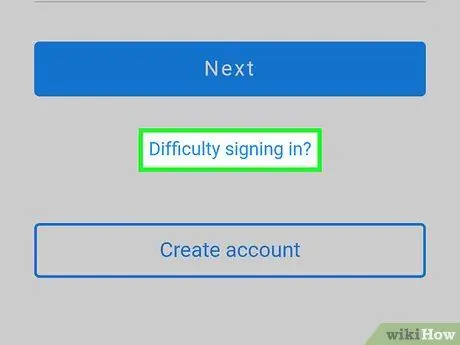
مرحله 3. روی پیوند ضربه بزنید مشکل در ورود به سیستم؟
می توانید این پیوند را در زیر دکمه "بعدی" پیدا کنید.
اگر از شما خواسته شد تا یک حساب موجود را انتخاب کنید ، روی حساب مورد نظر ضربه بزنید و رمز عبور را وارد کنید. اگر از iPhone استفاده می کنید ، ممکن است از شما خواسته شود از Touch ID به جای رمز عبور استفاده کنید. هنگامی که با موفقیت وارد حساب Yahoo خود می شوید ، می توانید امنیت حساب خود را شروع کنید
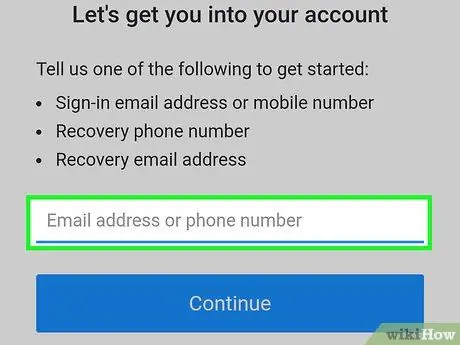
مرحله 4. شماره تلفن بازیابی یا آدرس ایمیل را وارد کنید
در قسمت نوشتاری در مرکز صفحه ، شماره تلفن یا آدرس ایمیل بازیابی مربوط به حساب Yahoo خود را وارد کنید.
اگر از شماره تلفن یا آدرس ایمیل بازیابی مرتبط با حساب Yahoo خود مطمئن نیستید ، می توانید آدرس ایمیل Yahoo خود را وارد کنید
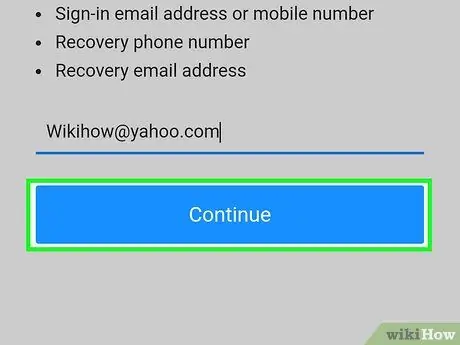
مرحله 5. روی Continue ضربه بزنید
این دکمه آبی است و در پایین صفحه قرار دارد.
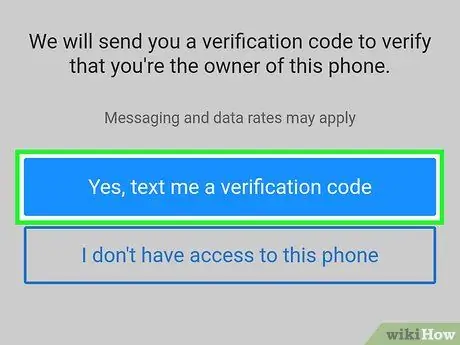
مرحله 6. کد تأیید را دریافت کنید
روی دکمه ضربه بزنید بله ، کد تأیید را از طریق پیامک برای من ارسال کنید اگر شماره تلفن همراه را انتخاب کرده اید یا بله ، کد تأیید را برای من ارسال کنید هنگام استفاده از آدرس ایمیل پس از آن ، مراحل زیر را دنبال کنید:
- شماره تلفن همراه - برنامه Messages را در تلفن خود باز کنید ، یک پیام کوتاه ارسال شده توسط Yahoo را باز کنید و کد 8 نویسه ای را که در پیام ظاهر می شود وارد کنید.
- آدرس پست الکترونیکی-صندوق پستی آدرس ایمیل بازیابی را باز کنید ، ایمیل را باز کنید کد تأیید یاهو شما [کد تأیید] است توسط یاهو ارسال شده و کد 8 نویسه ای که در عنوان و وسط ایمیل ظاهر می شود را وارد کنید.
- اگر آدرس ایمیل یاهو را وارد کرده اید ، اعداد یا حروف گم شده را با کد ارسال شده توسط یاهو پر کنید. پس از آن ، بسته به اینکه شماره تلفن یا آدرس ایمیل را انتخاب کرده اید ، یکی از مراحل بالا را دنبال کنید.
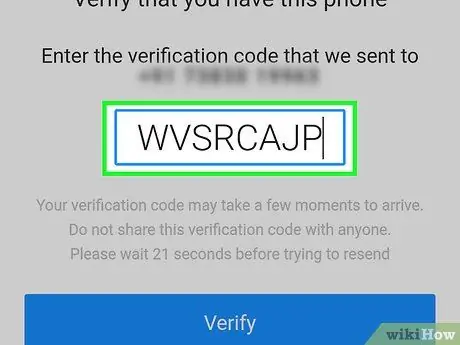
مرحله 7. کد تأیید را وارد کنید
کد تأیید را در قسمت متن در وسط صفحه تایپ کنید.
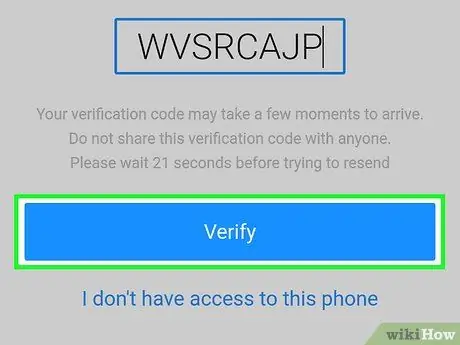
مرحله 8. روی Continue ضربه بزنید
در انتهای صفحه است. با ضربه زدن روی آن کد تأییدی که وارد کرده اید بررسی می شود.
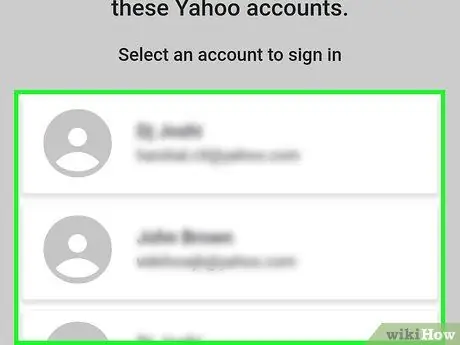
مرحله 9. در صورت درخواست ، یک حساب را انتخاب کنید
اگر چندین حساب Yahoo دارید که به شماره تلفن بازیابی یا آدرس ایمیل پیوند خورده اند ، روی حسابی که می خواهید بازیابی شود ضربه بزنید. پس از آن ، وارد حساب Yahoo خود می شوید و می توانید امنیت حساب خود را شروع کنید.
قسمت 3 از 4: ایمن سازی حساب Yahoo در رایانه
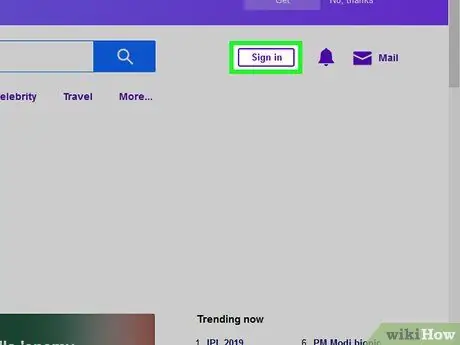
مرحله 1. صندوق پستی یاهو خود را باز کنید
اگر پس از تغییر رمز عبور ، صندوق پستی یاهو شما به طور خودکار باز نمی شود ، روی دکمه کلیک کنید پست الکترونیک در بالا سمت راست صفحه قرار دارد.
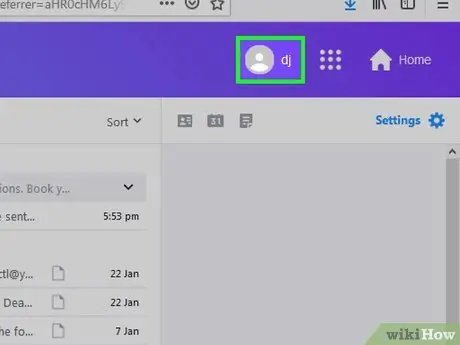
مرحله 2. روی نام خود کلیک کنید
این پیوند را می توانید در سمت راست بالای صفحه مشاهده کنید. پس از کلیک روی آن ، یک منوی کشویی روی صفحه ظاهر می شود.
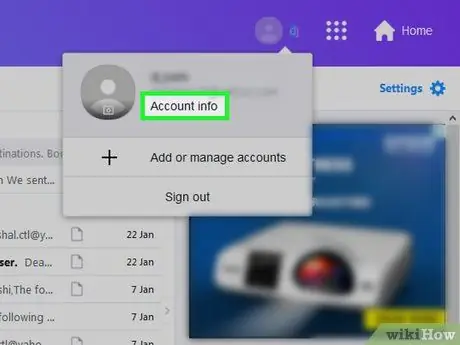
مرحله 3. روی Account data کلیک کنید
این گزینه در منوی کشویی قرار دارد. با کلیک روی آن صفحه جدیدی باز می شود که حاوی اطلاعات حساب Yahoo شما است.
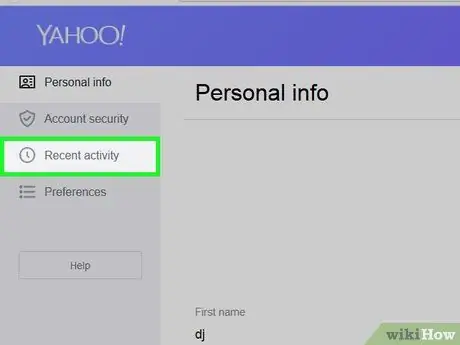
مرحله 4. روی Recent Activity کلیک کنید
این برگه در سمت چپ صفحه است.
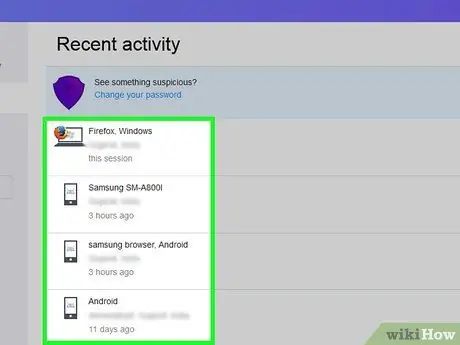
مرحله 5. مکانهایی که حساب شما به آن دسترسی دارد را بررسی کنید
در بالای صفحه ، لیستی از مکان هایی را مشاهده می کنید که به حساب Yahoo شما دسترسی داشته است.
اگر هکر موفق به ورود به حساب Yahoo شما شد و هنوز به آن دسترسی دارد ، مکان آن را در این لیست مشاهده خواهید کرد
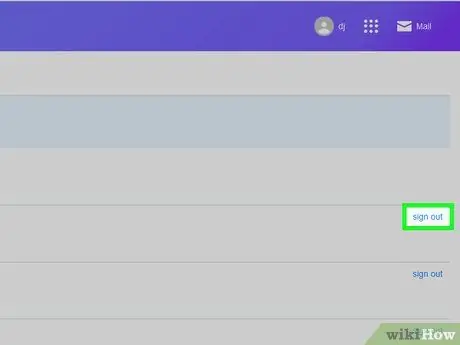
مرحله 6. برای مکان هایی که نمی شناسید از حساب خارج شوید
روی پیوند کلیک کنید خروج از سیستم که در سمت راست محل نامعلوم است. پس از آن ، افرادی که از آن مکان به حساب Yahoo دسترسی دارند از حساب حذف می شوند.
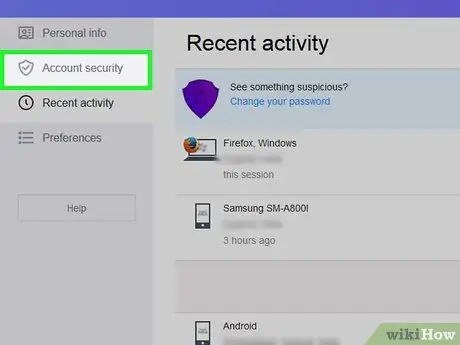
مرحله 7. روی Account Security کلیک کنید
این برگه در سمت چپ صفحه است.
اگر بلافاصله پس از ورود مجدد به حساب هک شده یاهو رمز عبور خود را تغییر ندهید ، از شما خواسته می شود قبل از ادامه آدرس ایمیل و رمز عبور خود را وارد کنید
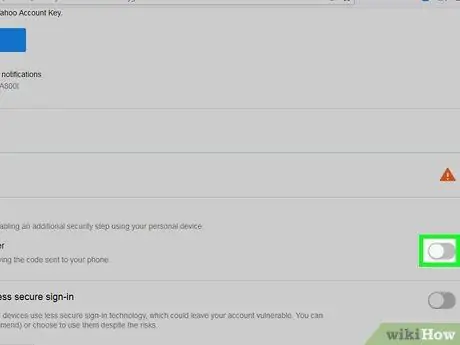
مرحله 8. صفحه را پایین آورده و روی دکمه تأیید صحت دو مرحله ای کلیک کنید (تایید دو مرحله ای)

که سفید است
در پایین سمت راست صفحه قرار دارد.
تأیید صحت دو مرحله ای ویژگی ای است که از هک کردن آدرس ایمیل و رمز عبور شما به حساب شما جلوگیری می کند. هنگامی که تأیید صحت دو مرحله ای فعال است ، کد ارسال شده از طریق پیام متنی یا آدرس ایمیل بازیابی را دریافت خواهید کرد. برای ورود به حساب کاربری خود باید کد را وارد کنید
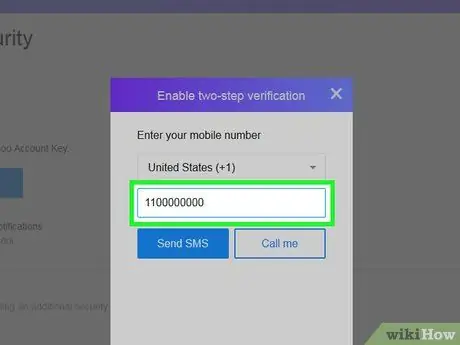
مرحله 9. شماره تلفن همراه را وارد کنید
در پنجره بازشو ، شماره تلفنی را که می خواهید با قابلیت تأیید دو مرحله ای یاهو متصل شود ، وارد کنید.
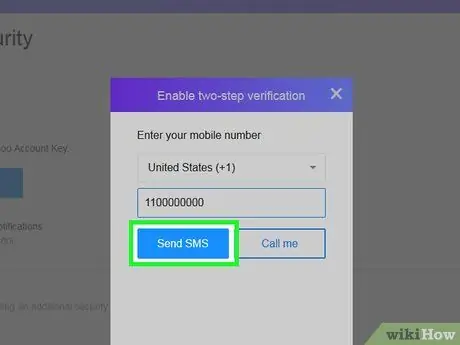
مرحله 10. روی ارسال پیامک (ارسال پیامک) کلیک کنید
در انتهای پنجره بازشو قرار دارد. پس از کلیک روی آن ، یاهو یک پیام کوتاه به شماره موبایلی که وارد کرده اید ارسال می کند.
اگر می خواهید از طریق تماس تلفنی کد تأیید دریافت کنید ، می توانید روی دکمه کلیک کنید به من زنگ بزن (با من تماس بگیرید).
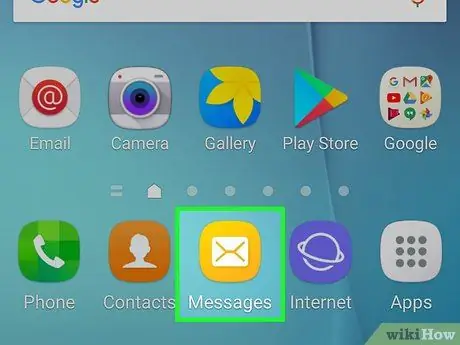
مرحله 11. کد تأیید را دریافت کنید
برنامه پیامها را در تلفن خود باز کنید ، پیام کوتاه ارسال شده توسط یاهو را باز کنید و کد نوشته شده در پیام را وارد کنید.
اگر می خواهید کد را با تماس تلفنی ارسال کنید ، تماس تلفنی را از یاهو گرفته و به کد گوش دهید
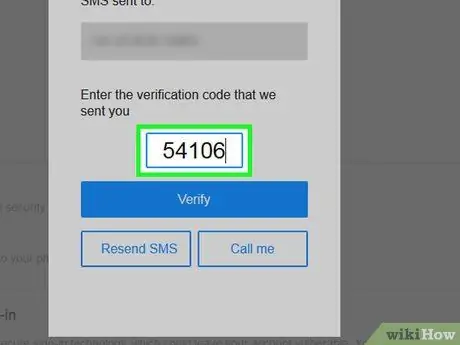
مرحله 12. کد تأیید را وارد کنید
کد تأیید را در قسمت متن ارائه شده در پنجره بازشو وارد کنید.
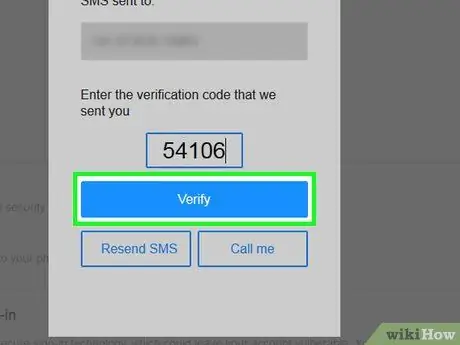
مرحله 13. روی ادامه کلیک کنید
زیر قسمت متن است.
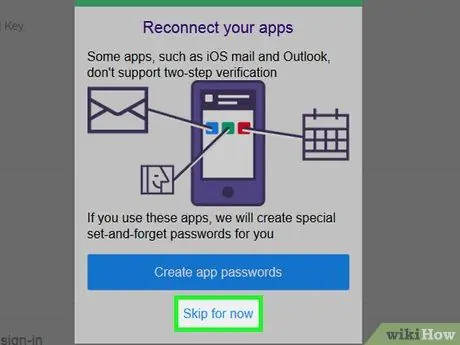
مرحله 14. در حال حاضر روی Skip کلیک کنید
با کلیک روی آن ، تأیید دو مرحله ای فعال می شود. پس از فعال کردن این ویژگی ، یاهو هربار که سعی می کنید در دستگاه جدید وارد حساب خود شوید ، یک کد تأیید به شماره تلفن بازیابی یا آدرس ایمیل شما ارسال می کند. کد را در قسمت متن وارد کنید تا وارد حساب Yahoo خود شوید.
در صورت حذف کوکی های مرورگر یا حذف مکان از منو فعالیت اخیر ، هنگام تلاش برای ورود مجدد به حساب خود ، باید حساب خود را با تأیید دو مرحله ای مجدداً تأیید کنید.
قسمت 4 از 4: ایمن سازی حساب Yahoo در تلفن همراه
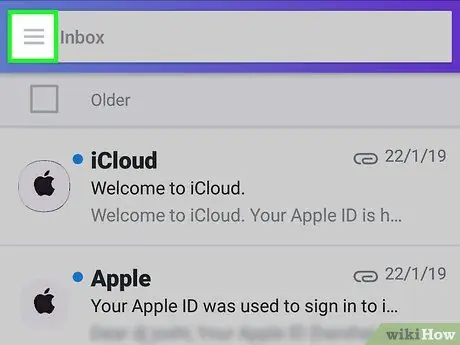
مرحله 1. ضربه بزنید
در سمت چپ بالای صفحه قرار دارد. پس از آن ، یک منوی پاپ آپ روی صفحه ظاهر می شود.
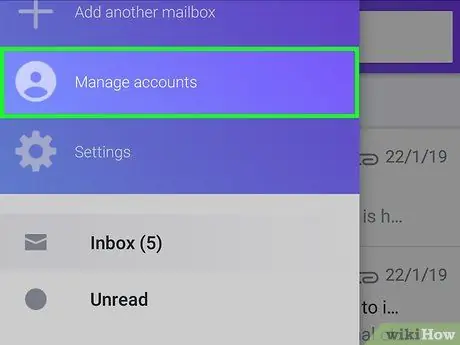
مرحله 2. روی مدیریت حساب ها ضربه بزنید
این گزینه را می توانید در بالای منوی باز شده پیدا کنید.
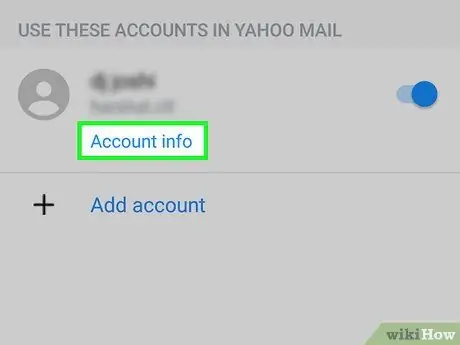
مرحله 3. روی اطلاعات حساب (اطلاعات حساب) ضربه بزنید
این پیوند تحت حساب جاری است.
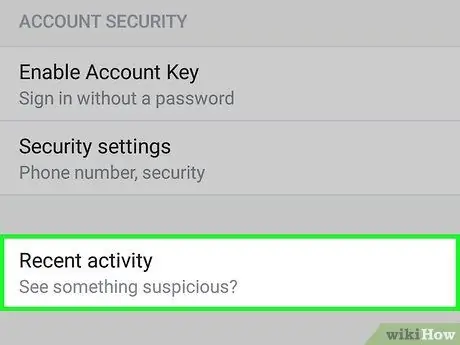
مرحله 4. روی Recent Activity ضربه بزنید
این گزینه در پایین صفحه قرار دارد.
- در صورت درخواست رمز عبور (یا Touch ID در iPhone) را وارد کنید.
- اگر رمز عبور خود را فراموش کرده اید ، باید حساب Yahoo خود را در رایانه خود بازیابی کنید.
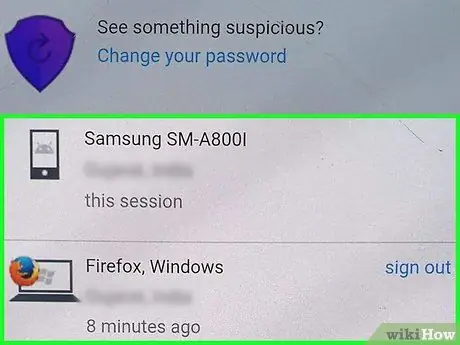
مرحله 5. فعالیت اخیر در حساب را بررسی کنید
در بخش "فعالیت اخیر" لیستی از مکان هایی را مشاهده می کنید که به حساب Yahoo شما دسترسی داشته است.
اگر هکر موفق به ورود به حساب Yahoo شما شد و هنوز به آن دسترسی دارد ، مکان آن را در این لیست مشاهده خواهید کرد
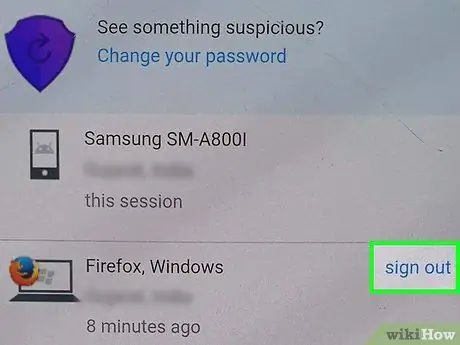
مرحله 6. برای مکان هایی که نمی شناسید از حساب خارج شوید
وقتی مکان نامعلومی را مشاهده کردید ، روی ضربه بزنید خروج از سیستم که در سمت راست محل خروج از حساب Yahoo شما قرار دارد.
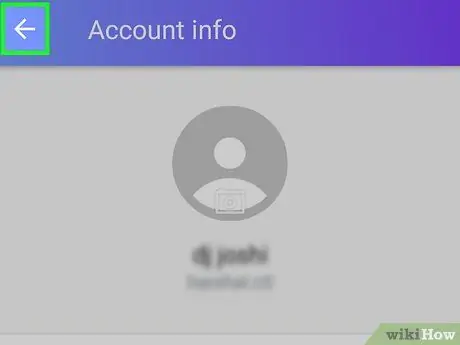
مرحله 7. ضربه بزنید

و ضربه بزنید تنظیمات امنیتی (تنظیمات امنیتی).
می توانید گزینه ها را پیدا کنید تنظیمات امنیتی در صفحه "اطلاعات حساب"
ممکن است از شما خواسته شود گذرواژه یا Touch ID خود را وارد کنید
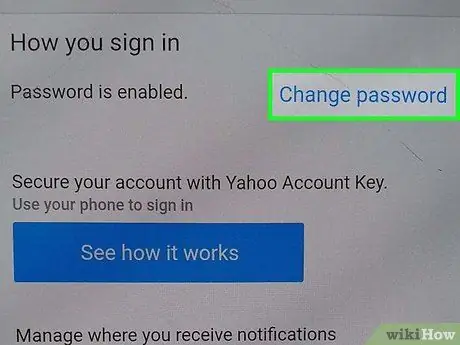
مرحله 8. رمز عبور را تغییر دهید
اگر حساب Yahoo شما هک شده است ، مهم است که بلافاصله رمز عبور را تغییر دهید. برای تغییر آن مراحل زیر را دنبال کنید:
- ضربه زدن تغییر رمز عبور (تغییر رمز عبور) در بالا سمت راست صفحه.
- رمز عبور جدید را در قسمت های متنی "گذرواژه جدید" و "تأیید گذرواژه جدید" وارد کنید.
- ضربه زدن ادامه هید
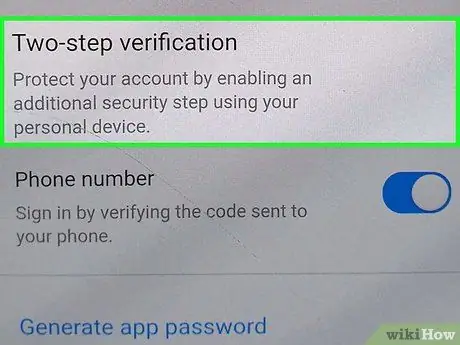
مرحله 9. فعال کردن تأیید صحت دو مرحله ای را در نظر بگیرید
هنگامی که تأیید صحت دو مرحله ای را روشن می کنید ، علاوه بر وارد کردن آدرس ایمیل و گذرواژه ، باید کد تأییدیه ارسال شده به تلفن یا آدرس ایمیل بازیابی را نیز وارد کنید تا وارد حساب Yahoo خود شوید. لطفاً توجه داشته باشید که نمی توانید تأیید دو مرحله ای را از برنامه Yahoo Mail در دستگاه تلفن همراه فعال کنید. بنابراین ، باید تأیید دو مرحله ای را در رایانه فعال کنید.







