آیا می خواهید یک درایو DVD روی رایانه خود نصب کنید؟ گزینه های مختلفی در دسترس است و شرایط ممکن است گیج کننده باشد. با در دسترس بودن درایوهای Blu-Ray ، شما در حال حاضر حتی انتخاب های بیشتری دارید. خوشبختانه ، پس از انتخاب آن ، می توانید آن را در عرض چند دقیقه تنظیم کنید.
گام
روش 1 از 3: انتخاب درایو مناسب

مرحله 1. فرمت های مختلف را بیاموزید
انواع مختلفی از فرمت ها برای درایوهای DVD وجود دارد ، از جمله DVD ، DVD+R ، DVD-R ، DVD +/- R ، DVD +/- RW. همه به قابلیت خواندن و نوشتن درایوهای مختلف اشاره دارند. به طور کلی ، همه درایوهای جدیدی که این روزها تولید می شوند درایوهای DVD +/- RW یا فقط DVD RW هستند. این نشان می دهد که درایو می تواند انواع DVD های قابل نوشتن را بخواند و بنویسد.
اکثر درایوهای جدید می توانند DVD بنویسند ، اما شما می توانید درایوهای ارزان قیمت که فقط DVD می خوانند خریداری کنید. نام این درایو DVD-ROM است

مرحله 2. تصمیم بگیرید که آیا Blu-Ray می خواهید
Blu-Ray جدیدترین شکل ذخیره دیسک در بازار است و می تواند داده های بسیار بیشتری را نسبت به DVD های استاندارد ذخیره کند. درایوهای Blu-Ray همچنین به شما امکان می دهد فیلم های Blu-Ray با وضوح بالا را تماشا کرده و تراشه های داده Blu-Ray را بخوانید ، و همه درایوهای Blu-Ray نیز می توانند DVD ها را بخوانند.
- درایوهای Blu-Ray کاهش چشمگیری در قیمت داشته اند و مشعل های Blu-Ray در حال حاضر مقرون به صرفه تر هستند.
- حتی اگر درایو شما نمی تواند Blu-Ray (BD-ROM) بنویسد ، به احتمال زیاد درایو شما همچنان قادر به نوشتن DVD است.

مرحله 3. سرعت خواندن و نوشتن را مقایسه کنید
وقتی مدلهای مختلف را در نظر می گیرید ، سرعت خواندن و نوشتن آنها را نیز مقایسه کنید. سرعت زمانی است که برای خواندن و نوشتن انواع رسانه روی درایو لازم است.
اکثر درایوهای DVD جدید می توانند تا 16 برابر بخوانند و حداکثر تا 24 برابر بنویسند. این اندازه گیری نشان می دهد که سرعت درایو در مقایسه با درایو سرعت 1 برابر چقدر است ، و اندازه گیری سرعت خواندن/نوشتن واقعی نیست
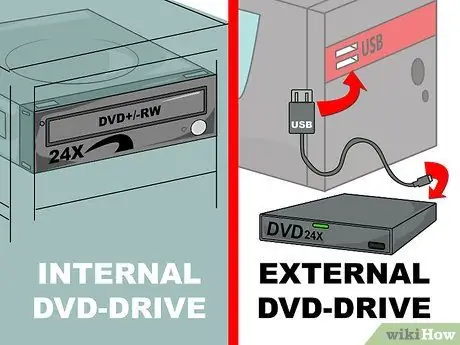
مرحله 4. اتصال بین درایوهای داخلی و خارجی را قطع کنید
اگر از لپ تاپ استفاده می کنید ، به احتمال زیاد باید یک درایو خارجی خریداری کنید. اگر از رایانه معمولی استفاده می کنید ، می توانید هر دو را انتخاب کنید ، اما با انتخاب درایو داخلی می توانید سرعت خواندن و نوشتن را بهتر کنید.
اگر درایو خارجی را ترجیح می دهید ، قسمت 3 این راهنما را برای دستورالعمل های دقیق نحوه نصب درایور ادامه دهید
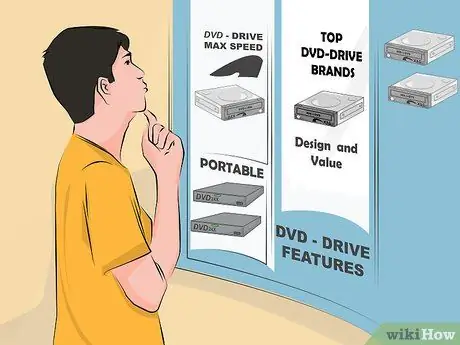
مرحله 5. یک درایو با کیفیت از یک تولید کننده معتبر انتخاب کنید
این امر از دوام درایو شما اطمینان حاصل می کند و ضمانت نامه ایمن را تضمین می کند. در زیر سازندگان درایو نوری مورد اعتماد عبارتند از:
- LG
- فیلیپس
- پلکستور
- Lite-On
- بن کیو
- سامسونگ
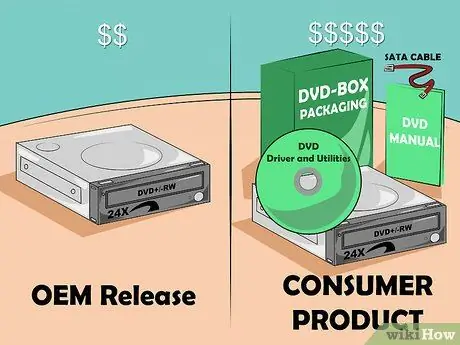
مرحله 6. خرید درایو OEM را در نظر بگیرید
اگر کابل های SATA اضافی برای درایوهای خود دارید ، و اگر دفترچه راهنما و درایور ندارید اشکالی ندارد ، ممکن است درایو OEM را خریداری کنید. درایوهای OEM ارزان تر از درایوهای مصرفی هستند ، اما پاداش اضافی ندارند.
اگر مدل OEM را خریداری کرده اید ، هنوز می توانید درایورها و اسناد مربوط به درایو را از سایت سازنده پیدا کنید
روش 2 از 3: نصب درایو داخلی

مرحله 1. کامپیوتر خود را خاموش کرده و تمام کابل ها را جدا کنید
برای نصب درایو DVD باید به داخل رایانه خود دسترسی داشته باشید. برای نصب راحت تر ، رایانه را به محلی که دسترسی آسان به داخل کامپیوتر دارد ، مانند میز کار ، منتقل کنید.
اگر درایو خارجی نصب می کنید ، درایو را از طریق USB به رایانه متصل کرده و به قسمت بعدی این راهنما بروید
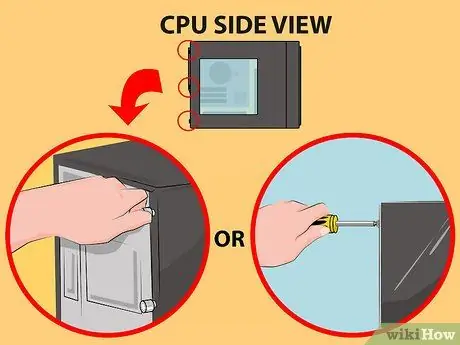
مرحله 2. کامپیوتر خود را باز کنید
برخی از موارد جدید دارای پیچ هستند که می توانید آنها را با انگشت خود باز کنید ، بنابراین می توانید آنها را به سرعت باز کنید. اگر چنین چیزی ندارید ، به پیچ گوشتی فیلیپس احتیاج دارید. پنل را از هر دو طرف بردارید تا بتوانید به قسمت درایو دسترسی داشته باشید.

مرحله 3. خود را از برق جدا کنید
قبل از کار با داخل رایانه ، توصیه می کنیم که خود را از منبع تغذیه جدا کنید. این به شما کمک می کند تا تخلیه الکترواستاتیک از آسیب رساندن به قطعات رایانه جلوگیری کند. بهترین راه برای از بین بردن آن استفاده از نوار الکترواستاتیک روی کیس شماست. اگر یکی ندارید ، یک شیء فلزی را لمس کنید تا جریان استاتیک آزاد شود.

مرحله 4. در صورت لزوم درایو قدیمی را بردارید
اگر درایو قدیمی را جایگزین می کنید ، قبل از نصب درایو جدید باید آن را حذف کنید. کابل ها را از پشت درایو بردارید و پیچ ها را از هر طرف درایو بردارید. درایو را از پشت فشار داده و درایو را از جلوی کامپیوتر بردارید.
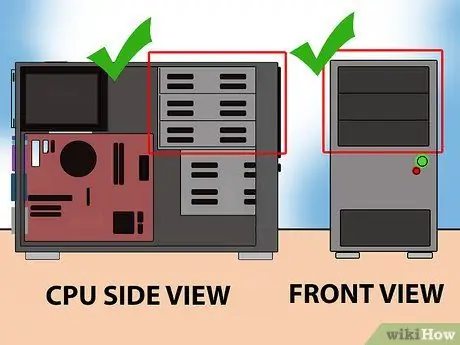
مرحله 5. یک درایو خالی 5.25 اینچی پیدا کنید
اگر درایو قدیمی خود را جایگزین نکنید ، باید یک درایو خالی درایو پیدا کنید. این قاب را می توانید در قسمت جلویی کیس ، نزدیک قسمت بالای آن ، پیدا کنید. پنل جلویی را بردارید تا قاب باز شود.

مرحله 6. در صورت نیاز چرخ ها را نصب کنید
در برخی موارد از چرخ ها برای ایمن سازی درایو استفاده می شود. در صورت لزوم ، چرخ ها را در هر طرف درایو نصب کنید قبل از قرار دادن آنها در قاب.

مرحله 7. درایو را از جلوی کامپیوتر خود دور کنید
اکثر درایوها از جلوی رایانه وارد می شوند ، اما همچنان باید دفترچه راهنمای کامپیوتر خود را بررسی کنید. مطمئن شوید که درایو را از سمت راست وارد کرده اید.

مرحله 8. درایو را ایمن کنید
اگر آن را با پیچ و مهره محکم کنید ، باید دو پیچ را در هر طرف وصل کنید. مطمئن شوید که پیچ ها را در دو طرف نصب کرده اید. اگر از چرخ استفاده می کنید ، مطمئن شوید که درایو تا انتها و محکم در جای خود قرار گرفته است.

مرحله 9. کابل SATA را به مادربرد خود وصل کنید
از کابل SATA که همراه درایو شما ارائه شده است استفاده کنید ، یا اگر درایو شما دارای یک کابل نیست از کابل خود استفاده کنید. کابل را به یک پورت SATA خالی در مادربرد خود وصل کنید. اگر نمی توانید دفترچه راهنمای مادربرد خود را بخوانید ،
- کابل های SATA را فقط می توان یک طرفه ، روی رایانه یا درایو قرار داد. آن را مجبور به نصب نکنید.
- مراقب باشید اجزای دیگر مانند هارد دیسک را از برق جدا نکنید ، در غیر این صورت نمی خواهید کامپیوتر شما روشن شود.
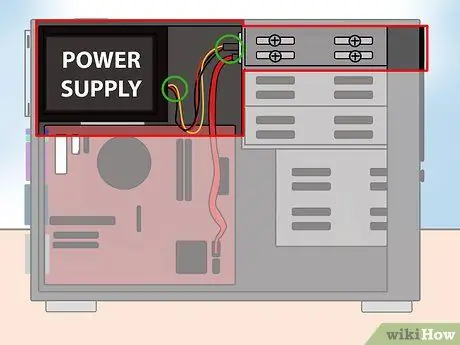
مرحله 10. منبع تغذیه را به درایو وصل کنید
محل اتصال منبع تغذیه رایانه خود را که معمولاً در پایین قاب قرار دارد ، پیدا کنید. کابل را به شکاف پشت درایو وصل کنید. مانند کابل داده ، کابل برق را فقط می توان در یک جهت وارد کرد ، بنابراین آن را مجبور نکنید.
اگر کانکتور برق ندارید ، می توانید آداپتور خریداری کنید که کانکتور اضافی را ارائه می دهد
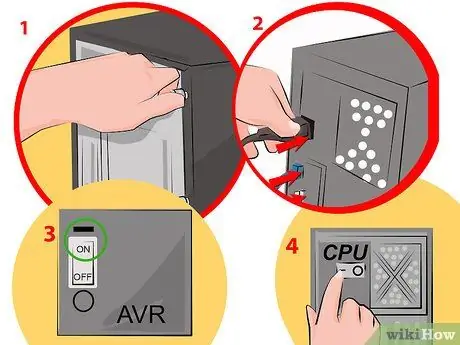
مرحله 11. کامپیوتر را دوباره مونتاژ کنید
کیس خود را ببندید ، آن را به حالت اولیه برگردانید و کابل را دوباره وصل کنید. کامپیوتر خود را روشن کنید.
روش 3 از 3: نصب درایورها و نرم افزار
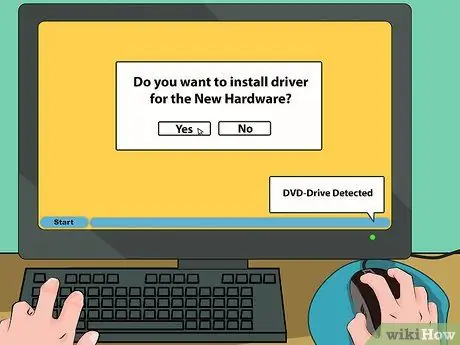
مرحله 1. منتظر بمانید تا سیستم عامل شما درایو را تشخیص دهد
اکثر سیستم عامل ها درایو جدید شما را به طور خودکار تشخیص می دهند و درایورها نیز نصب می شوند. پس از اتمام نصب ، سیستم عامل شما را مطلع می کند.
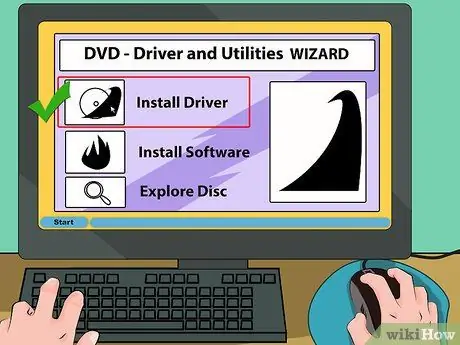
مرحله 2. در صورت لزوم درایورها را از سی دی ارائه شده نصب کنید
اگر درایو شما به تنهایی نصب نمی شود ، باید درایوری را که درایو ارائه کرده یا از سایت سازنده بارگیری شده است نصب کنید. برای نصب درایور ، راهنمای زیر را دنبال کنید. پس از اتمام نصب ممکن است از شما خواسته شود که کامپیوتر را مجدداً راه اندازی کنید.
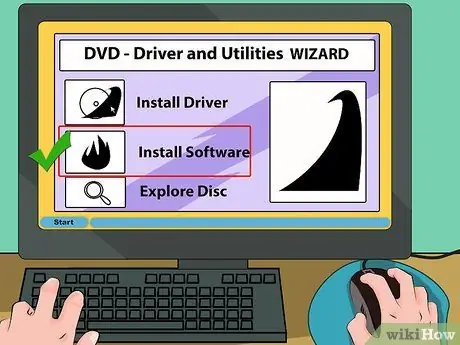
مرحله 3. یک برنامه داخلی مانند برنامه سوزان یا پخش کننده رسانه را نصب کنید
بسیاری از درایوها دارای نرم افزار داخلی هستند که به شما امکان می دهد رسانه ها را روی DVD خالی رایت کرده یا فیلم HD تماشا کنید. نیازی به نصب ندارید ، زیرا گزینه های زیادی آنلاین دارید ، اما در صورت تمایل می توانید آنها را نصب کنید.







