این wikiHow به شما می آموزد که چگونه کامپیوتر ، رایانه لوحی یا تلفن هوشمند خود را به طور معمول پس از بازکردن آن در حالت ایمن راه اندازی مجدد کنید. حالت ایمن روشی است که در رایانه ، رایانه لوحی یا تلفن همراه تنها با بارگیری برنامه ها و اطلاعات مورد نیاز برای انجام مراحل اولیه استفاده می شود. این امر به ویژه برای تشخیص مشکل یا حذف ویروس مفید است. تنها زمانی باید از حالت ایمن خارج شوید که مطمئن شوید مشکل برطرف شده است.
گام
روش 1 از 4: رایانه ویندوز

مرحله 1. کامپیوتر را راه اندازی مجدد کنید
کلیک شروع کنید

، روی دکمه کلیک کنید قدرت
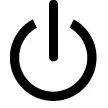
، سپس کلیک کنید راه اندازی مجدد به معمولاً این مقدار کافی است تا کامپیوتر را از حالت ایمن خارج کنید.
اگر کامپیوتر هنوز در حالت ایمن است ، مراحل بعدی را دنبال کنید

مرحله 2. به Start بروید

روی آرم ویندوز در گوشه سمت چپ پایین کلیک کنید.

مرحله 3. پیکربندی سیستم را در Start وارد کنید
کامپیوتر برنامه System Configuration را جستجو می کند.

مرحله 4. روی System Configuration کلیک کنید
نماد یک مانیتور کامپیوتر است که در بالای پنجره Start قرار دارد. پیکربندی سیستم اجرا می شود.

مرحله 5. روی زبانه General در گوشه بالا سمت چپ کلیک کنید

مرحله 6. کادر "راه اندازی عادی" را علامت بزنید
این گزینه در بالای پنجره General قرار دارد.

مرحله 7. روی برگه Boot در بالای پنجره کلیک کنید

مرحله 8. تیک "Safe boot" را بردارید
این کادر در سمت چپ مرکز پنجره قرار دارد. اگر کادر انتخاب نشده باشد ، به این معنی است که Safe Boot غیرفعال شده است.

مرحله 9. روی Apply کلیک کنید → خوب.
این دو گزینه در پایین پنجره قرار دارند. این عمل به این معنی است که رایانه به طور پیش فرض در حالت Safe Mode اجرا نشده است.

مرحله 10. کامپیوتر را خاموش کنید
کلیک شروع کنید

، انتخاب کنید قدرت
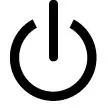
، سپس کلیک کنید خفه شو به کامپیوتر خاموش می شود.

مرحله 11. اجازه دهید کامپیوتر برای چند دقیقه خاموش شود
این به منظور زمان دادن به کامپیوتر برای خاموش شدن کامل و تازه کردن حافظه پنهان داخلی است.

مرحله 12. کامپیوتر را راه اندازی مجدد کنید
می توانید این کار را با فشار دادن دکمه "Power" در رایانه انجام دهید. پس از اتمام راه اندازی ، رایانه از حالت ایمن خارج می شود.
اگر رایانه شما هنوز در حالت Safe Mode است ، ممکن است لازم باشد آن را به تعمیرگاه ببرید تا تعمیر شود
روش 2 از 4: کامپیوتر Mac

مرحله 1. کامپیوتر Mac را راه اندازی مجدد کنید
منوی Apple را باز کنید

، انتخاب کنید راه اندازی مجدد… ، سپس کلیک کنید راه اندازی مجدد در صورت درخواست معمولاً این مقدار کافی است تا کامپیوتر را از حالت ایمن خارج کنید.
اگر کامپیوتر هنوز در حالت ایمن است ، مراحل بعدی را دنبال کنید

مرحله 2. مطمئن شوید که کلید Shift در Mac گیر نکرده باشد (فشار دهید و نگه دارید)
با فشار دادن Shift هنگام راه اندازی مجدد کامپیوتر ، Mac شما در حالت ایمن راه اندازی می شود. هنگامی که این دکمه را فشار می دهید ، رایانه های Mac همیشه در حالت ایمن اجرا می شوند.
اگر Shift خراب شد ، کلید را رها کرده و Mac خود را راه اندازی مجدد کنید. اگر رایانه همچنان در حالت ایمن کار می کند ، به مرحله بعدی بروید

مرحله 3. کامپیوتر را خاموش کنید
منوی Apple را باز کنید

، انتخاب کنید خاموش کردن… ، سپس کلیک کنید خاموش کن در صورت درخواست

مرحله 4. کامپیوتر خود را راه اندازی مجدد کنید
دکمه "Power" را در رایانه Mac فشار دهید. کلیدها روی صفحه کلید (برای لپ تاپ) یا روی مانیتور (برای iMacs) قرار دارند.

مرحله 5. Option+⌘ Command+P+R را سریع فشار داده و نگه دارید
این کار را به محض فشار دادن دکمه "Power" در رایانه Mac انجام دهید.

مرحله 6. کلید را نگه دارید تا زمانی که Mac صدای راه اندازی دوم را ندهد
این ممکن است تقریبا 20 ثانیه طول بکشد. در این مدت ، Mac شما راه اندازی می شود.
اگر مک شما صدای راه اندازی نمی کند ، منتظر بمانید تا لوگوی اپل برای بار دوم ظاهر شود

مرحله 7. منتظر بمانید تا راه اندازی مجدد Mac انجام شود
کل این فرآیند تنظیمات موقت سیستم را در رایانه Mac بازنشانی می کند. پس از روشن شدن کامل ، مک شما در حالت عادی کار خود را از سر می گیرد.
اگر Mac شما همچنان در حالت Safe Mode کار می کند ، ممکن است لازم باشد آن را به تعمیرگاه کامپیوتر ببرید تا آن را تعمیر کنید
روش 3 از 4: دستگاه iPhone

مرحله 1. بررسی کنید که آیا آیفون شما جیلبریک شده است یا خیر
آیفون های بدون خرابی به طور پیش فرض گزینه Safe Mode ندارند ، به این معنی که ممکن است در دستگاه خود چیز دیگری را بی ارتباط با این مشکل تجربه کنید.

مرحله 2. دکمه های "کاهش صدا" و "روشن" را در iPhone فشار داده و نگه دارید
با این کار iPhone مجبور می شود به حالت عادی راه اندازی مجدد شود. هر دو دکمه را برای چند ثانیه فشار دهید.

مرحله 3. وقتی تلفن خاموش است هر دو دکمه را رها کنید
هنگامی که صفحه گوشی سیاه شده است می توانید این کار را انجام دهید.

مرحله 4. منتظر بمانید تا تلفن دوباره راه اندازی شود
لوگوی اپل برای چند ثانیه تا چند دقیقه ظاهر می شود و نمایش داده می شود. پس از راه اندازی مجدد ، iPhone به حالت عادی باز می گردد.

مرحله 5. برنامه یا حالت مشکل ساز (اصلاح) را حذف کنید
اگر iPhone شما بطور معمول بوت نمی شود و جیلبریک شده است ، ممکن است اخیراً چیزی را نصب کرده باشید که باعث ایجاد مشکل در تلفن شما می شود. برنامه ها ، بسته ها یا حالت های اخیر نصب شده را حذف کنید تا تلفن شما بتواند دوباره عادی کار کند.
این امر در مورد آیفون های بدون جیلبریک نیز صدق می کند

مرحله 6 بازیابی (بازیابی) iPhone.
بهترین راه برای بازگشت iPhone به حالت عادی بازگرداندن نسخه پشتیبان است. اگر آیفون جیلبریک شده باشد ، با این کار جیلبریک حذف می شود.
اگر گوشی شما جیلبریک نشده است ، می توانید با بازگرداندن iPhone خود به نسخه قبلی پشتیبان گیری سیستم عامل ، این مشکل را برطرف کنید
روش 4 از 4: دستگاه Android

مرحله 1. از پانل اعلان (پانل اعلان) استفاده کنید
برای نمایش پانل اعلان ، از بالای صفحه Android به پایین بکشید ، سپس ضربه بزنید وضعیت ایمن یا سایر گزینه های مشابه معمولاً با این کار اندروید از حالت ایمن خارج می شود ، اگرچه ممکن است دستگاه مجبور به راه اندازی مجدد شود.
همه دستگاه های Android این گزینه را ندارند. اگر گزینه وضعیت ایمن در پنل نیست ، مراحل بعدی را دنبال کنید.

مرحله 2. دستگاه Android را راه اندازی مجدد کنید
دکمه "Power" را فشار داده و نگه دارید ، سپس فشار دهید راه اندازی مجدد یا راه اندازی مجدد در پنجره ای که ظاهر می شود معمولاً با این کار دستگاه Android از حالت ایمن خارج می شود.
اگر دستگاه Android شما در حالت ایمن راه اندازی مجدد می کند ، مراحل بعدی را دنبال کنید

مرحله 3. خاموش کردن سرما را انجام دهید
می توانید این کار را با خاموش کردن تلفن و منتظر ماندن چند دقیقه و سپس روشن کردن مجدد آن انجام دهید:
- دکمه "Power" را فشار داده و نگه دارید.
- ضربه زدن خفه شو.
- تلفن را برای چند دقیقه خاموش بگذارید.

مرحله 4. در حالی که دکمه "کاهش صدا" را نگه داشته اید ، تلفن را مجدداً راه اندازی کنید
دکمه های "کاهش صدا" و "پاور" را همزمان فشار داده و نگه دارید تا گوشی را از حالت خاموش شدن سرد راه اندازی مجدد کنید.

مرحله 5. پاک کردن حافظه پنهان در دستگاه Android
همه فایلهای موقت مربوط به راه اندازی Android حذف می شوند. همچنین ، فایل های موقت روی هر برنامه ای در رایانه لوحی یا تلفن شما نیز حذف می شوند.

مرحله 6. برنامه های اخیراً نصب شده را حذف کنید
اگر به تازگی برنامه ای را نصب کرده اید ، شاید این همان چیزی باشد که باعث می شود دستگاه Android شما همیشه در حالت ایمن اجرا شود. برنامه های اخیراً نصب شده را حذف کنید ، سپس دستگاه را راه اندازی مجدد کنید.

مرحله 7. دستگاه Android را بازنشانی کنید
اگر همه روش ها مشکل را حل نکردند ، شاید باید دستگاه Android خود را به تنظیمات کارخانه (تنظیمات کارخانه) بازگردانید. همه اطلاعات اخیر دستگاه Android پاک می شود. بنابراین ، قبل از تنظیم مجدد دستگاه ، از داده های موجود در Android اطمینان حاصل کنید.
اگر هنوز مشکل Safe Mode حل نشد ، دستگاه Android خود را به تعمیرگاه ببرید
نکات
- در بیشتر موارد مربوط به حالت ایمن ، راه اندازی مجدد کامپیوتر معمولاً مشکل را حل می کند.
- سعی کنید وسایل جانبی (مثلاً درایو فلش ، ماوس ، شارژر و غیره) را قبل از دوباره روشن کردن کامپیوتر از برق بکشید.







