این wikiHow به شما آموزش می دهد که چگونه رایانه ویندوز را در حالت Safe Mode اجرا کنید ، یک گزینه بوت که فقط شروع می کند و حداقل برنامه های مورد نیاز برای شروع کامپیوتر را بارگیری می کند. Safe Mode یک روش عالی برای دسترسی به رایانه ای است که در حین انجام وظایف خود بسیار کند کار می کند.
گام
روش 1 از 2: ویندوز 8 و 10
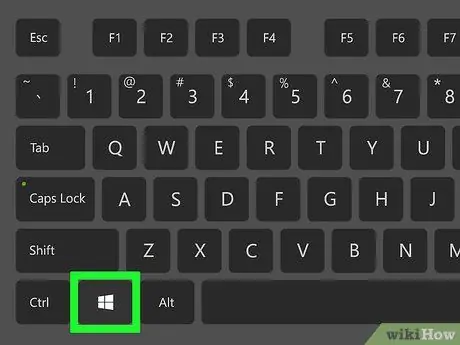
مرحله 1. کامپیوتر را روشن کنید
دکمه روشن / خاموش را فشار دهید تا کامپیوتر شما روشن شود. اگر رایانه روشن است اما نمی تواند کار کند ، ابتدا دکمه روشن / خاموش را فشار داده و نگه دارید تا خاموش شود.
اگر وارد سیستم شده اید و فقط می خواهید در حالت ایمن راه اندازی مجدد کنید ، کلید Win را فشار دهید تا منوی Start باز شود. همچنین می توانید این کار را با کلیک بر روی آرم ویندوز در گوشه سمت چپ پایین انجام دهید
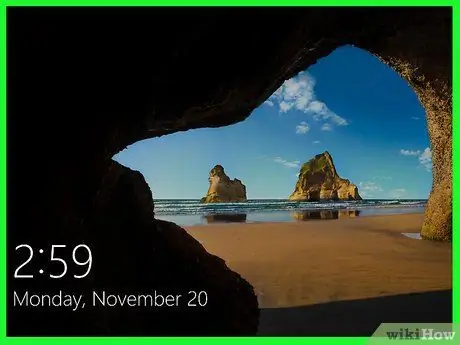
مرحله 2. روی صفحه راه اندازی کلیک کنید
پس از راه اندازی رایانه (یا روشن شدن) ، صفحه نمایش تصویر و زمان را در گوشه پایین سمت چپ نشان می دهد. روی این صفحه کلیک کنید تا صفحه انتخاب کاربر نمایش داده شود.

مرحله 3. روی نماد قدرت کلیک کنید
نماد در گوشه سمت راست پایین یک دایره است که در بالا خط عمودی دارد. منوی بازشو ظاهر می شود.
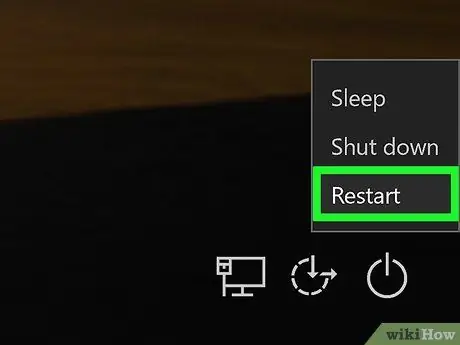
مرحله 4. کلید Shift را نگه دارید ، سپس کلیک کنید راه اندازی مجدد
گزینه راه اندازی مجدد در بالای بالای منوی بازشو ظاهر می شود. کلید Shift در سمت چپ صفحه کلید کامپیوتر قرار دارد. کامپیوتر شما راه اندازی مجدد می شود و صفحه گزینه های پیشرفته باز می شود.
شاید باید کلیک کنید به هر حال راه اندازی مجدد کنید بعد از کلیک کردن راه اندازی مجدد به اگر این اتفاق افتاد ، هنگام انجام این کار کلید Shift را رها نکنید.
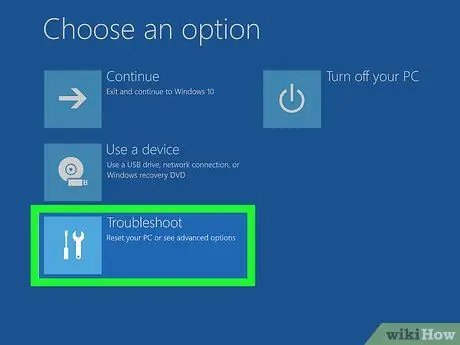
مرحله 5. روی گزینه عیب یابی کلیک کنید
در وسط صفحه گزینه های پیشرفته قرار دارد که یک صفحه آبی روشن با متن سفید است.
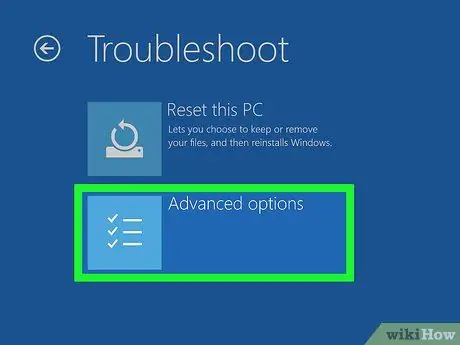
مرحله 6. روی Advanced options کلیک کنید
این گزینه در انتهای صفحه قرار دارد.
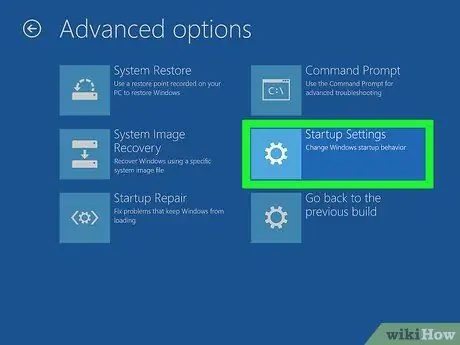
مرحله 7. روی Startup Settings کلیک کنید
در سمت راست صفحه ، در زیر گزینه ها قرار دارد خط فرمان.
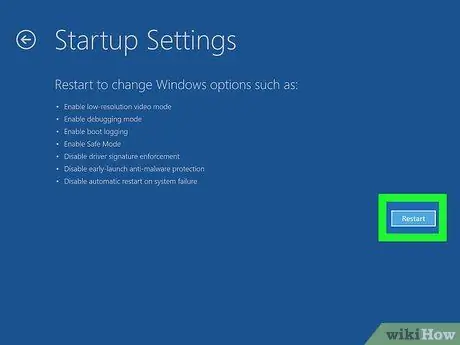
مرحله 8. روی Restart کلیک کنید
در گوشه پایین سمت راست قرار دارد. کامپیوتر به منوی تنظیمات راه اندازی مجدد راه اندازی می شود.
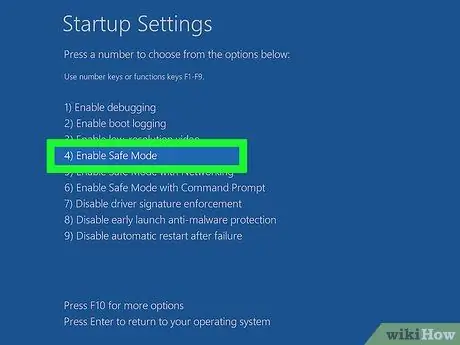
مرحله 9. دکمه را فشار دهید
مرحله 4.
اگر Windows به صفحه تنظیمات راه اندازی مجدد راه اندازی شد ، با فشار دادن کلید 4 ، Safe Mode را به عنوان گزینه راه اندازی انتخاب کنید.

مرحله 10. منتظر بمانید تا راه اندازی مجدد کامپیوتر به پایان برسد
پس از اتمام راه اندازی مجدد ، کامپیوتر در حالت ایمن اجرا می شود.
اگر می خواهید از حالت ایمن خارج شوید ، رایانه را به طور معمول راه اندازی مجدد کنید
روش 2 از 2: ویندوز 7
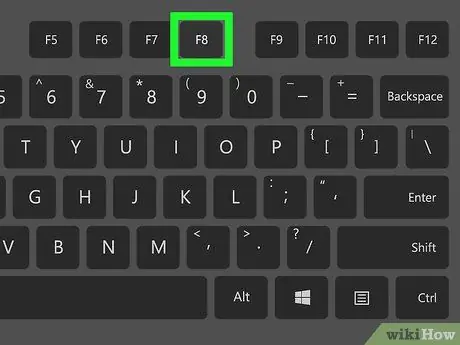
مرحله 1. به دنبال کلید F8 باشید
در ردیف بالای کلیدهای صفحه کلید رایانه قرار دارد. اگر می خواهید ویندوز 7 را در حالت Safe Mode راه اندازی کنید ، هنگام راه اندازی مجدد کامپیوتر ، کلید F8 را فشار دهید.
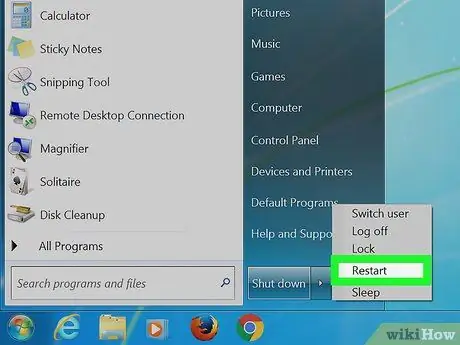
مرحله 2. کامپیوتر را روشن کنید
دکمه روشن / خاموش را فشار دهید تا روشن شود. اگر رایانه روشن است اما نمی تواند کار کند ، ابتدا دکمه روشن / خاموش را فشار داده و نگه دارید تا خاموش شود.
همچنین می توانید رایانه خود را با کلیک روی آرم ویندوز در گوشه سمت چپ پایین ، کلیک روی نماد قدرت و سپس کلیک راه اندازی مجدد.
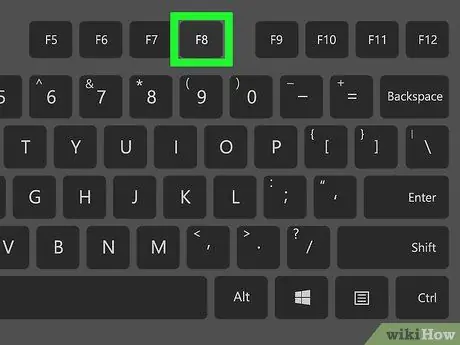
مرحله 3. کلید F8 را بارها و بارها فشار دهید
به محض روشن شدن کامپیوتر این کار را انجام دهید. منوی بوت نمایش داده می شود. این منو یک صفحه سیاه با متن سفید است.
- قبل از ظاهر شدن صفحه "Starting Windows" باید کلید F8 را فشار دهید.
- اگر با فشردن کلید F8 هیچ اتفاقی نیفتد ، ممکن است مجبور شوید در حالی که کلید F8 را فشار می دهید ، Fn را فشار داده و نگه دارید.
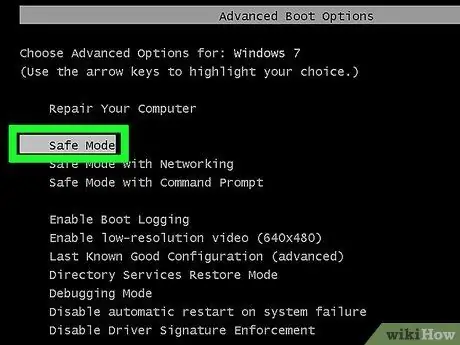
مرحله 4. دکمه را فشار دهید تا گزینه "Safe Mode" انتخاب شود
در سمت راست صفحه کلید قرار دارد. اگر "Safe Mode" دارای یک نوار سفید بالای آن است ، آن را انتخاب کرده اید.
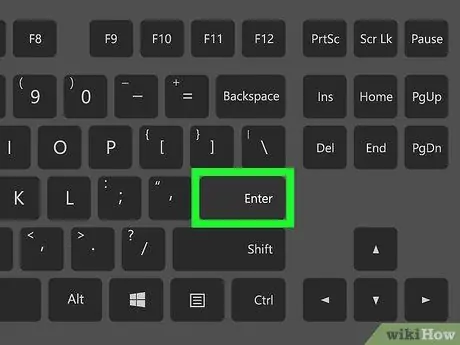
مرحله 5. کلید Enter را فشار دهید
رایانه شما در حالت ایمن راه اندازی مجدد می شود و روند راه اندازی ادامه می یابد.
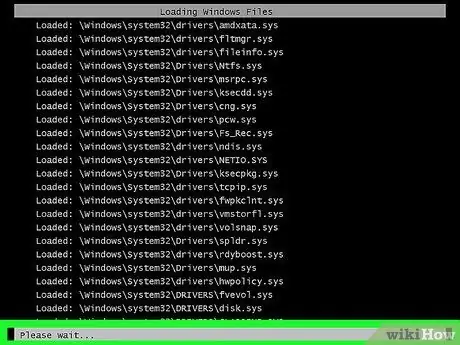
مرحله 6. منتظر بمانید تا راه اندازی مجدد کامپیوتر به پایان برسد
پس از اتمام راه اندازی مجدد ، کامپیوتر در حالت ایمن اجرا می شود.







