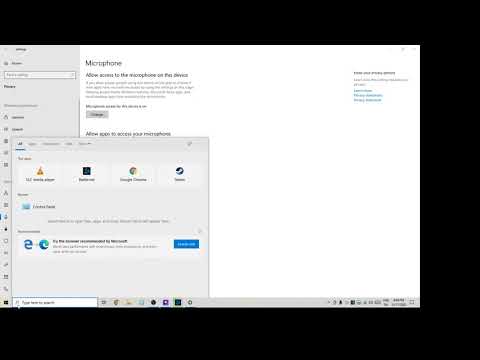گفته می شود که برنامه نویسی جاوا یکی از مهمترین جنبه های محاسبات است. برنامه ها و برنامه های امروزی با جاوا برنامه ریزی می شوند ، از بازی گرفته تا برنامه های تلفن همراه. Eclipse یک برنامه ویرایشگر اسکریپت برای توسعه برنامه های جاوا است. این برنامه به زبان آموزان اجازه می دهد کد جاوا را بنویسند و کامپایل کنند و همچنین برنامه های جاوا را اجرا کنند.
گام

مرحله 1. از صفحه بارگیری جاوا در سایت Oracle دیدن کنید تا لینک دانلود محیط JDK را بیابید
بروید تا "Java SE 6 Update 43" را پیدا کنید ، سپس JDK را بارگیری کنید.

مرحله 2. پس از کلیک روی "بارگیری" ، با قوانین سرویس موافقت کنید و سیستم عامل را برای بارگیری JDK انتخاب کنید
JDK برای Windows ، Mac ، Linux و موارد دیگر در دسترس است.

مرحله 3. پس از اتمام بارگیری ، روی فایل نصب دوبار کلیک کنید تا JDK نصب شود

مرحله 4. پس از نصب اولیه ، یک پنجره بازشو برای انتخاب محل ذخیره فایلهای منبع جاوا مشاهده خواهید کرد
می توانید پوشه را جایگزین کنید یا پس از آن از پیش فرض استفاده کنید.

مرحله 5. پس از اتمام نصب JDK ، نصب Eclipse را شروع کنید
از https://www.eclipse.org/downloads/ دیدن کنید.

مرحله 6. اگر از Windows استفاده می کنید ، Eclipse را با توجه به نوع سیستم عامل خود بارگیری کنید
Eclipse برای هر دو نسخه 32 و 64 بیتی ویندوز در دسترس است.

مرحله 7. پس از اتمام بارگیری بایگانی Eclipse ، بایگانی را استخراج کنید
پوشه eclipse را که در آن استخراج شده است مشاهده خواهید کرد. ممکن است بخواهید Eclipse را در C: / استخراج کنید تا فایل های نصب در پوشه "C: / Eclipse" قابل دسترسی باشد. همچنین می توانید فایل های استخراج شده را به C: / منتقل کنید. از آنجا که Eclipse برنامه نصب ندارد ، می توانید به سادگی روی فایل Eclipse.exe دوبار کلیک کنید تا Eclipse اجرا شود.

مرحله 8. پس از استخراج و نصب Eclipse ، یک پوشه کاری برای ذخیره فایلهای برنامه ای که ایجاد کرده اید ایجاد کنید

مرحله 9. پس از نصب Eclipse ، کامپیوتر را مجدداً راه اندازی کنید تا حافظه سیستم تازه شود
همچنین ، هنگام راه اندازی مجدد کامپیوتر ، تغییرات پیکربندی و ثبت نام انجام شده توسط برنامه install/uninstall رخ می دهد.