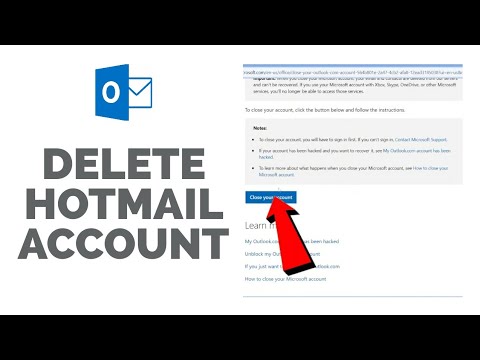این مقاله برای نسخه های 32 و 64 بیتی Oracle Java 8 JDK نصب شده است (نسخه ای که این مقاله در آن نوشته شده است 1.8.0_20) در سیستم عامل های 32 بیتی و 64 بیتی اوبونتو. این دستورالعمل ها همچنین می توانند برای Debian و Linux Mint اعمال شوند.
این آموزش برای کسانی است که فقط می خواهند Oracle Java JDK را با Oracle Java JRE موجود در بارگیری JDK نصب کنند. دستورالعمل های نصب Oracle Java JDK فقط در سیستم عامل های لینوکس مبتنی بر Debian اعمال می شود ، به عنوان مثال: Debian ، Linux Mint یا Ubuntu.
گام

مرحله 1. ببینید سیستم عامل سیستم عامل لینوکس اوبونتو 32 بیتی است یا 64 بیتی
ترمینال را باز کرده و این دستور را اجرا کنید
-
نوع/کپی/چسباندن:
files /sbin /init
به نسخه بیتی معماری سیستم عامل لینوکس اوبونتو که ظاهر می شود توجه کنید ، چه 32 بیتی و چه 64 بیتی

مرحله 2. بررسی کنید که آیا سیستم عامل شما جاوا را نصب کرده است یا خیر
برای این کار ، دستور java version را از ترمینال اجرا کنید.
-
یک ترمینال را باز کنید ، سپس دستور زیر را وارد کنید:
-
نوع/کپی/چسباندن:
java -version
-
-
اگر قبلاً OpenJDK روی سیستم خود دارید ، ممکن است این خط ظاهر شود:
-
نسخه جاوا "1.7.0_15"
OpenJDK Runtime Environment (IcedTea6 1.10pre) (7b15 ~ pre1-0lucid1)
OpenJDK 64-Bit Server VM (ساخت 19.0-b09 ، حالت مختلط)
-
- اگر OpenJDK از قبل روی سیستم شما وجود دارد ، نسخه فروشنده اشتباه جاوا روی سیستم شما نصب شده است.

مرحله 3. OpenJDK/JRE را به طور کامل از سیستم حذف کنید ، سپس یک پوشه ایجاد کنید تا باینری Oracle Java JDK/JRE را در خود نگه دارد
این برای جلوگیری از درگیری سیستم و سردرگمی بین نسخه های مختلف فروشنده جاوا مفید است. به عنوان مثال ، اگر قبلاً OpenJDK/JRE روی سیستم وجود دارد ، آن را با تایپ این دستور در خط فرمان حذف کنید:
-
نوع/کپی/چسباندن:
sudo apt-get purge openjdk-\*
دستور بالا این است که OpenJDK/JRE را به طور کامل از سیستم حذف کنید
-
نوع/کپی/چسباندن:
sudo mkdir -p/usr/local/java
این دستور یک پوشه برای نگهداری باینری های Oracle Java JDK و JRE ایجاد می کند

مرحله 4. Oracle Java JDK را برای لینوکس بارگیری کنید
شما باید یک فایل باینری فشرده را انتخاب کنید مناسب برای معماری سیستم 32 بیتی یا 64 بیتی (با پسوند فایل tar.gz)
- اگر از سیستم عامل لینوکس اوبونتو 32 بیتی استفاده می کنید ، باینری 32 بیتی اوراکل جاوا را بارگیری کنید.
- اگر از سیستم عامل لینوکس اوبونتو 64 بیتی استفاده می کنید ، فایل باینری 64 بیتی اوراکل جاوا را بارگیری کنید.
-
همچنین می توانید بارگیری کنید مستندات Oracle Java JDK
jdk-8u20-apidocs.zip را انتخاب کنید
-
اسناد حیاتی:
اوراکل جاوا 64 بیتی باینری را نمی توان در سیستم عامل لینوکس 32 بیتی اوبونتو استفاده کرد. در صورت نصب Oracle Java 64 bit در Ubuntu Linux 32 bit تعدادی از پیام های خطای سیستم ظاهر می شود.

مرحله 5. باینری Oracle Java را در پوشه محلی/usr/local/java کپی کنید
در بیشتر موارد ، باینری Oracle Java در آدرس /home /بارگیری می شود "نام کاربری شما"/بارگیری ها.
-
دستورالعمل های نصب اوراکل جاوا 32 بیتی بر روی لینوکس اوبونتو 32 بیتی:
-
نوع/کپی/چسباندن:
cd /home /' "نام کاربری شما" /بارگیری ها
-
نوع/کپی/چسباندن:
sudo cp -r jdk-8u20-linux-i586.tar.gz/usr/local/java/
-
نوع/کپی/چسباندن:
cd/usr/local/java/
-
-
دستورالعمل نصب اوراکل جاوا 64 بیتی در اوبونتو لینوکس 64 بیتی:
-
نوع/کپی/چسباندن:
cd /home /' "نام کاربری شما" /بارگیری ها
-
نوع/کپی/چسباندن:
sudo cp -r jdk-8u20-linux-x64.tar.gz/usr/local/java/
-
نوع/کپی/چسباندن:
cd/usr/local/java/
-

مرحله 6. فایل باینری فشرده Java را در پوشه/usr/local/java/استخراج کنید
-
دستورالعمل های نصب اوراکل جاوا 32 بیتی بر روی لینوکس اوبونتو 32 بیتی:
-
نوع/کپی/چسباندن:
sudo tar xvzf jdk-8u20-linux-i586.tar.gz
-
-
دستورالعمل نصب اوراکل جاوا 64 بیتی در اوبونتو لینوکس 64 بیتی:
-
نوع/کپی/چسباندن:
sudo tar xvzf jdk-8u20-linux-x64.tar.gz
-

مرحله 7. پوشه خود را دوباره بررسی کنید
در این مرحله ، شما باید دو پوشه باینری استخراج شده در/usr/local/java/برای Java JDK/JRE فهرست شده به شرح زیر داشته باشید:
-
نوع/کپی/چسباندن:
ls -a
- jdk1.8.0_20
- jre1.8.0_20

مرحله 8. فایل سیستم PATH /etc /profile را ویرایش کنید ، سپس این متغیر سیستم را به مسیر سیستم اضافه کنید
از ویرایشگر متنی مانند nano یا gedit به عنوان root استفاده کنید ، سپس /etc /profile را باز کنید.
-
نوع/کپی/چسباندن:
sudo gedit /etc /profile
- یا
-
نوع/کپی/چسباندن:
sudo nano /etc /profile

مرحله 9. با استفاده از کلیدهای جهت دار روی صفحه کلید به انتهای فایل بروید و خط زیر را در انتهای فایل /etc /profile اضافه کنید:
-
نوع/کپی/چسباندن:
JAVA_HOME =/usr/local/java/jdk1.8.0_20
JRE_HOME =/usr/local/java/jre1.8.0_20
PATH = $ PATH: $ JRE_HOME/سطل: $ JAVA_HOME/سطل
JAVA_HOME صادر کنید
JRE_HOME صادر کنید
مسیر صادرات

مرحله 10. فایل /etc /profile را ذخیره کرده ، سپس خارج شوید

مرحله 11. به سیستم لینوکس اوبونتو در Oracle Java JDK/JRE اطلاع دهید
این به سیستم اطلاع می دهد که نسخه جدید اوراکل جاوا در دسترس است.
-
نوع/کپی/چسباندن:
sudo update-alternatives --install "/usr/bin/java" "java" "/usr/local/java/jdk1.8.0_20/bin/java" 1
این دستور به سیستم اطلاع می دهد که Oracle Java JRE در حال اجرا است
-
نوع/کپی/چسباندن:
sudo update-alternatives --install "/usr/bin/javac" "javac" "/usr/local/java/jdk1.8.0_20/bin/javac" 1
این دستور به سیستم اطلاع می دهد که Oracle Java JDK آماده استفاده است
-
نوع/کپی/چسباندن:
sudo update-alternatives --install "/usr/bin/javaws" "javaws" "/usr/local/java/jdk1.8.0_20/bin/javaws" 1
این دستور به سیستم اطلاع می دهد که Oracle Java Web start در حال اجرا است

مرحله 12. به سیستم لینوکس اوبونتو بگویید که Oracle Java JDK/JRE باید جاوا پیش فرض باشد
-
نوع/کپی/چسباندن:
sudo update-alternatives-set java /usr/local/java/jdk1.8.0_20/bin/java
این دستور برای تنظیم محیط اجرای جاوا بر روی سیستم است
-
نوع/کپی/چسباندن:
sudo update-alternatives-set javac /usr/local/java/jdk1.8.0_20/bin/javac
این دستور برای تنظیم کامپایلر javac روی سیستم است
-
نوع/کپی/چسباندن:
sudo update-alternatives-set javaws /usr/local/java/jdk1.8.0_20/bin/javaws
این دستور برای تنظیم Java Java start بر روی سیستم است

مرحله 13. با تایپ این دستور PATH /etc /profile را روی سیستم اجرا کنید:
-
نوع/کپی/چسباندن:
منبع /etc /profile
- توجه داشته باشید که پس از راه اندازی مجدد سیستم لینوکس اوبونتو ، مشخصات PATH /etc /سیستم راه اندازی مجدد می شود

مرحله 14. تست کنید که آیا اوراکل جاوا به درستی روی سیستم نصب شده است یا خیر
این دستور را اجرا کنید و ببینید کدام نسخه جاوا ظاهر می شود:

مرحله 15. نصب موفقیت آمیز اوراکل جاوا 32 بیتی نشان می دهد:
-
نوع/کپی/چسباندن:
java -version
این دستور نسخه جاوا را که در حال حاضر بر روی سیستم اجرا می شود نمایش می دهد
-
پیامی ظاهر می شود که نشان می دهد:
-
نسخه جاوا "1.8.0_20"
Java (TM) SE Runtime Environment (build 1.8.0_20-b26)
Java HotSpot (TM) سرور VM (ساخت 25.20-b23 ، حالت مختلط)
-
-
نوع/کپی/چسباندن:
javac -version
این دستور به شما اطلاع می دهد که اکنون می توانید برنامه های جاوا را از ترمینال کامپایل کنید
-
پیامی ظاهر می شود که نشان می دهد:
جاواک 1.8.0_20

مرحله 16. نصب موفقیت آمیز Oracle جاوا 64 بیتی نشان می دهد:
-
نوع/کپی/چسباندن:
java -version
این دستور نسخه جاوا را که در حال حاضر بر روی سیستم اجرا می شود نمایش می دهد
-
پیامی ظاهر می شود که نشان می دهد:
-
نسخه جاوا "1.8.0_20"
Java (TM) SE Runtime Environment (build 1.8.0_20-b26)
Java HotSpot (TM) Server VM (ساخت 25.20-b23 ، حالت مختلط)
-
-
نوع/کپی/چسباندن:
javac -version
این دستور به شما اطلاع می دهد که اکنون می توانید برنامه های جاوا را از ترمینال کامپایل کنید
-
پیامی ظاهر می شود که نشان می دهد:
جاواک 1.8.0_20

مرحله 17. تبریک می گوییم
شما با موفقیت Oracle Java را روی سیستم لینوکس خود نصب کرده اید. سیستم را مجدداً راه اندازی کنید. پس از آن ، سیستم به طور کامل پیکربندی می شود تا برنامه های جاوا را اجرا و توسعه دهد. بعداً خودتان می توانید برنامه های جاوا را کامپایل و اجرا کنید.
اختیاری: نحوه فعال سازی Oracle Java در مرورگر وب
برای فعال کردن افزونه جاوا در مرورگر وب ، یک پیوند نمادین از پوشه افزونه های مرورگر وب به محل افزونه جاوا در توزیع Oracle Java خود ایجاد کنید
اطلاعات مهم:
فعال سازی Oracle Java 7 در مرورگر وب بسیاری از نقص های امنیتی و سوء استفاده های جاوا را آشکار می کند. اساساً فعال کردن Oracle Java 7 در مرورگر وب ، هکرها را به سیستم شما دعوت می کند. برای کسب اطلاعات بیشتر در مورد آسیب پذیری ها و سوء استفاده های امنیتی در جاوا ، به وب سایت انگلیسی زیر مراجعه کنید: Java Tester
گوگل کروم
دستورالعمل های اوراکل جاوا 32 بیتی:
-
دستور زیر را وارد کنید.
-
نوع/کپی/چسباندن:
sudo mkdir -p/opt/google/chrome/plugins
این دستور پوشه ای با نام/opt/google/chrome/plugins ایجاد می کند
-
نوع/کپی/چسباندن:
cd/opt/google/chrome/plugins
این دستور شما را در پوشه افزونه های Google Chrome قرار می دهد. قبل از ایجاد پیوند نمادین ، باید در این پوشه باشید
-
نوع/کپی/چسباندن:
sudo ln -s /usr/local/java/jdk1.8.0_20/jre/lib/i386/libnpjp2.so
این دستور یک پیوند نمادین از افزونه Java JRE (Java Runtime Environment) ایجاد می کند libnpjp2.so به مرورگر وب Google Chrome.
-
دستورالعمل های 64 بیتی Oracle Java:
-
دستور زیر را وارد کنید.
-
نوع/کپی/چسباندن:
sudo mkdir -p/opt/google/chrome/plugins
این دستور پوشه ای با نام/opt/google/chrome/plugins ایجاد می کند
-
نوع/کپی/چسباندن:
cd/opt/google/chrome/plugins
این دستور شما را در پوشه افزونه های Google Chrome قرار می دهد. قبل از ایجاد پیوند نمادین ، باید در این پوشه باشید
-
نوع/کپی/چسباندن:
sudo ln -s /usr/local/java/jdk1.8.0_20/jre/lib/amd64/libnpjp2.so
این دستور یک پیوند نمادین از افزونه Java JRE (Java Runtime Environment) ایجاد می کند libnpjp2.so به مرورگر وب Google Chrome.
-
یادآور:
-
یادداشت:
گاهی اوقات دستور بالا می تواند پیام زیر را نشان دهد:
- ln: ایجاد پیوند نمادین `./libnpjp2.so ': فایل موجود است
- برای حل این مشکل ، پیوند نمادین قبلی را با استفاده از این دستور حذف کنید:
-
نوع/کپی/چسباندن:
cd/opt/google/chrome/plugins
-
نوع/کپی/چسباندن:
sudo rm -rf libnpjp2.so
- قبل از وارد کردن آن دستور ، مطمئن شوید که در پوشه/opt/google/chrome/plugins هستید.
-
مرورگر وب را مجدداً راه اندازی کنید و سپس از Java Tester دیدن کنید تا ببینید آیا جاوا در مرورگر شما کار می کند یا خیر.
موزیلا فایرفاکس
دستورالعمل های اوراکل جاوا 32 بیتی:
-
دستور زیر را وارد کنید.
-
نوع/کپی/چسباندن:
cd/usr/lib/mozilla/plugins
این دستور شما را در پوشه/usr/lib/mozilla/plugins قرار می دهد. اگر این پوشه قبلاً در سیستم شما وجود ندارد ، این پوشه را ایجاد کنید
-
نوع/کپی/چسباندن:
sudo mkdir -p/usr/lib/mozilla/افزونه
این دستور پوشه ای به نام/usr/lib/mozilla/plugins ایجاد می کند. قبل از ایجاد پیوند نمادین ، باید در این پوشه باشید
-
نوع/کپی/چسباندن:
sudo ln -s /usr/local/java/jdk1.8.0_20/jre/lib/i386/libnpjp2.so
این دستور یک پیوند نمادین از افزونه Java JRE (Java Runtime Environment) ایجاد می کند libnpjp2.so به مرورگر Mozilla Firefox
-
دستورالعمل های 64 بیتی Oracle Java:
-
دستور زیر را وارد کنید.
-
نوع/کپی/چسباندن:
cd/usr/lib/mozilla/plugins
این دستور شما را در پوشه/usr/lib/mozilla/plugins قرار می دهد. اگر این پوشه قبلاً در سیستم شما وجود ندارد ، این پوشه را ایجاد کنید
-
نوع/کپی/چسباندن:
sudo mkdir -p/usr/lib/mozilla/افزونه
این دستور پوشه ای به نام/usr/lib/mozilla/plugins ایجاد می کند. قبل از ایجاد پیوند نمادین ، باید در این پوشه باشید
-
نوع/کپی/چسباندن:
sudo ln -s /usr/local/java/jdk1.8.0_20/jre/lib/amd64/libnpjp2.so
این دستور یک پیوند نمادین از افزونه Java JRE (Java Runtime Environment) ایجاد می کند libnpjp2.so به مرورگر Mozilla Firefox
-
یادآور:
-
یادداشت:
گاهی اوقات دستور بالا می تواند پیام زیر را نشان دهد:
- ln: ایجاد پیوند نمادین `./libnpjp2.so ': فایل موجود است
- برای حل این مشکل ، پیوند نمادین قبلی را با استفاده از این دستور حذف کنید:
-
نوع/کپی/چسباندن:
cd/usr/lib/mozilla/plugins
-
نوع/کپی/چسباندن:
sudo rm -rf libnpjp2.so
- قبل از وارد کردن آن دستور ، مطمئن شوید که در پوشه/usr/lib/mozilla/plugins هستید.
-
مرورگر وب را مجدداً راه اندازی کنید و سپس از Java Tester دیدن کنید تا ببینید آیا جاوا در مرورگر شما کار می کند یا خیر.
-