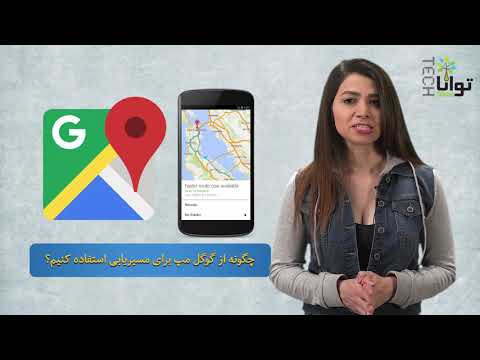این wikiHow راهنمای تقسیم کلیپ های ویدیویی در یک لحظه خاص و کوتاه کردن فیلم ها از طریق برنامه iMovie در Mac ، iPhone ، iPad را ارائه می دهد. iMovie یک برنامه ویرایش ویدیو از Apple است که می تواند در MacOS و iOS استفاده شود. می توانید از ابزار "Split Clip" برای تقسیم کلیپ های ویدئویی و برش بخش خاصی از ویدیو استفاده کنید. این مقاله برای برنامه زبان انگلیسی iMovie است.
گام
روش 1 از 2: استفاده از Mac

مرحله 1. برنامه iMovie را باز کنید
نماد iMovie شبیه لوگوی دوربین فیلمبرداری بنفش رنگ است

روی یک ستاره سفید در زمینه بنفش این برنامه را می توانید در Dock یا در پوشه Applications پیدا کنید.

مرحله 2. پروژه ویدئویی را برای ویرایش انتخاب کنید
برای باز کردن و ویرایش پروژه فیلم یا ویدیو در صفحه "پروژه ها" دوبار کلیک کنید.
ویرایشگر ویدیو را می توانید در پایین پنجره برنامه پیدا کنید

مرحله 3. تصمیم بگیرید که کدام قسمت از ویدیو را قطع کنید
ویدیو کلیپ را در صفحه ویرایش واقع در پایین صفحه پخش کنید. ویدیویی را که می خواهید برش دهید متوقف کنید.
- فهرست ویرایش کلیپ ویدیویی را می توانید در پایین صفحه مشاهده کنید.
- برای رفتن مستقیم به لحظه انتخاب شده ، می توانید روی هر قسمت از غلتک کلیک کنید.
- نوار عمودی سفید عمودی باید درست در جایی که قرار است ویدیو کلیپ بریده شود ، قرار گیرد.
- برای پخش و توقف فیلم می توانید دکمه نوار فاصله را فشار دهید.
- از کلیدهای جهت دار چپ و راست برای جابجایی نوار هد بازی به جلو و عقب استفاده کنید.
- در اینجا می توانید با کلیدهای میانبر iMovie در صفحه رسمی اپل آشنا شوید:

مرحله 4. Command+B را روی صفحه کلید خود فشار دهید
این ترکیب به طور خودکار ویدئو کلیپ را در دو لحظه در زمان دقیق نوار عمودی سفید عمودی پخش می کند.
پس از تقسیم یک کلیپ ویدیویی ، می توانید قسمتی از آن را انتخاب کرده و با فشار دادن کلید Delete در صفحه کلید خود آن را حذف کنید

مرحله 5. روی لحظه ای که می خواهید ویدیو را قطع کنید راست کلیک کنید (اختیاری)
متناوبا ، می توانید مکان نما را روی رول ویدیو کلیپ منتقل کنید. پس از آن ، روی لحظه ویدیویی که می خواهید برش دهید راست کلیک کنید.

مرحله 6. در منوی ظاهر شده Split Clip را انتخاب کنید
درست مانند استفاده از ترکیب کلیدهای صفحه کلید ، این گزینه در لحظه انتخاب ویدیو کلیپ را کوتاه می کند.

مرحله 7. روی قسمتی از ویدیو کلیپ که می خواهید برش دهید (اختیاری) کلیک چپ کنید
متناوبا ، می توانید ویدئویی را که می خواهید ویرایش کنید تماشا کنید و با کلیک روی آن قسمتی را که می خواهید برش دهید ، انتخاب کنید.
با انجام این کار ، نوار هد سر سفید عمودی بلافاصله در قسمتی که انتخاب کرده اید قرار می گیرد

مرحله 8. در نوار منو روی Modify کلیک کنید
در نوار منوی Mac شما ، در بالای صفحه قرار دارد. این دکمه یک منوی اضافی را باز می کند.

مرحله 9. روی Split Clip کلیک کنید
این گزینه ویدیو را در قسمتی که انتخاب کرده اید کوتاه می کند.
روش 2 از 2: استفاده از iPhone یا iPad
مرحله 1. برنامه iMovie را در iPhone یا iPad خود باز کنید
نماد iMovie شبیه لوگوی دوربین فیلمبرداری بنفش به نظر می رسد

روی یک ستاره سفید در زمینه بنفش می توانید این برنامه را در صفحه اصلی یا در پوشه برنامه ها پیدا کنید.
مرحله 2. برای ویرایش روی پروژه ویدیویی ضربه بزنید
برای مشاهده اطلاعات ، پروژه ویدیویی را برای ویرایش در صفحه "پروژه ها" انتخاب کنید.
مرحله 3. روی دکمه ویرایش ضربه بزنید
این دکمه در زیر تصویر کوچک و عنوان ویدئو قرار دارد. این دکمه کلیپ ویدیویی انتخاب شده را در ویرایشگر باز می کند.
مرحله 4. رول ویدیو را در پایین صفحه نگه دارید و بکشید
می توانید رول ویدیو را در پایین صفحه نگه دارید و آن را به لحظه ای که می خواهید برش دهید بکشید.
- می توانید فهرست ویرایش ویدیو را در پایین صفحه پیدا کنید.
- فراموش نکنید که نوار هد پخش عمودی سفید را در قسمتی از ویدیو کلیپ قرار دهید که می خواهید برش دهید.
مرحله 5. روی فیلم ویدیویی در پایین صفحه ضربه بزنید
ویدیو رول با یک خط زرد برجسته می شود. ابزارهایی برای ویرایش فیلم ها نیز در پایین صفحه ظاهر می شود.
مرحله 6. Actions را در لیست ابزارهای ویرایش فیلم انتخاب کنید
این دکمه شبیه یک قیچی است. این دکمه گزینه های ویرایش قابل انتخاب را نمایش می دهد.
مرحله 7. روی Split ضربه بزنید
این دکمه ویدئو کلیپ را درست در همان جایی که نوار هد هد قرار دارد ، کوتاه می کند.