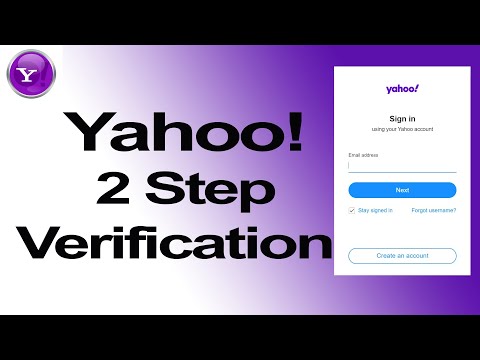این که آیا شما در حال نوشتن یک مقاله مدرسه یا یک گزارش روایی برای کار هستید ، باید فاصله خطوط را برای هر اثر مکتوب انتخاب کنید. اکثر مردم ترجیح می دهند با فاصله دو خط بین خطوط بنویسند ، زیرا این امر باعث می شود خوانندگان بتوانند جریان متن را راحت تر دنبال کنند. نحوه قالب بندی فضاهای خود بستگی به برنامه پردازش کلمه ای دارد که از آن استفاده می کنید. با تنظیم پارامترهای مناسب برای کل سند یا مقدار متن انتخاب شده ، کار خود را دو برابر کنید.
گام
روش 1 از 3: Double Spacing در Microsoft Word

مرحله 1. سندی را که روی آن کار می کنید باز کنید
اگر قصد دارید همه صفحات را قالب بندی کنید و هنوز نوشتن را شروع نکرده اید ، این صفحه می تواند خالی باشد.

مرحله 2. یک تنظیم پیش فرض ایجاد کنید که مطمئن شود کل سند دو فاصله دارد
- به گروه Style در نوار ابزار نگاه کنید. در برگه صفحه اصلی ، روی عادی کلیک راست کنید. هنگامی که منویی ظاهر می شود ، روی Modify کلیک کنید.
- به دنبال دستور Formatting بگردید و روی دکمه Double Space کلیک کنید.
- روی OK کلیک کنید. با این کار کل سند در قالب دو فاصله تنظیم می شود.

مرحله 3. ناحیه ای را در سند ایجاد کنید که دو فضا برای آن باز شود
این می تواند یک قطعه متن در یک فاصله یا بزرگتر در سند باشد.
- متنی را که می خواهید برای آن دو فاصله ایجاد کنید ، برجسته کنید.
- روی خط و پاراگراف فاصله کلیک کنید ، که در گروه پاراگراف در برگه صفحه اصلی یافت می شود.
- روی گزینه 2.0 کلیک کنید. با این کار ناحیه های سند را که برجسته کرده اید دو برابر می کند.
روش 2 از 3: Double Spacing در WordPerfect

مرحله 1. با استفاده از ویژگی Line Spacing یا Leading در Wordperfect فاصله دوگانه بین خطوط در سراسر سند یا تنها بخشی از سند ایجاد کنید

مرحله 2. روی Format کلیک کنید
منویی را مشاهده خواهید کرد که خط ارائه می دهد. روی Line و سپس Line Spacing کلیک کنید.

مرحله 3. 2.0 را در کادر Spacing که ظاهر می شود تایپ کنید
به جای ارائه چندین گزینه ، Wordperfect از شما می خواهد که مقدار فاصله بین خطوط خود را ایجاد کنید. مقدار 2.0 به معنای فضای دوگانه است.

مرحله 4. به خاطر داشته باشید که فاصله دوگانه از قسمتی از متن که نشانگر شما اشغال کرده است اعمال می شود
اگر می خواهید کل سند دو فاصله داشته باشد ، مکان نما را در بالای صفحه قرار دهید. همه آنها از فاصله مضاعف استفاده می کنند تا زمانی که به تنظیمات دیگری مانند 1.0 برای فاصله های واحد بازنشانی کنید
روش 3 از 3: دو فاصله در سندنگار Google

مرحله 1. Google Docs را در یک مرورگر وب باز کنید
در صورت عدم ورود خودکار به سیستم وارد حساب خود شوید و خلاصه ای از اسناد Google خود را جستجو کنید.

مرحله 2. روی سند متنی از لیستی که می خواهید فاصله دوگانه به آن اعمال شود ، کلیک کنید
اگر در حال راه اندازی یک سند جدید هستید و می خواهید از فاصله دوگانه استفاده کنید ، روی ایجاد جدید کلیک کنید

مرحله 3. ناحیه متنی را که می خواهید با برجسته کردن آن دو برابر کنید ، انتخاب کنید
اگر می خواهید این کار را در سراسر سند انجام دهید یا سند جدیدی ایجاد می کنید ، کلید Control (Ctrl) را با کلید A نگه دارید.

مرحله 4. روی Format کلیک کنید
با مشاهده این گزینه روی Line Spacing کلیک کنید. شما چهار گزینه خواهید داشت.