پاک کردن حافظه پنهان و کوکی ها از مرورگر اینترنت می تواند به سرعت بخشیدن به جلسه مرور شما و بهبود زمان بارگذاری سایت هایی که بازدید می کنید ، کمک کند. حافظه پنهان و کوکی ها را می توانید در هر زمان از طریق منوی تنظیمات مرورگر اینترنت خود پاک کنید.
گام
روش 1 از 6: Google Chrome
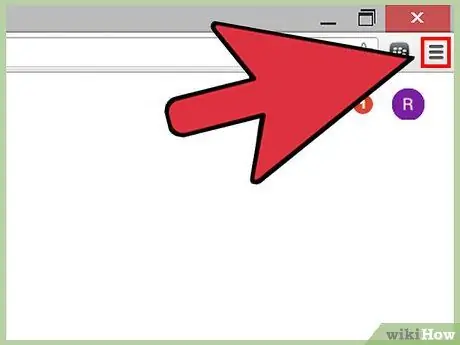
مرحله 1. روی دکمه منوی Chrome واقع در گوشه سمت راست بالای جلسه Chrome کلیک کنید
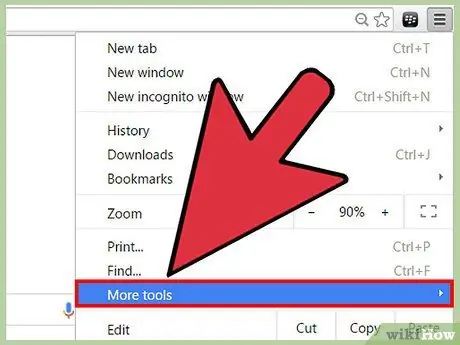
مرحله 2. نشانگر را روی "More Tools" نگه دارید و سپس "Clear browsing data" را انتخاب کنید
یک کادر محاوره ای باز می شود و روی صفحه ظاهر می شود.
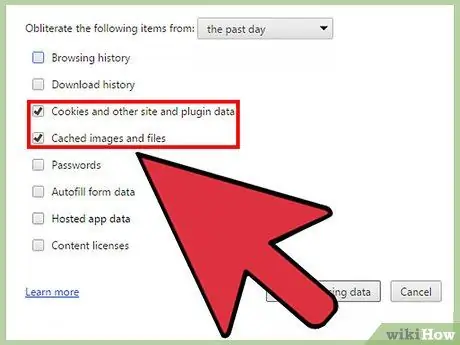
مرحله 3. "کوکی ها و سایر داده های سایت و افزونه" و "تصاویر و فایل های ذخیره شده" را بررسی کنید
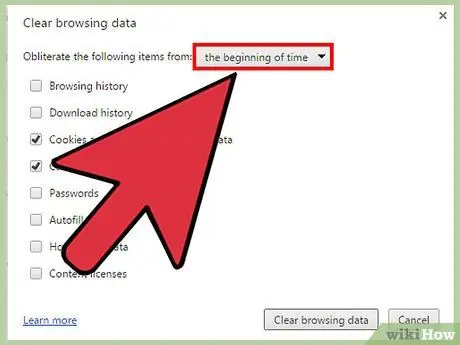
مرحله 4. روی منوی کشویی واقع در بالای پنجره "پاک کردن داده های مرور" کلیک کنید ، سپس "شروع زمان" را انتخاب کنید
این گزینه حافظه پنهان و همه کوکی ها را از مرورگر Chrome پاک می کند.
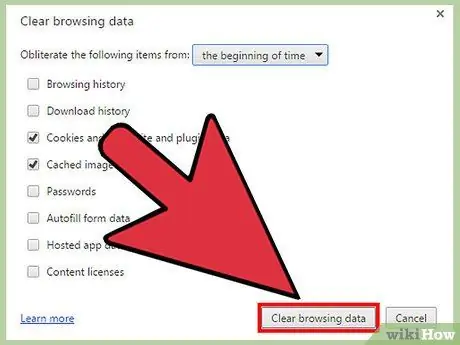
مرحله 5. روی دکمه "پاک کردن داده های مرور" کلیک کنید
اکنون Chrome حافظه پنهان و همه کوکی ها را پاک می کند.
روش 2 از 6: موزیلا فایرفاکس
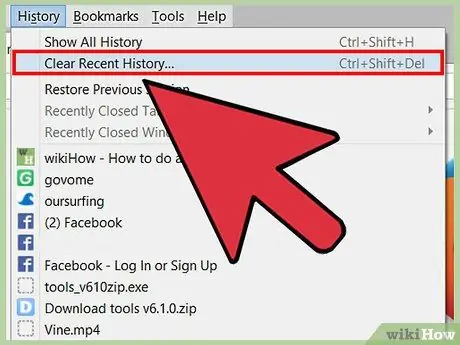
مرحله 1. روی "History" در بالای جلسه Firefox کلیک کنید ، سپس "Clear Recent History" را انتخاب کنید
یک کادر محاوره ای باز می شود و روی صفحه ظاهر می شود.
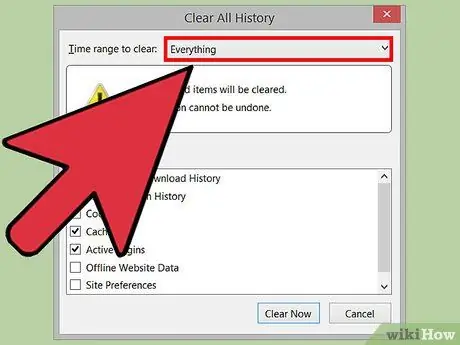
مرحله 2. روی منوی کشویی کنار "محدوده زمانی پاک شدن" کلیک کنید ، سپس "همه چیز" را انتخاب کنید
این گزینه اطمینان می دهد که فایرفاکس حافظه پنهان و همه کوکی ها را از مرورگر پاک می کند.
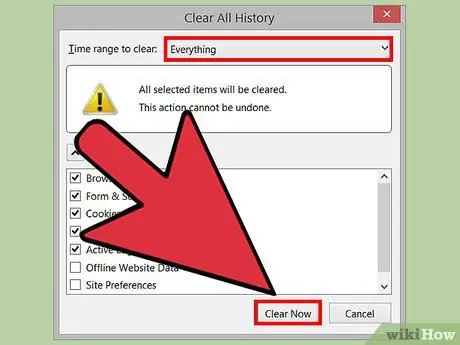
مرحله 3. روی "کوکی ها" و "Cache" علامت بزنید ، سپس روی "Clear Now" کلیک کنید
فایرفاکس اکنون حافظه پنهان و همه کوکی ها را پاک می کند.
روش 3 از 6: Internet Explorer (IE)
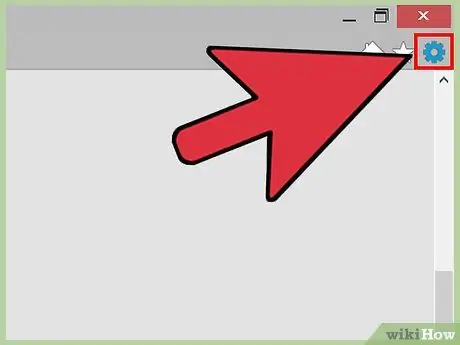
مرحله 1. روی نماد چرخ دنده واقع در گوشه سمت راست بالای جلسه IE کلیک کنید
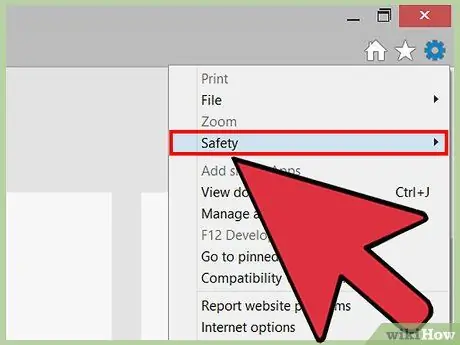
مرحله 2. نشانگر را روی "ایمنی" نگه دارید ، سپس "حذف سابقه مرور" را انتخاب کنید
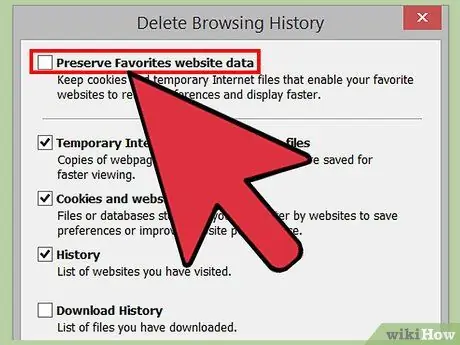
مرحله 3. علامت تیک کنار "حفظ داده های وب سایت مورد علاقه" را بردارید
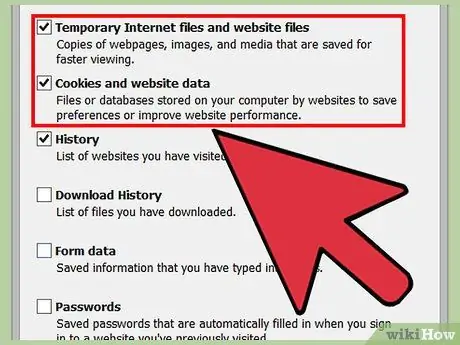
مرحله 4. "پرونده های اینترنتی موقت" و "کوکی ها" را علامت بزنید ، سپس روی "حذف" کلیک کنید
Internet Explorer حافظه پنهان و همه کوکی ها را پاک می کند و پس از اتمام پیام تأیید را نمایش می دهد.
روش 4 از 6: Apple Safari
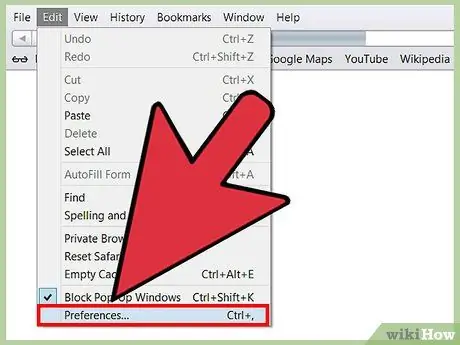
مرحله 1. روی "Safari" در بالای جلسه Safari و سپس "Preferences" کلیک کنید
با این کار کادر محاوره ای Preferences باز می شود.
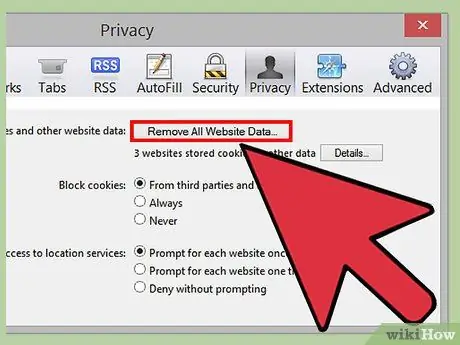
مرحله 2. روی برگه "حریم خصوصی" و سپس دکمه برچسب گذاری شده "حذف همه داده های وب سایت" کلیک کنید
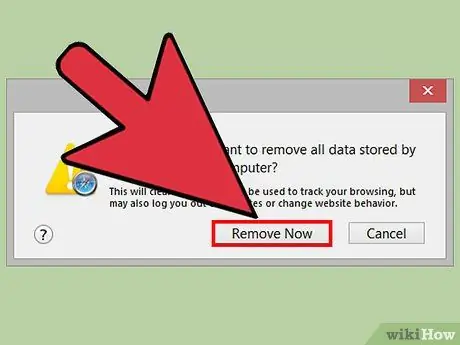
مرحله 3. روی "حذف اکنون" کلیک کنید تا مطمئن شوید که می خواهید همه داده ها از مرورگر پاک شوند
حافظه پنهان و همه کوکی ها اکنون از Safari پاک می شوند.
روش 5 از 6: iOS
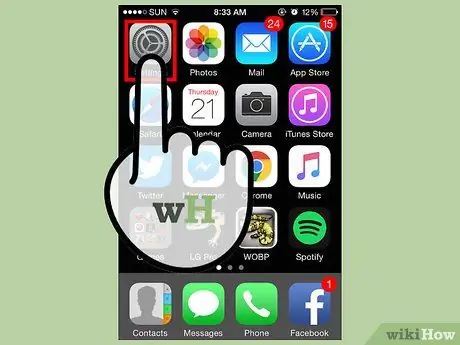
مرحله 1. روی "Settings" ضربه بزنید ، سپس روی "Safari" ضربه بزنید
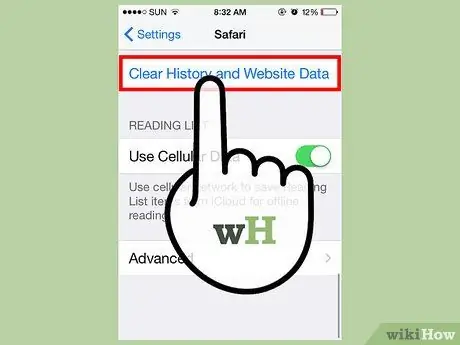
مرحله 2. روی "پاک کردن سابقه" ، سپس "بله" ضربه بزنید تا تأیید کنید که می خواهید سابقه مرور از دستگاه شما پاک شود
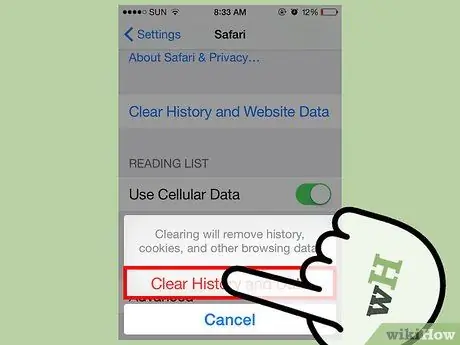
مرحله 3. روی "پاک کردن کوکی ها و داده ها" ضربه بزنید ، سپس روی "بله" ضربه بزنید تا مطمئن شوید که می خواهید کوکی ها پاک شوند
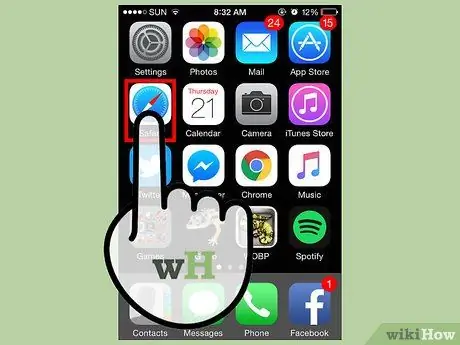
مرحله 4. هر جلسه مرورگر را ببندید و دوباره باز کنید
اکنون حافظه پنهان و کوکی ها از Safari در دستگاه iOS شما پاک شده اند.
روش 6 از 6: اندروید
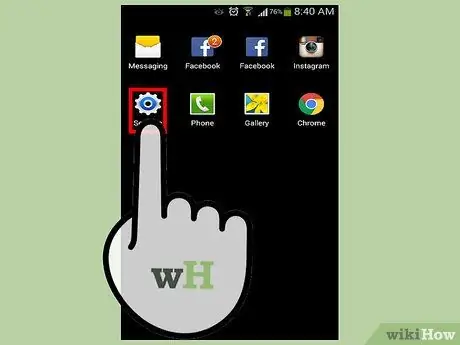
مرحله 1. روی منو ضربه بزنید ، سپس "تنظیمات" را انتخاب کنید
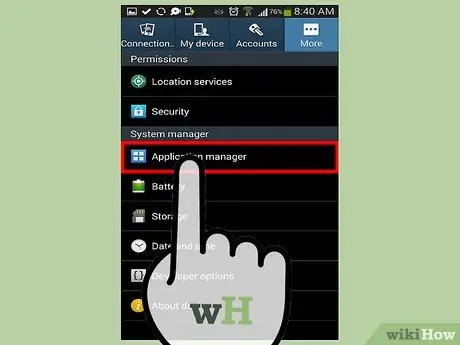
مرحله 2. روی "Application Manager" یا "Apps" ضربه بزنید
لیستی از همه برنامه های بارگیری شده روی صفحه ظاهر می شود.
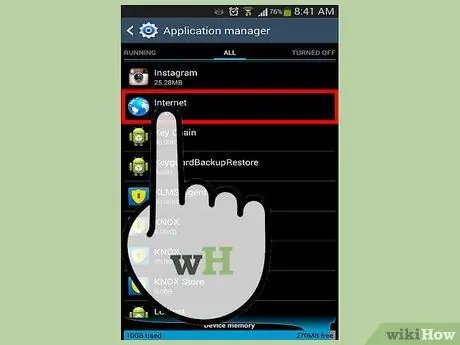
مرحله 3. روی برگه "همه" ضربه بزنید ، سپس روی "اینترنت" یا مرورگری که بیشتر از آن استفاده می کنید ضربه بزنید
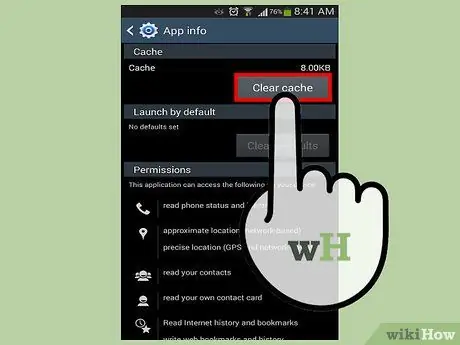
مرحله 4. روی "پاک کردن داده ها" ضربه بزنید ، سپس روی "پاک کردن حافظه پنهان" ضربه بزنید
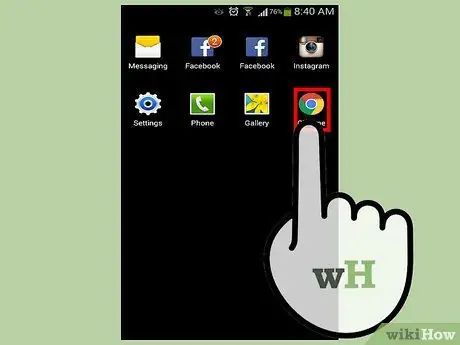
مرحله 5. هر جلسه باز مرورگر را ببندید و دوباره باز کنید
حافظه پنهان و کوکی ها اکنون پاک شده اند.







