آیا تا به حال یک فیلم کامل را در YouTube تماشا کرده اید که به 15 قسمت تقسیم شده است؟ با برنامه های YouTube Downloader و ادغام ویدیو ، اکنون می توانید تمام قسمت های یک ویدیو را گرفته و آنها را در یک فیلم بلند ترکیب کنید!
لطفاً توجه داشته باشید که بارگیری فیلم ها نقض شرایط خدمات YouTube است. برنامه های بارگیری فیلم ها ممکن است حاوی بدافزار نیز باشند. با دقت انجام دهید.
گام
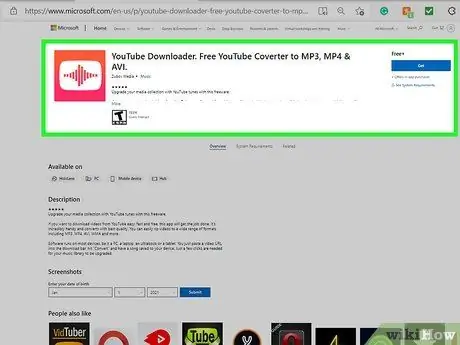
مرحله 1. به سایت YouTube Downloader بروید یا از یک سایت بارگیری محبوب برای برنامه دیدن کنید
آخرین نسخه را بارگیری کنید. فایل راه اندازی برنامه کوچک است و بارگیری آن فقط چند دقیقه طول می کشد. نسخه Pro پولی نیز در دسترس است ، اما نسخه رایگان برای اکثر کاربران کافی است.
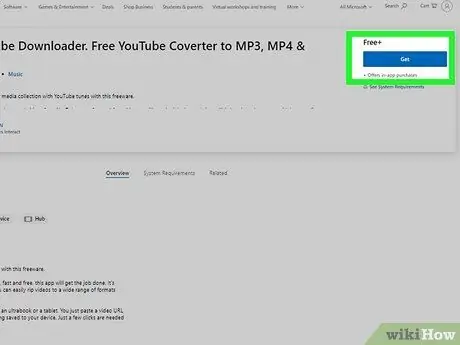
مرحله 2. برنامه را نصب کنید
در طول مراحل نصب ، برنامه سعی می کند نوار ابزار و برخی برنامه های تبلیغاتی را نصب کند. اطمینان حاصل کنید که تمام مراحل اضافی را در طول مراحل نصب غیرفعال کنید ، زیرا حذف آنها پس از نصب دشوار است.
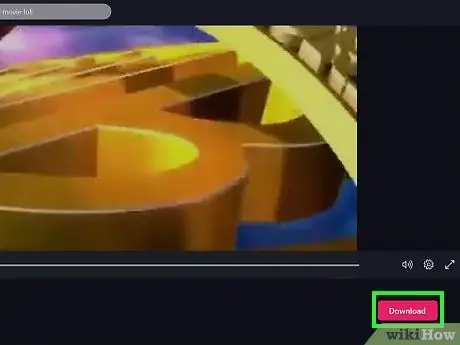
مرحله 3. فیلم مورد نظر خود را در YouTube پیدا کنید
URL را از کادر آدرس در مرورگر کپی کنید. YouTube Downloader را باز کرده و برگه Downloads را انتخاب کنید. پیوند را در قسمت بالا کپی و جایگذاری کنید. کیفیت ویدئو را از منوی کشویی انتخاب کنید و مکانی برای ذخیره فایل ویدئویی در رایانه خود تعیین کنید. پس از آن روی دکمه بزرگ بارگیری کلیک کنید.
این روند را برای همه فیلم هایی که می خواهید بارگیری کنید تکرار کنید
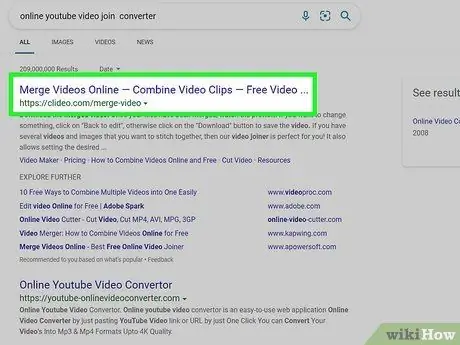
مرحله 4. یک پیوند دهنده ویدیویی رایگان پیدا کنید
برنامه های رایگان مختلفی برای ادغام چندین فایل فیلم موجود است. این امر به ویژه در صورتی مفید است که فیلمی که از YouTube بارگیری کرده اید دارای چندین بخش باشد. در اینترنت با کلمات کلیدی "پیوستن ویدئو" یا "ادغام ویدئو" جستجو کنید ، همچنین نظرات را بخوانید تا برنامه ای را پیدا کنید که مناسب نیازهای شما باشد.
اکثر برنامه های رایگان نوار ابزار را در مرورگر نصب می کنند. همیشه از نحوه نصب این برنامه اطمینان حاصل کنید
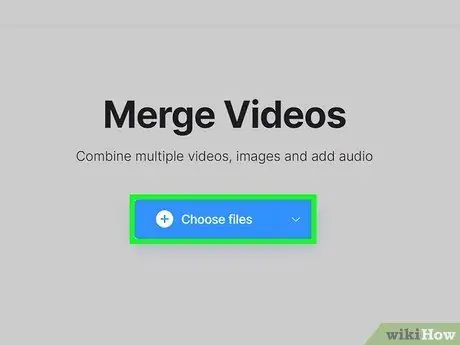
مرحله 5. همه فیلم ها را از YouTube در مبدل ویدیویی بارگذاری کنید
اطمینان حاصل کنید که همه فیلم ها به ترتیب صحیح بارگذاری شده اند.
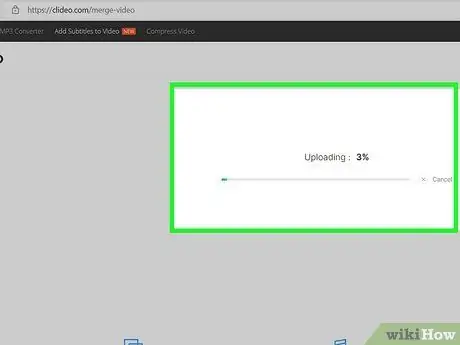
مرحله 6. فرآیند تبدیل را اجرا کنید
اگر قصد دارید در iPhone یا iPad فیلم ها را تماشا کنید ، مطمئن شوید که فیلم ها در فرایند ادغام به فرمت MP4 تبدیل می شوند. با این کار می توانید ویدیو را در دستگاه خود پخش کنید.
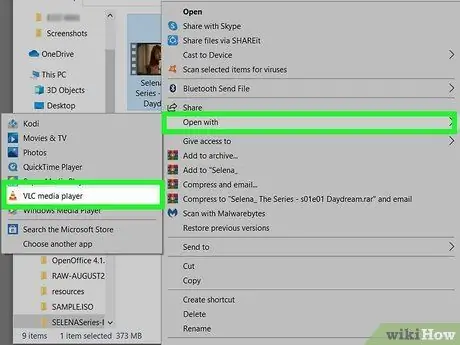
مرحله 7. فیلم را آزمایش کنید
پس از تکمیل فرآیند ادغام ، فیلم ها را در رایانه خود آزمایش کنید تا مطمئن شوید که آنها به ترتیب صحیح پخش می شوند. این کار را قبل از حذف فایل ویدئویی اصلی انجام دهید ، فقط در صورتی که مجبور به ویرایش مجدد فیلم باشید.
نکات
- پنجره اصلی YouTube Downloader را نبندید ، زیرا ویدیو نیز بسته می شود و بارگیری متوقف می شود.
- اگر وقتی ویدیو را به iTunes اضافه می کنید ظاهر نمی شود ، آن را در کادر جستجو جستجو کنید (مطمئن شوید که در قسمت فیلم ها هستید). اگر هنوز آن را پیدا نکردید دوباره اضافه کنید.
هشدار
- برنامه های بارگیری فیلم ها ممکن است حاوی بدافزار باشند. با دقت انجام دهید.
- توجه داشته باشید که بارگیری فیلم ها نقض شرایط خدمات YouTube است.







