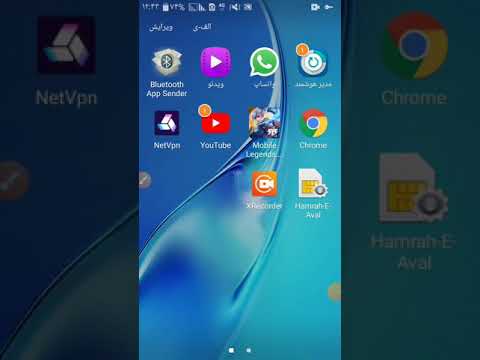YouTube متعلق به Google است و مانند هر سایت دیگری که متعلق به Google است ، YouTube اطلاعات سن شما را از حساب Google+ شما دریافت می کند. بنابراین ، برای تغییر سن در YouTube ، باید تاریخ تولد خود را در حساب Google+ خود تغییر دهید (یا اضافه کنید).
گام
روش 1 از 2: از طریق کامپیوتر
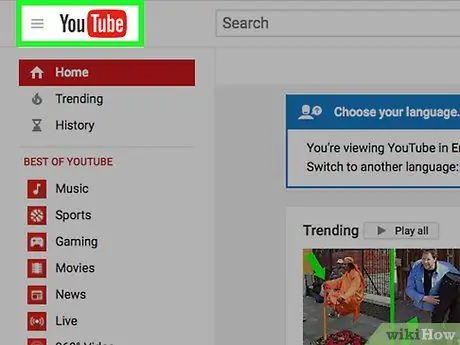
مرحله 1. از YouTube.com دیدن کنید
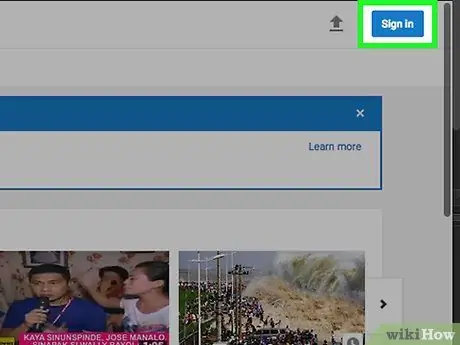
مرحله 2. روی دکمه "ورود به سیستم" کلیک کنید
این پیوند آبی در گوشه سمت راست بالای پنجره مرورگر شما است.
با فعال بودن تنظیمات مرورگر ، ممکن است به طور خودکار وارد حساب Google+ خود شوید. در این شرایط ، روی عکس نمایه در گوشه سمت راست بالای پنجره مرورگر کلیک کنید
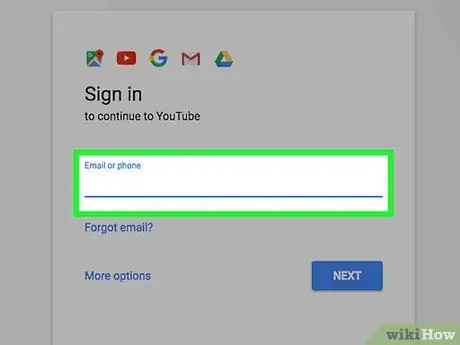
مرحله 3. اطلاعات ورود را وارد کنید
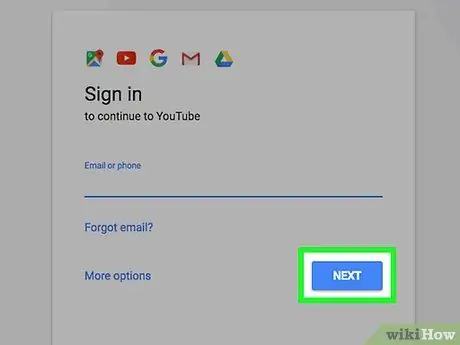
مرحله 4. روی "ورود به سیستم" کلیک کنید
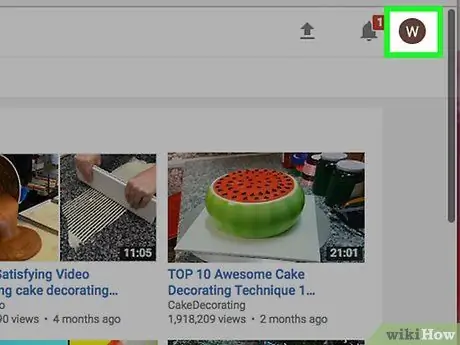
مرحله 5. روی عکس نمایه کلیک کنید
می توانید عکس نمایه حساب Google+ خود را در گوشه سمت راست بالای پنجره مرورگر خود مشاهده کنید. پس از کلیک ، یک کادر محاوره ای نمایش داده می شود.
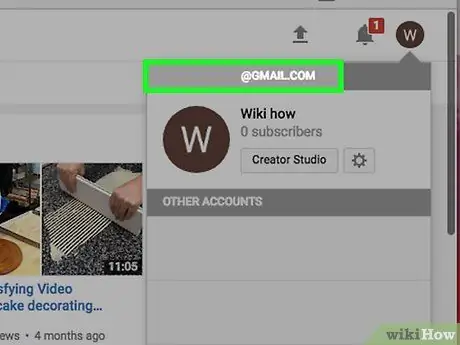
مرحله 6. روی آدرس ایمیل خود کلیک کنید
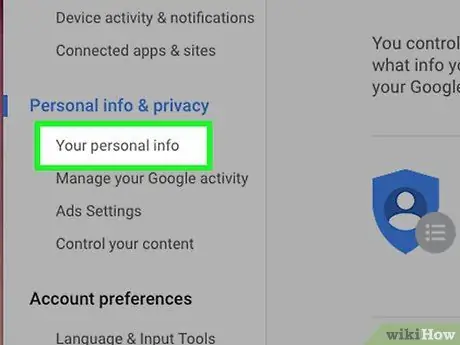
مرحله 7. روی "اطلاعات شخصی شما" کلیک کنید
در سمت چپ پنجره مرورگر ، در وسط ، زیر منوی "اطلاعات شخصی و حریم خصوصی" قرار دارد.
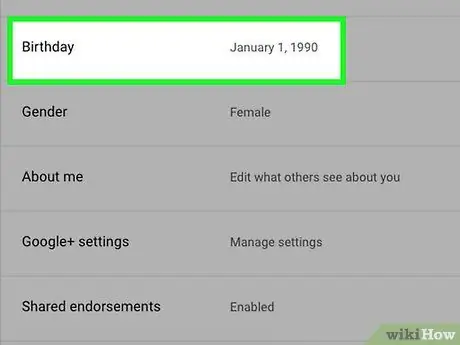
مرحله 8. روی "تولد" کلیک کنید
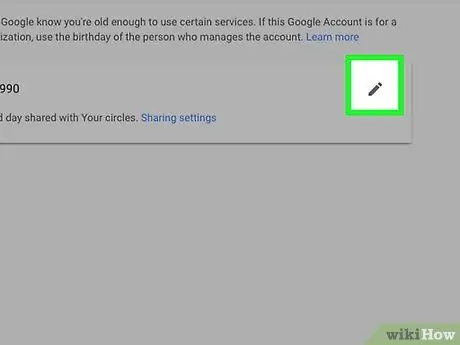
مرحله 9. روی نماد ویرایش کلیک کنید
این نماد شبیه یک مداد خاکستری است که در سمت راست اطلاعات تاریخ تولد در صفحه ظاهر می شود.
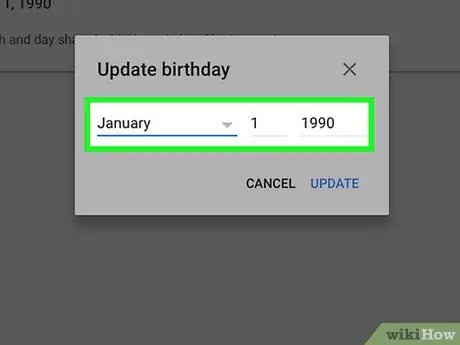
مرحله 10. اطلاعات تاریخ تولد خود را به روز کنید
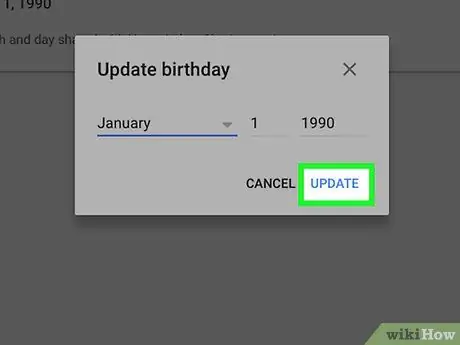
مرحله 11. روی "Update" کلیک کنید
این یک دکمه متنی آبی رنگ در گوشه سمت راست پایین کادر محاوره ای است.
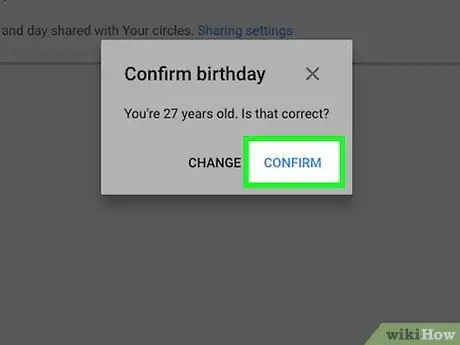
مرحله 12. روی "تأیید" کلیک کنید
اکنون سن شما در YouTube تغییر می کند.
روش 2 از 2: از طریق دستگاه تلفن همراه
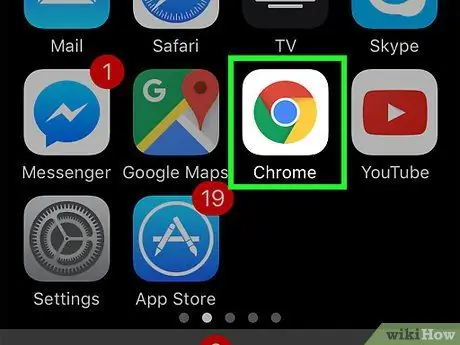
مرحله 1. برنامه مرورگر وب را در دستگاه باز کنید
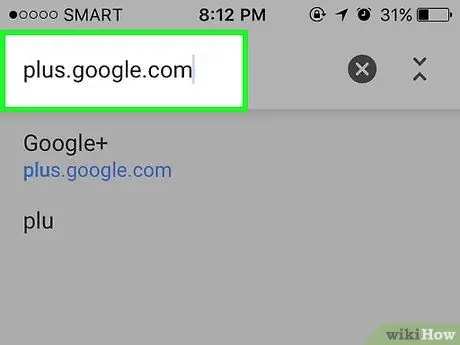
مرحله 2. از plus.google.com دیدن کنید
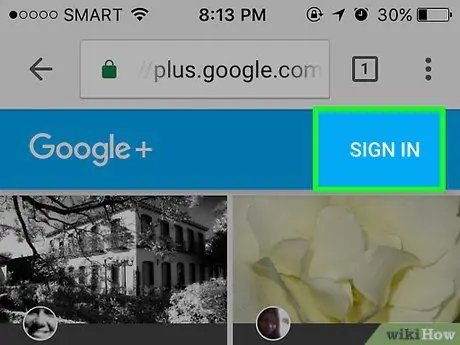
مرحله 3. روی "ورود به سیستم" کلیک کنید
این نوار پیوند آبی با متن سفید در گوشه سمت راست بالای پنجره مرورگر قرار دارد.
ممکن است تنظیمات مرورگر شما به صورت خودکار وارد حساب Google+ شما شود. در این شرایط ، نماد منو را لمس کنید. این نماد سه خط افقی سفید رنگ در گوشه سمت چپ بالای صفحه است
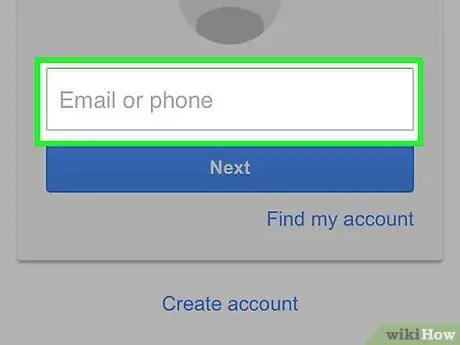
مرحله 4. اطلاعات ورود به حساب را وارد کنید
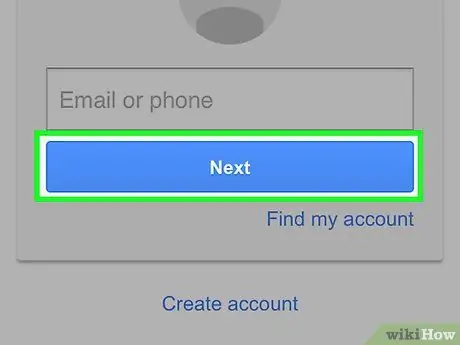
مرحله 5. "ورود به سیستم" را لمس کنید
اگر برنامه Google+ را بارگیری کرده اید ، به طور خودکار اجرا می شود. این روش را می توان مستقیماً در برنامه Google+ نیز دنبال کرد
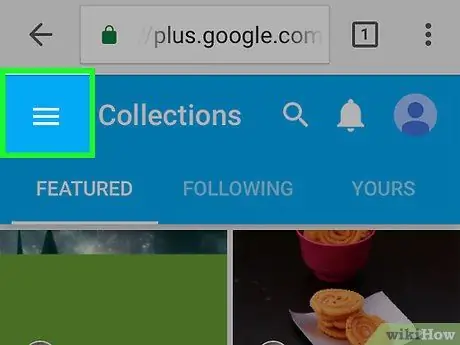
مرحله 6. نماد منو را لمس کنید
این یک نماد با سه خط افقی سفید در گوشه سمت چپ بالای صفحه است.
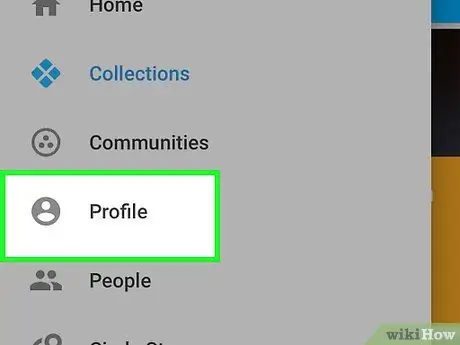
مرحله 7. "مشخصات" را لمس کنید
این گزینه چهارمین گزینه در منو است.
اگر به برنامه Google+ هدایت شده اید ، اولین گزینه در منو است
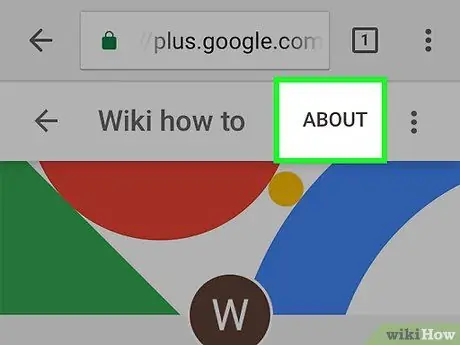
مرحله 8. "درباره" را لمس کنید
این پیوند خاکستری در گوشه سمت راست بالای صفحه است.
در برنامه های Google+ ، این پیوندها با متن سفید نشان داده می شوند
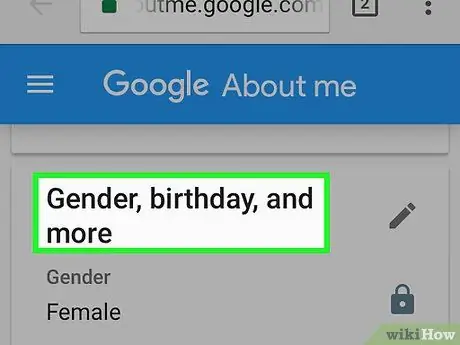
مرحله 9. به بخش "جنسیت ، روز تولد و موارد دیگر" بروید
بسته به کامل بودن نمایه ، ممکن است لازم باشد چند بار انگشت خود را برای پیدا کردن بخش بکشید. این بخش مستقیماً در زیر بخش "مکانها" قرار دارد.
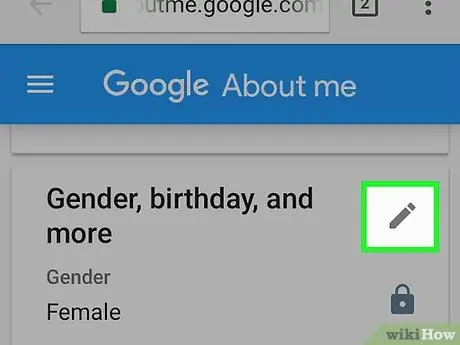
مرحله 10. نماد ویرایش را لمس کنید
این یک نماد مداد خاکستری در سمت راست متن "جنسیت ، تولد و موارد دیگر" است.
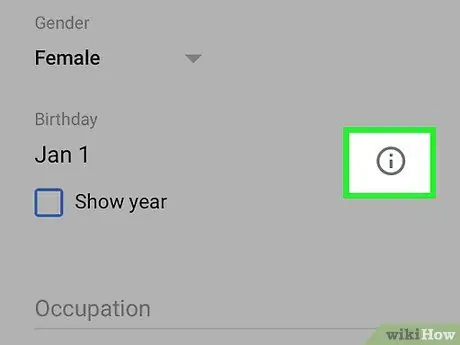
مرحله 11. نماد اطلاعات را لمس کنید
این یک نماد دایره خاکستری با "i" سفید در سمت راست اطلاعات تاریخ تولد شما است.
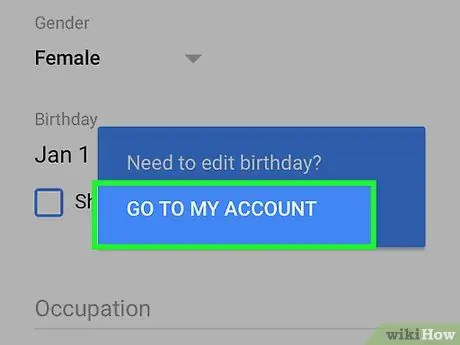
مرحله 12. "رفتن به حساب من" را لمس کنید
یک کادر آبی ظاهر می شود و می پرسد آیا می خواهید اطلاعات تاریخ تولد خود را ویرایش کنید. برای دسترسی به صفحه حساب ، کادر را لمس کنید.
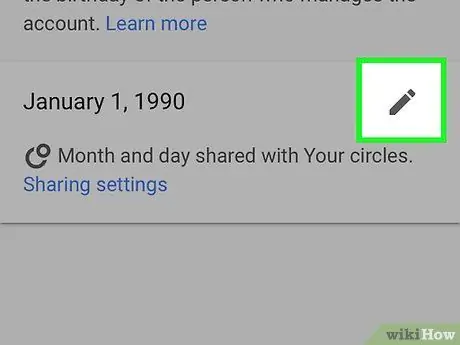
مرحله 13. نماد ویرایش را لمس کنید
این نماد مداد خاکستری در سمت راست اطلاعات تاریخ تولد است که در صفحه ظاهر می شود.
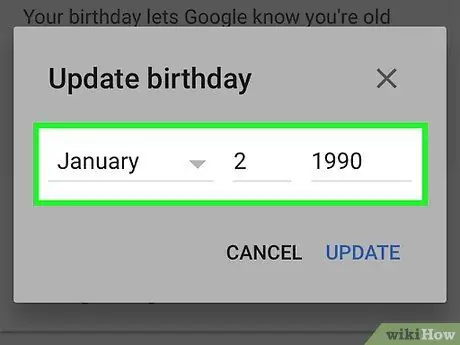
مرحله 14. تاریخ تولد خود را به روز کنید
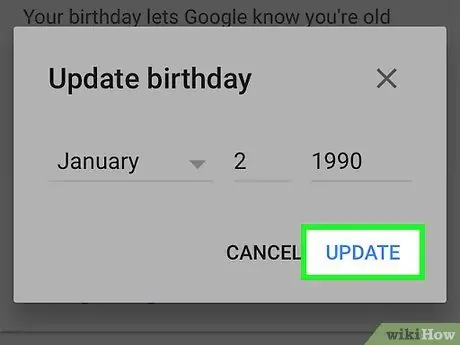
مرحله 15. "Update" را لمس کنید
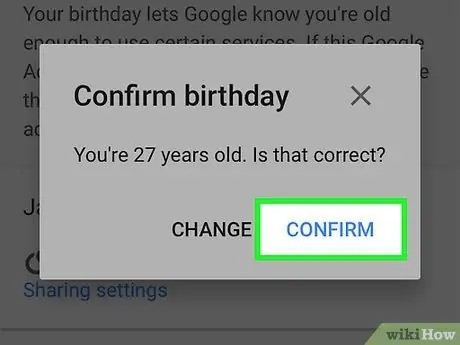
مرحله 16. "تأیید" را لمس کنید
اکنون سن شما در YouTube با موفقیت تغییر کرده است.