در حالی که هیچ مرحله ای برای وارد کردن مخاطبین به حساب YouTube شما وجود ندارد ، می توانید با جستجو در اینترنت ، کانال های دوستان خود را پیدا کنید. اگر دوست شما کانال YouTube خود را قبل از تابستان (حدود جولای تا سپتامبر) در سال 2015 ایجاد کرده است ، به احتمال زیاد کانال او به نمایه Google+ او پیوند داده شده است. اگر از نام کامل خود در نمایه YouTube خود استفاده می کند ، می توانید از طریق ویژگی جستجوی داخلی YouTube او را جستجو کنید. برخی از کاربران برنامه تلفن همراه YouTube همچنین می توانند دوستان خود را به عنوان یک مخاطب به لطف ویژگی جدیدی (که هنوز روی آن کار می شود) به نام "فیلم های مشترک" اضافه کنند.
گام
روش 1 از 3: استفاده از ویژگی جستجوی YouTube
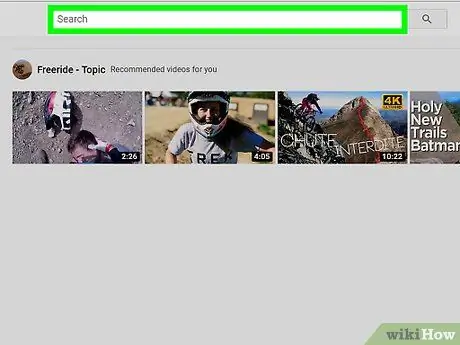
مرحله 1. نام دوست خود را در قسمت جستجوی YouTube وارد کنید
اگر دوست شما از نام اصلی خود در حساب YouTube خود استفاده می کند ، می توانید او را از طریق ویژگی جستجوی سایت پیدا کنید. این مرحله را می توانید در وب سایت YouTube یا برنامه تلفن همراه دنبال کنید.
- اگر نام کاربری YouTube دوست خود را می دانید ، آن را وارد کنید.
- برای انجام جستجو از طریق برنامه تلفن همراه ، نماد ذره بین را لمس کنید تا کادر جستجو نمایش داده شود.
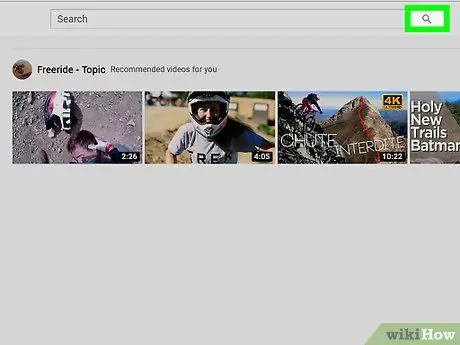
مرحله 2. روی نماد جستجو ("Search") کلیک کنید یا ضربه بزنید
این نماد شبیه یک ذره بین است. پس از اتمام جستجو ، لیستی از نتایج روی صفحه نمایش داده می شود.
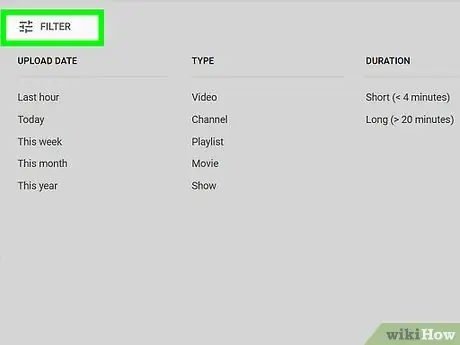
مرحله 3. نتایج جستجو را فیلتر کنید تا فقط کانال ها نشان داده شوند
در سایت YouTube ، صفحه اصلی دوست شما به عنوان کانال یا کانال شناخته می شود. اگر دوست شما محتوایی را در کانال خود بارگذاری کرده ، نظر ارسال کرده یا لیست پخش ایجاد کرده است ، این کانال را در اختیار خواهد داشت. روی "Filter" در بالای نتایج جستجو کلیک کنید و "Channel" را در بخش "Type" انتخاب کنید.
در برنامه تلفن همراه YouTube ، روی سه خط افقی که از خطوط عمودی در گوشه سمت راست بالای صفحه عبور می کنند ، کلیک کنید ، سپس از منوی کشویی "نوع محتوا" "کانال ها" را انتخاب کنید
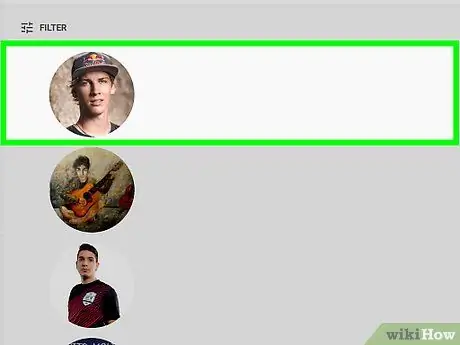
مرحله 4. کانال های دوستان خود را مرور کنید
اگر نام نسبتاً متداولی داشته باشد ، ممکن است چندین کانال با یک نام در نتایج جستجو وجود داشته باشد. با کلیک روی عکس نمایه در سمت راست نام کانال ، هر کانال را مرور کنید.
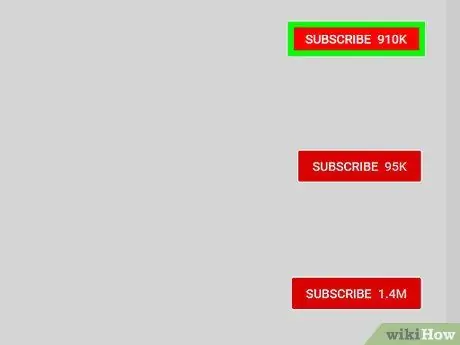
مرحله 5. کانالهای دوستان خود را دنبال کرده و مشترک شوید
هنگامی که آن را پیدا کردید ، می توانید کانال را با کلیک (یا ضربه زدن) روی دکمه قرمز "اشتراک" دنبال کنید. در بالای کانال کاربر قرار دارد.
روش 2 از 3: استفاده از نمایه Google+
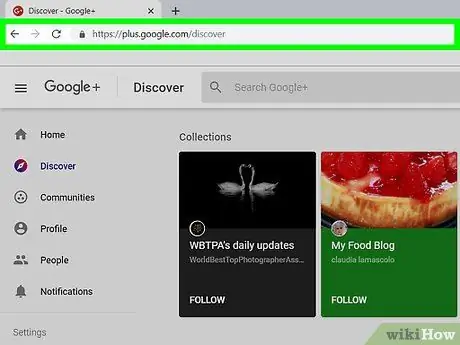
مرحله 1. از طریق یک مرورگر وب به Google+ مراجعه کنید
در حالی که نمی توانید مخاطبین Google را به حساب YouTube خود وارد کنید ، معمولاً می توانید با مشاهده نمایه Google+ یک دوست در YouTube ، آن را پیدا کنید. اگر حساب YouTube او قبل از تابستان (حدود ژوئیه تا سپتامبر) 2015 ایجاد شده باشد ، ممکن است پیوندی به نمایه YouTube او در نمایه Google+ وی ظاهر شود.
برای پیروی از این روش ، باید یک حساب Google ایجاد کنید
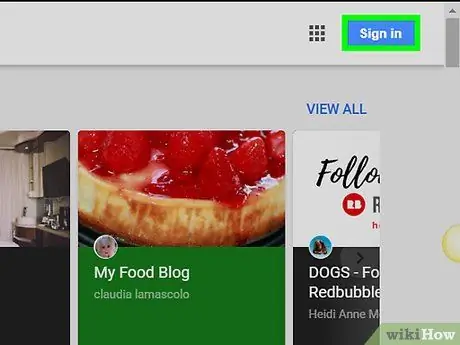
مرحله 2. با استفاده از اطلاعات حساب Google خود وارد سیستم شوید
روی دکمه "ورود به سیستم" در گوشه سمت راست بالای صفحه کلیک کنید و اطلاعات ورود به حساب کاربری خود را وارد کنید.
اگر قبلاً وارد حساب خود شده اید ، می توانید عکس نمایه Google خود را در گوشه سمت راست بالای صفحه Google+ مشاهده کنید
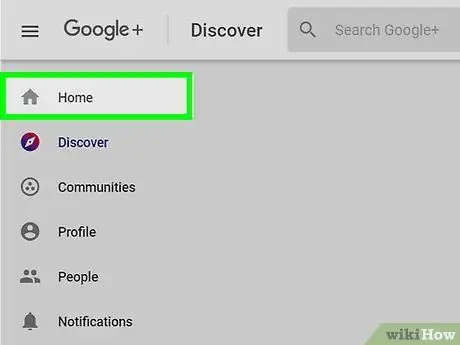
مرحله 3. روی منوی کشویی "Home" کلیک کنید
این منو پس از آن گسترش می یابد.
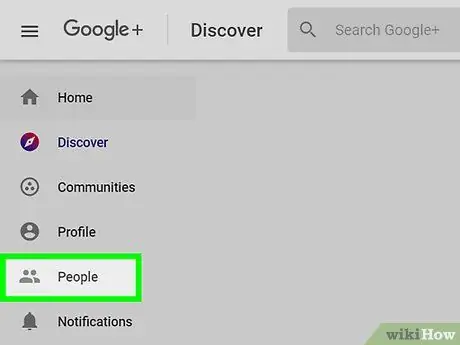
مرحله 4. "People" را انتخاب کنید
لیستی از مخاطبین پیشنهادی و همچنین منویی را در سمت چپ صفحه مشاهده خواهید کرد.
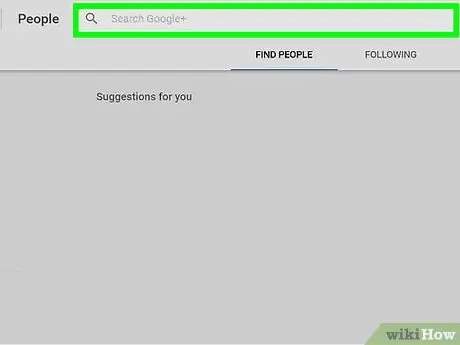
مرحله 5. در منوی سمت چپ صفحه ، "مخاطبین Gmail" را انتخاب کنید
اگر در حساب Gmail خود مخاطبی دارید ، می توانید از آنها برای پیدا کردن نمایه Google+ مخاطب مورد نظر استفاده کنید. لیستی از مخاطبین Gmail ظاهر می شود و حاوی پیوندهایی به نمایه های Google+ مربوطه است.
- اگر از Google+ به طور فعال استفاده کرده اید ، می توانید روی پیوند "آیا شما در حلقه ها هستید" در بالای صفحه کلیک کنید. هر دو این گزینه لیستی از پروفایل های کاربر را نمایش می دهند.
- اگر به دنبال یک دوست خاص هستید ، نام او را در قسمت جستجو در بالای صفحه وارد کنید. ایده خوبی است که شهر محل زندگی او را نیز اضافه کنید. ورودی جستجو به این شکل خواهد بود: "ایسیانا ساراسواتی ، جاکارتا".
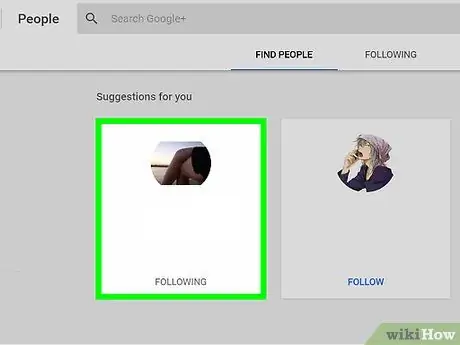
مرحله 6. برای مشاهده صفحه نمایه دوستان خود ، روی نام آنها کلیک کنید
صفحه نمایه دارای یک ردیف یا عکس روی جلد بزرگ در بالا و عکس پروفایل دوست شما در سمت چپ است.
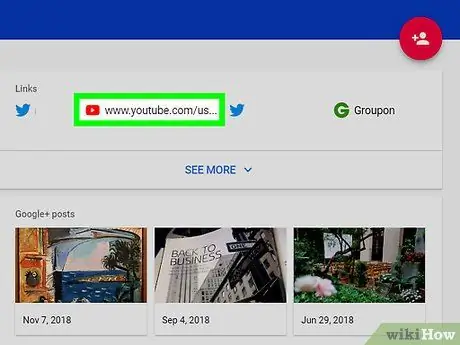
مرحله 7. روی "YouTube" در نوار منو در زیر عکس روی جلد کلیک کنید
اگر دوست شما یک ویدیوی عمومی را در YouTube بارگذاری کرده است ، این ویدئو یا پیوند در زیر عکس جلد ظاهر می شود. این پست یا پیوند با عنوان "فیلمهای YouTube [نام دوست شما]" برچسب گذاری شده است و در کنار نماد قرمز YouTube ، درست در زیر جلد قرار دارد.
اگر پیوند "YouTube" را در زیر عکس روی جلد مشاهده نمی کنید ، نمی توانید کانال YouTube دوست خود را با این روش پیدا کنید
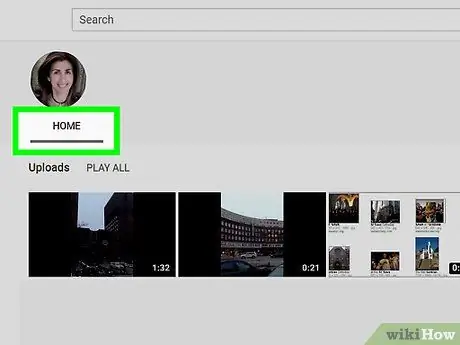
مرحله 8. روی پیوند "کانال YouTube" در زیر متن "ویدیوهای YouTube [نام دوست خود]" کلیک کنید
پس از آن صفحه YouTube دوست شما روی صفحه ظاهر می شود.
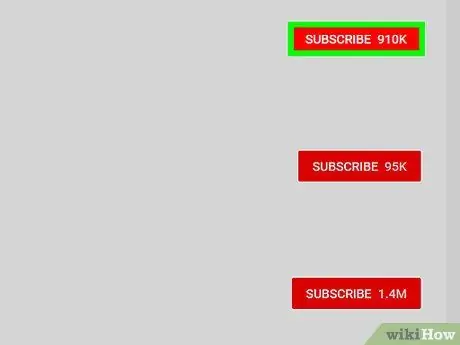
مرحله 9. برای دنبال کردن کانال یکی از دوستان ، روی "مشترک شدن" کلیک کنید
این یک دکمه قرمز در گوشه سمت راست بالای صفحه YouTube است.
روش 3 از 3: استفاده از ویژگی "فیلم های مشترک" YouTube
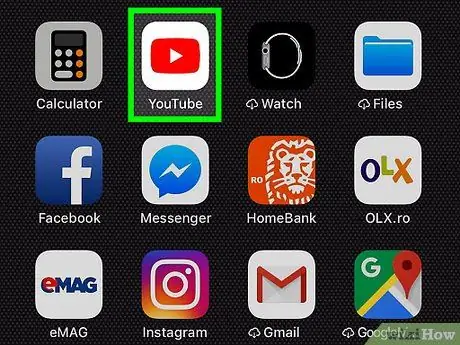
مرحله 1. برنامه YouTube را در دستگاه تلفن همراه باز کنید
یوتیوب دارای ویژگی جدیدی به نام "Shared Videos" است که به کاربران برنامه تلفن همراه اجازه می دهد تا فیلم ها را به اشتراک بگذارند و با مخاطبین YouTube چت کنند. Android Police گزارش می دهد که این ویژگی هنوز در دسترس همه کاربران نیست ، اما ممکن است به طور ناگهانی در برنامه شما ظاهر شود.
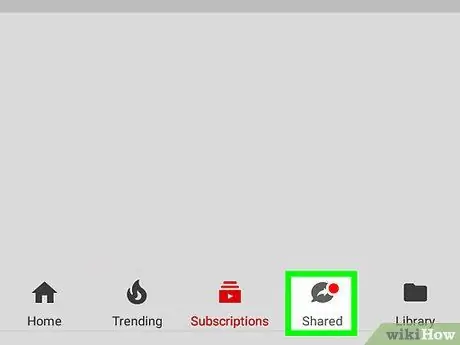
مرحله 2. نماد حباب اشتراک ("اشتراک") را لمس کنید
اگر نمادی را مشاهده می کنید که شبیه حباب گفتار است و پیکان به سمت راست نشان می دهد ، می توانید این روش را دنبال کنید.
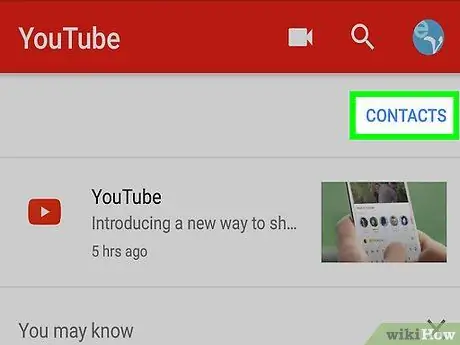
مرحله 3. "مخاطبین" را لمس کنید
قبل از اینکه بتوانید به دوستان خود چت کنید (و ویدیوها را ارسال کنید) باید آنها را به عنوان مخاطب YouTube اضافه کنید.
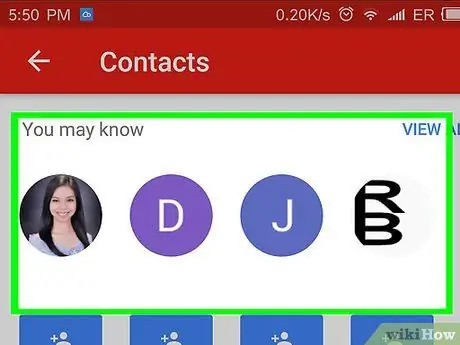
مرحله 4. به بخش "شما ممکن است بدانید" بروید
این بخش لیستی از کاربران YouTube را بر اساس مخاطبین Google شما و سایر افرادی که در اینترنت با آنها ارتباط دارید نمایش می دهد.
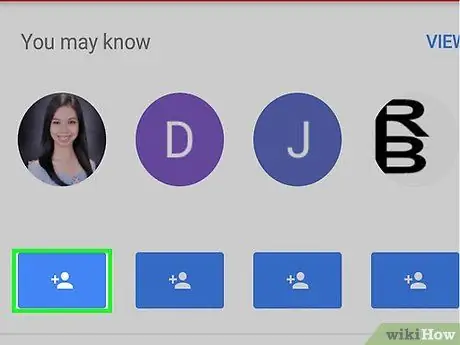
مرحله 5. برای دعوت دوستان ، نماد "دعوت" را لمس کنید
نماد علامت بعلاوه در کنار این شبح سر انسان در پایین نام مخاطب قرار دارد.
- کاربر باید درخواست تماس شما را قبل از اشتراک محتوا بپذیرد. او فقط در صورتی می تواند دعوت نامه ها را بپذیرد که برنامه YouTube را در دستگاه خود داشته باشد.
- اعتبار دعوتنامه پس از 72 ساعت به پایان می رسد.
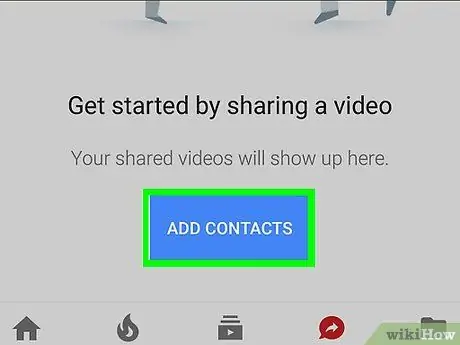
مرحله 6. برای جستجوی سایر دوستان ، " +افزودن مخاطبین بیشتر" را لمس کنید
اگر کاربری که می خواهید با او به اشتراک بگذارید در لیست "شما ممکن است بدانید" ظاهر نشود ، یک دعوت نامه ایجاد کنید که می تواند با هر کسی به اشتراک گذاشته شود. پس از نمایش URL ، روی دکمه "ارسال دعوت" کلیک کنید ، سپس برنامه ای را که می خواهید برای به اشتراک گذاشتن پیوند استفاده کنید انتخاب کنید.

مرحله 7. کانال YouTube مخاطب خود را مشاهده کنید
پس از افزودن مخاطب (و دعوت پذیرفته شد) ، می توانید با مراجعه به برگه "Shared" و انتخاب "Contacts" ، کانال YouTube آنها را مشاهده کنید.
برای اشتراک گذاری یک ویدیو با یک مخاطب ، روی پیوند "اشتراک گذاری" در زیر ویدیوی موردنظر YouTube ضربه بزنید ، سپس یک مخاطب YouTube را انتخاب کنید
نکات
- برای مدیریت اشتراک های YouTube ، روی پیوند "اشتراک ها" در صفحه اصلی Youtube یا نماد "اشتراک ها" (نماد پوشه با نماد پخش) در برنامه تلفن همراه کلیک کنید.
- اگر توسط یوتیوبرهای دیگر مورد آزار و اذیت قرار گرفته اید ، می توانید آنها را مسدود کنید. کانال را از طریق مرورگر وب باز کنید و روی "درباره" کلیک کنید. پس از آن ، روی نماد پرچم در گوشه سمت راست بالای توضیحات کانال کلیک کنید و "مسدود کردن کاربر" را انتخاب کنید.







