این wikiHow به شما آموزش می دهد که چگونه محتوای جریان Twitch را در بارگذاری های فیس بوک در دستگاه Android خود به اشتراک بگذارید. شما به راحتی می توانید محتوای پخش شده یا سایر کاربران را از Twitch به اشتراک بگذارید ، اما وقتی می خواهید بازی خود را بر روی دستگاه Android پخش کنید ، روش زیر کمی دشوار است. برای اطلاع از نحوه اطلاع رسانی به فیس بوک هنگام پخش جریان در Twitch و همچنین نحوه استفاده از ابزاری به نام IFTTT برای بارگذاری خودکار پیوندهای جریان در صفحه رسمی فیس بوک خود بدون دخالت ، ادامه مطلب را مطالعه کنید.
گام
روش 1 از 3: اشتراک گذاری محتوای پخش شده توسط سایر کاربران Twitch
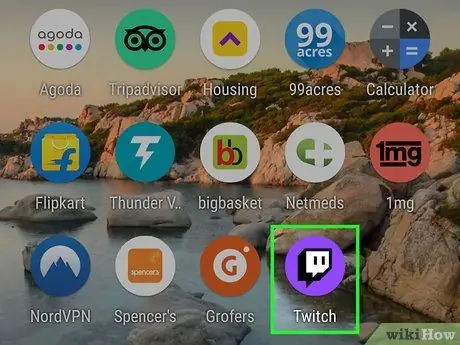
مرحله 1. Twitch را در دستگاه Android باز کنید
این برنامه با یک نماد بنفش با حباب گفتاری به شکل مربع در داخل مشخص شده است. اگر برنامه قبلاً بر روی دستگاه نصب شده است ، می توانید این نماد را در کشوی برنامه پیدا کنید.
- از این روش برای به اشتراک گذاری محتوای جریان فعال متعلق به سایر کاربران Twitch با دوستان فیس بوک استفاده کنید.
-
اگر Twitch را نصب نکرده اید ، می توانید آن را به صورت رایگان از فروشگاه Google Play بارگیری کنید

Androidgoogleplay
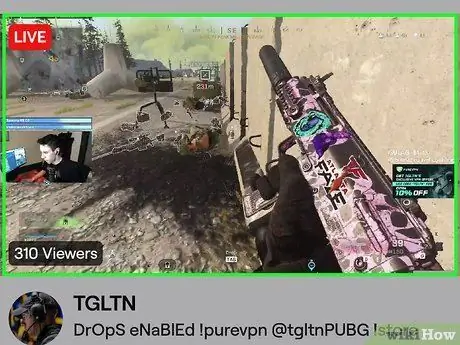
مرحله 2. محتوای جاری را که می خواهید به اشتراک بگذارید لمس کنید
اگر هنوز محتوا را پخش نکرده اید ، با جستجوی محتوا (یا برای مشاهده گزینه های محتوا بر اساس دسته ، دکمه مرور را در پایین صفحه لمس کنید).
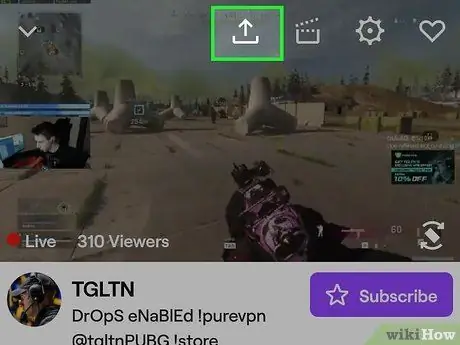
مرحله 3. نماد پیکان خمیده را در بالای صفحه لمس کنید
اگر نوار نماد را نمی بینید ، یکبار روی صفحه ضربه بزنید تا نمایش داده شود. منوی اشتراک گذاری پس از آن باز می شود.
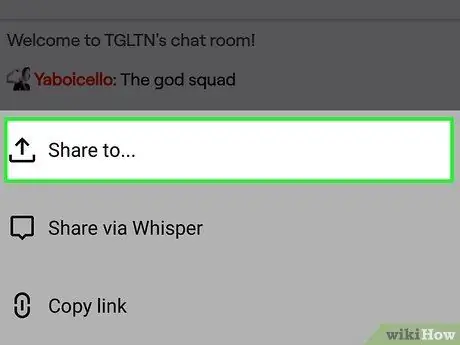
مرحله 4. اشتراک گذاری برای… را لمس کنید
این گزینه اولین گزینه موجود در لیست است.
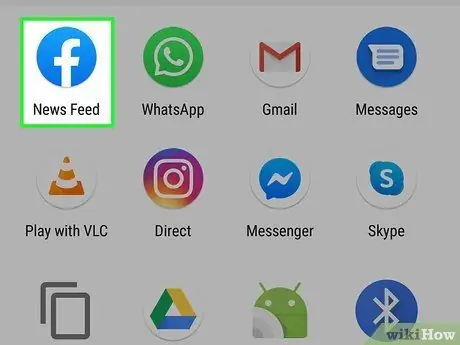
مرحله 5. Facebook را لمس کنید
یک قسمت بارگذاری جدید در برنامه Facebook باز می شود.
- در این مرحله از شما خواسته می شود که در حال حاضر وارد حساب فیس بوک خود شوید.
- اگر می خواهید محتوای جاری را مستقیماً از طریق Facebook Messenger با شخصی به اشتراک بگذارید ، Messenger را انتخاب کنید.
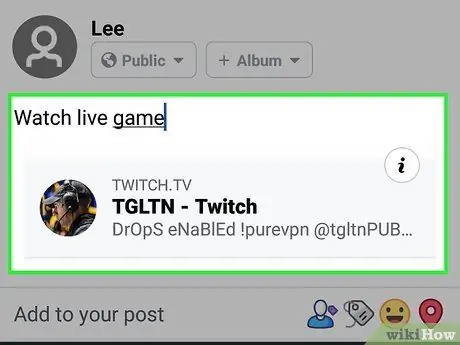
مرحله 6. بارگذاری را انجام دهید
پیوندهای محتوا در زیر منطقه تایپ نمایش داده می شود. می توانید هر چیزی که با پیوند محتوا نمایش داده می شود را تایپ کنید ، یا قسمت تایپ را خالی بگذارید.
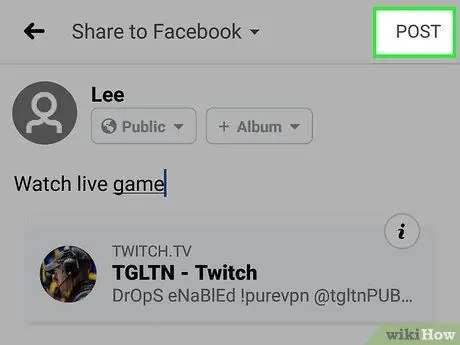
مرحله 7. POST ("SEND") را لمس کنید
در گوشه سمت راست بالای پنجره فیس بوک قرار دارد. محتوای پخش شده انتخاب شده با دوستان فیس بوک به اشتراک گذاشته می شود.
روش 2 از 3: اشتراک گذاری محتوای جریان خود
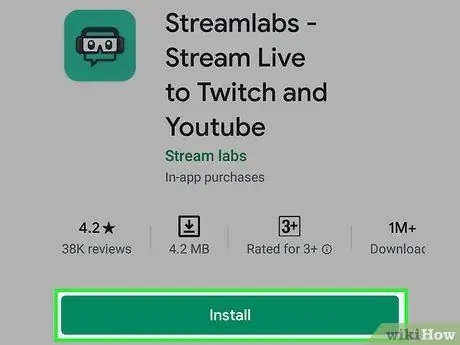
مرحله 1. Streamlabs را در دستگاه Android نصب کنید
اگر هرگز در Twitch روی دستگاه خود جریان نداشته اید ، ابتدا باید این برنامه را بارگیری کنید. در اینجا نحوه دریافت آن آمده است:
-
باز کن فروشگاه Play

Androidgoogleplay و برای streamlabs جستجو کنید.
- در نتایج جستجو روی Streamlabs - Stream Live to Twitch و Youtube ضربه بزنید.
- دکمه Install را لمس کنید.
- وقتی صفحه ظاهر می شود OPEN را انتخاب کنید یا روی نماد Streamlabs (نماد سبز رنگ با هدست بازی و عینک) در کشوی برنامه دستگاه خود ضربه بزنید.
- روی Log in With Twitch ضربه بزنید و با استفاده از اطلاعات ورود به حساب Twitch وارد سیستم شوید. حساب Twitch شما به Streamlabs پیوند داده می شود.
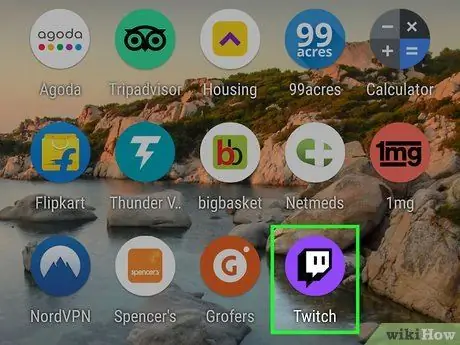
مرحله 2. Twitch را باز کنید
این برنامه با یک نماد بنفش با حباب گفتاری به شکل مربع در داخل مشخص شده است. معمولاً می توانید این نماد را در کشوی برنامه دستگاه خود پیدا کنید.
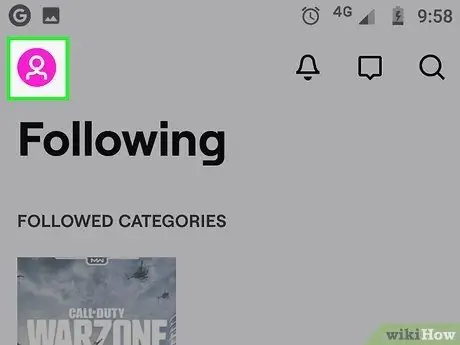
مرحله 3. نماد نمایه را لمس کنید
در گوشه سمت راست بالای پنجره Twitch قرار دارد.
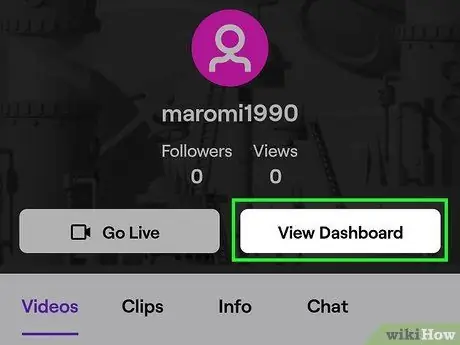
مرحله 4. مشاهده داشبورد را لمس کنید
در بالای صفحه است.
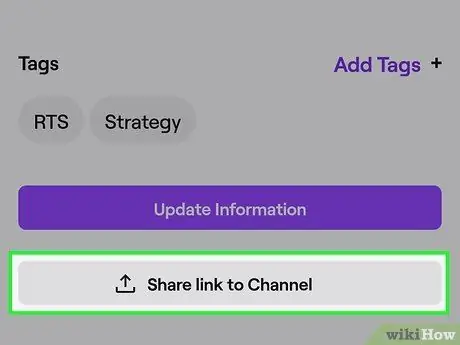
مرحله 5. اشتراک پیوند به کانال را انتخاب کنید
این گزینه در انتهای صفحه قرار دارد. یک پست جدید فیس بوک با پیوند به محتوای پخش شده شما ایجاد می شود.

مرحله 6. پیام را وارد کرده و روی POST ("SEND") کلیک کنید
پیوند کانال Twitch شما از طریق یک پست جدید در فیس بوک به اشتراک گذاشته می شود.
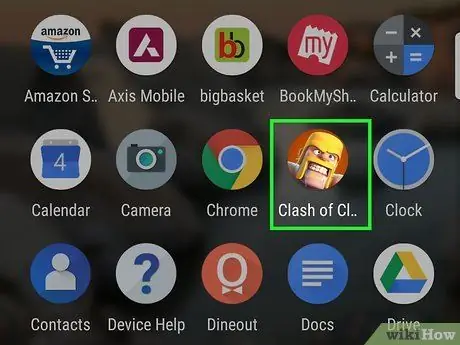
مرحله 7. بازی را که می خواهید پخش کنید باز کنید
اگر آن را ندارید ، می توانید آن را به صورت رایگان از فروشگاه Google Play بارگیری کنید.
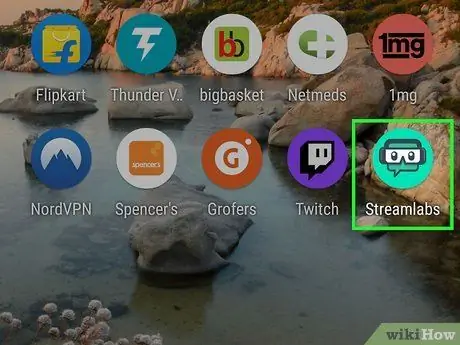
مرحله 8. Streamlabs را باز کنید
این برنامه با یک نماد سبز رنگ با هدست بازی و عینک در کشوی برنامه دستگاه مشخص شده است.
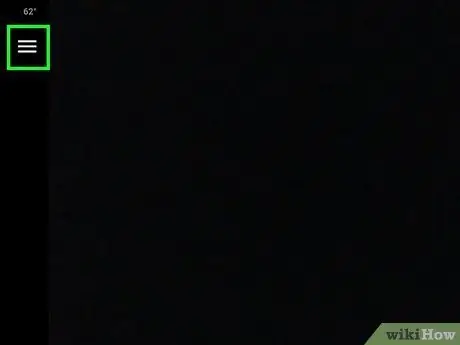
مرحله 9. دکمه منو را لمس کنید
در گوشه سمت چپ بالای صفحه قرار دارد. منو پس از آن گسترش می یابد.
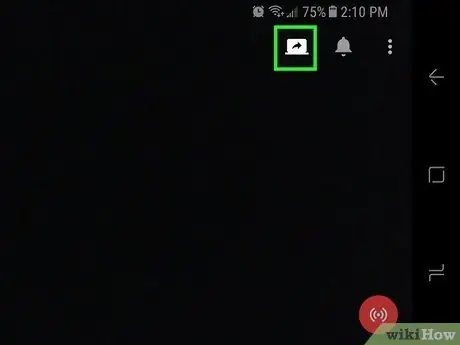
مرحله 10. ضبط صفحه را لمس کنید
این گزینه با یک نماد لپ تاپ باز با پیکان خمیده در گوشه سمت راست بالای صفحه نشان داده می شود. اکنون می توانید بازی را مستقیماً در Twitch پخش کنید.
روش 3 از 3: تنظیم اشتراک گذاری خودکار محتوای جریان
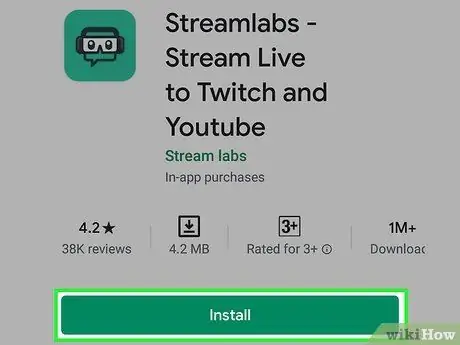
مرحله 1. Streamlabs را در دستگاه Android نصب کنید
اگر یک صفحه عمومی فیس بوک دارید (نسخه رسمی تر یک نمایه خصوصی فیس بوک. این ویکی را بخوانید تا درباره صفحات عمومی فیس بوک بیشتر بدانید) ، می توانید از این روش برای بارگذاری خودکار پیوند Twitch در هر زمان پخش بازی استفاده کنید. اگر قبلاً بازی را از دستگاهی در Twitch جریان نداده اید ، قبل از ادامه مراحل زیر را برای نصب Streamlabs دنبال کنید:
-
باز کن فروشگاه Play

Androidgoogleplay و برای streamlabs جستجو کنید.
- در نتایج جستجو روی Streamlabs - Stream Live to Twitch و Youtube ضربه بزنید.
- نصب را لمس کنید.
- انتخاب کنید " باز کن ”در صفحه Play Store هنگام نمایش دکمه یا روی نماد Streamlabs (نماد سبز رنگ با هدست بازی و عینک) در کشوی برنامه دستگاه ضربه بزنید.
- Log in With Twitch را انتخاب کرده و با استفاده از اطلاعات ورود به حساب Twitch وارد سیستم شوید. حساب Twitch شما به Streamlabs پیوند داده می شود.
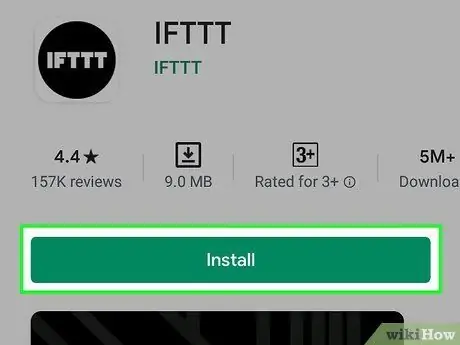
مرحله 2. برنامه IFTTT را در دستگاه Android نصب کنید
هنگامی که دستگاه خود را طوری تنظیم کردید که بتواند محتوا یا بازی ها را در Twitch پخش کند ، به IFTTT احتیاج دارید ، برنامه ای که محتوای جاری Twitch شما را به طور خودکار در فیس بوک بارگذاری می کند.
-
باز کن فروشگاه Play

Androidgoogleplay و ifttt را جستجو کنید.
- IFTTT را در نتایج جستجو لمس کنید.
- Install را انتخاب کنید.
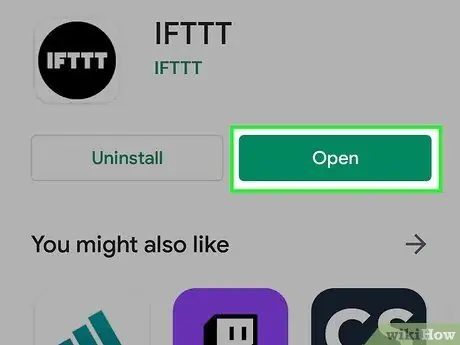
مرحله 3. IFTTT را باز کنید
اگر هنوز در پنجره فروشگاه Play است روی دکمه باز کردن ضربه بزنید یا نماد مربع آبی ، قرمز و مشکی را در کشوی برنامه دستگاه انتخاب کنید.
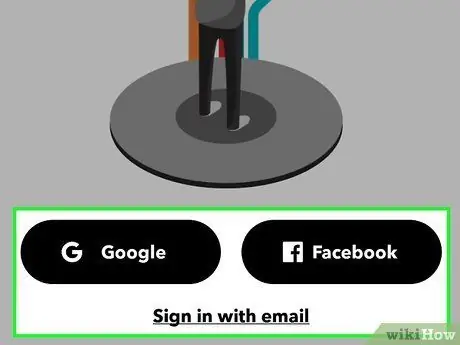
مرحله 4. وارد حساب Google یا Facebook خود شوید
دست زدن به " با Google وارد شوید " یا " با فیس بوک وارد شوید ”، سپس برای اتصال حساب ، دستورالعمل های روی صفحه را دنبال کنید. پس از ورود به حساب کاربری خود ، به صفحه اصلی منتقل می شوید.
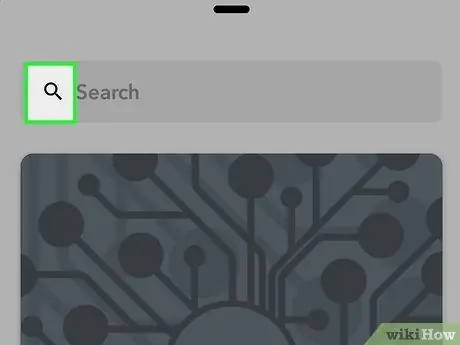
مرحله 5. نماد جستجو را لمس کنید

در گوشه سمت راست بالای صفحه قرار دارد. به صفحه جستجو هدایت می شوید.
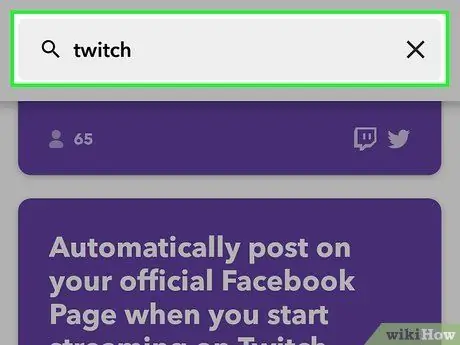
مرحله 6. twitch را در نوار جستجو تایپ کنید
پنجره های پیش نمایش برای اپلت های مختلف IFTTT سازگار با Twitch ظاهر می شود.
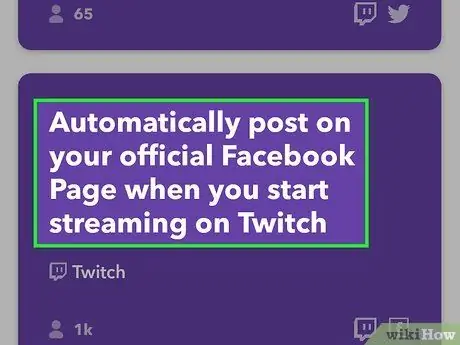
مرحله 7. هنگام شروع پخش جریان در Twitch ، ارسال خودکار را در صفحه رسمی فیس بوک خود انتخاب کنید
برای یافتن این گزینه ممکن است لازم باشد در صفحه حرکت کنید.
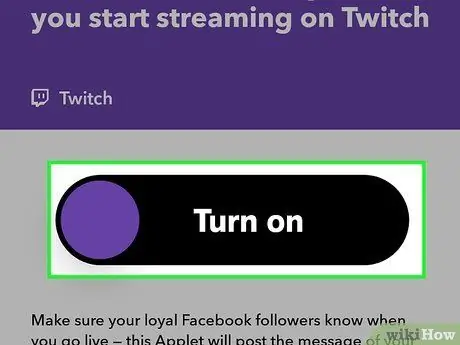
مرحله 8. روشن کردن را لمس کنید
جزئیات مربوط به اپلت نمایش داده می شود.
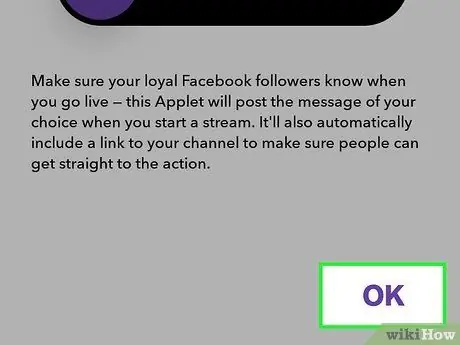
مرحله 9. OK را انتخاب کنید
این گزینه در انتهای صفحه قرار دارد.
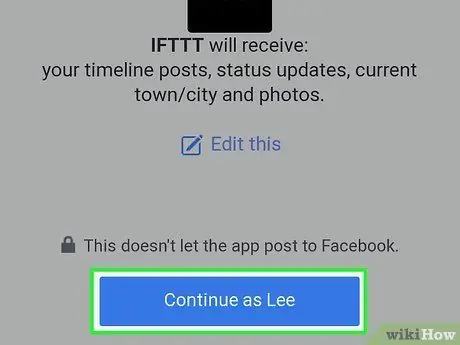
مرحله 10. برای ورود به حساب Twitch و Facebook خود ، دستورالعمل های روی صفحه را دنبال کنید
از شما خواسته می شود که برای اتصال حساب ها به حساب Twitch و Facebook خود وارد شوید. همچنین باید به اپلت اجازه دسترسی به آن حساب ها را بدهید. پس از ورود به حساب کاربری خود ، آماده پخش محتوای پخش جریانی هستید.
پس از ورود به حساب فیس بوک خود و اعطای مجوز به برنامه ، از شما خواسته می شود که یک صفحه عمومی فیس بوک را برای اشتراک گذاری پیوند/بارگذاری انتخاب کنید
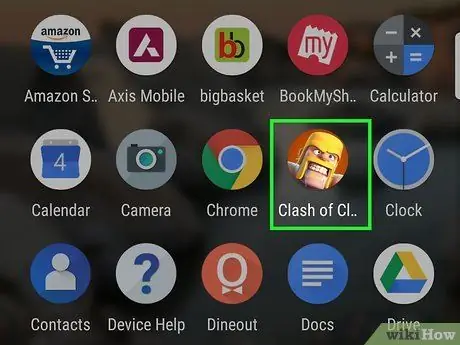
مرحله 11. بازی را که می خواهید پخش کنید اجرا کنید
اگر بازی در دسترس نیست ، می توانید آن را به صورت رایگان از فروشگاه Google Play بارگیری کنید.
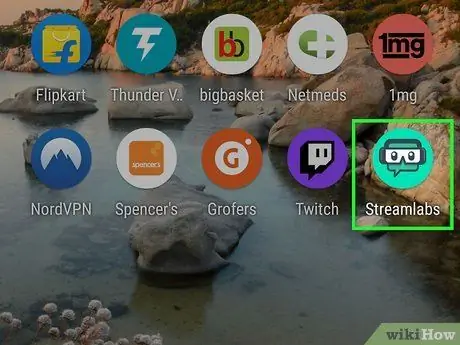
مرحله 12. Streamlabs را باز کنید
این برنامه با یک نماد سبز با هدست بازی و عینک در کشوی برنامه دستگاه مشخص شده است.
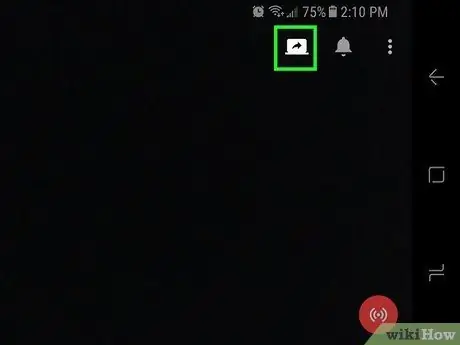
مرحله 13. ضبط صفحه را لمس کنید
این گزینه با یک نماد لپ تاپ باز با پیکان خمیده در گوشه سمت راست بالای صفحه نشان داده می شود.
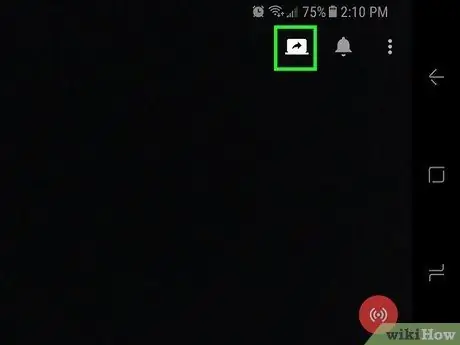
مرحله 14. ضبط صفحه لمسی
این گزینه با یک نماد لپ تاپ باز با پیکان خمیده در گوشه سمت راست بالای صفحه نشان داده می شود. بازی ضبط شده و در Twitch پخش می شود و یک پست فیس بوک حاوی پیوند به محتوای جریان شما به طور خودکار ایجاد می شود.







