با رفتن به تنظیمات کانال و انتخاب کانال های پیش فرض موجود ، می توانید به یک کانال در Slack بپیوندید. اگر سرپرست تیم هستید ، می توانید هر کانال موجود را برای دنبال کردن اعضای تیم ویرایش کنید.
گام
روش 1 از 2: پیوستن به یک کانال
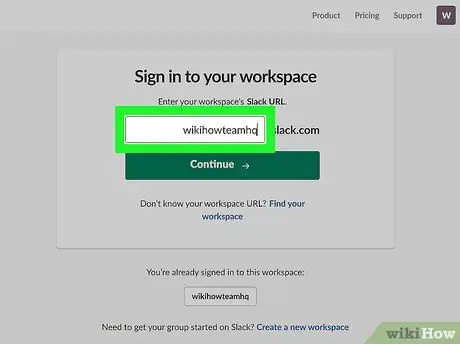
مرحله 1. مرورگری را باز کرده و وارد حساب Slack خود شوید
برای ورود به حساب کاربری خود باید نام تیم را وارد کنید.
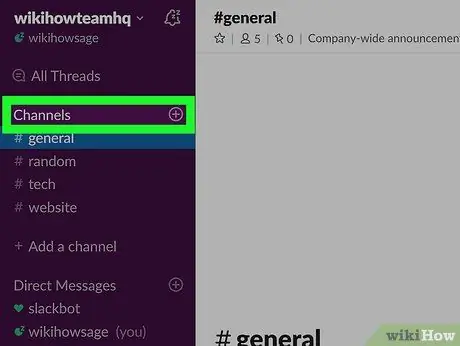
مرحله 2. روی گزینه "Channels" در سمت چپ صفحه کلیک کنید
منوی مرور کانال باز می شود. گزینه "کانال ها" درست زیر بخش نام تیم است. همچنین می توانید از میانبرهای صفحه کلید برای باز کردن منوی مرور استفاده کنید:
- Control + Shift و کلید L (PC) را فشار دهید
- Command + Shift و کلید L (Mac) را فشار دهید
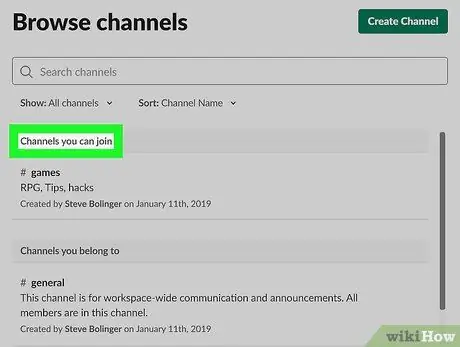
مرحله 3. گزینه های کانال موجود را مرور کنید
در عنوان "کانالهایی که می توانید بپیوندید" ، مجموعه ای از نامهای کانال متعلق به تیم را مشاهده خواهید کرد.
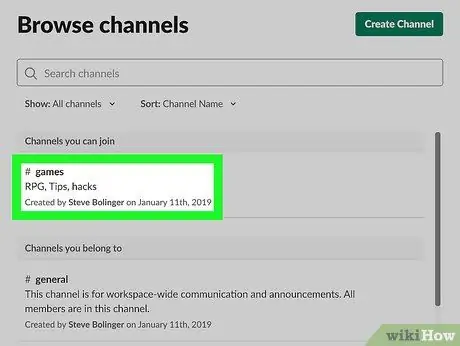
مرحله 4. روی کانالی که می خواهید دنبال کنید کلیک کنید
محتوای کانال نمایش داده شده را پیش نمایش کنید تا بتوانید قبل از تصمیم گیری برای پیوستن به کانال تصمیم نهایی را بگیرید.
اگر چندین کانال برای مرور دارید ، روی نوار "مرتب سازی بر اساس" در سمت راست نوار "Search Channels" در بالای صفحه کلیک کنید ، سپس فیلتر مورد نظر را انتخاب کنید (به عنوان مثال "تاریخ ایجاد" برای فیلتر تاریخ ایجاد)
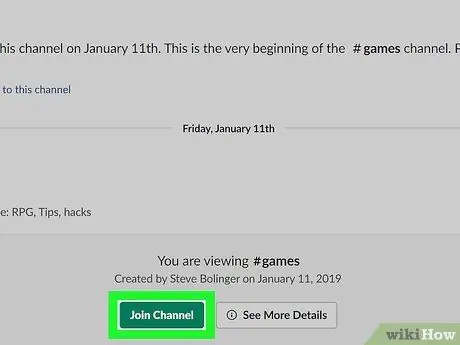
مرحله 5. برای پیوستن به کانال روی "پیوستن به کانال" در پایین صفحه کلیک کنید
برای پیوستن می توانید کلید بازگشت را لمس کنید.
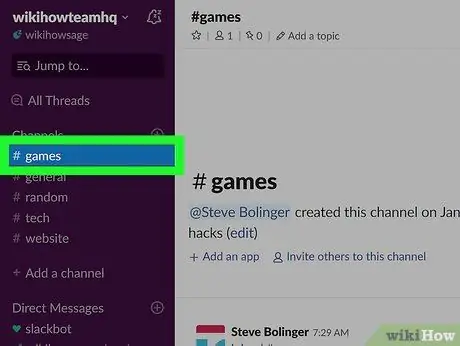
مرحله 6. از کانال جدید خود لذت ببرید
اگر احساس می کنید نباید به کانال بپیوندید ، می توانید هر زمان که بخواهید با کلیک روی نماد چرخ دنده در بالای صفحه و انتخاب # ترک
روش 2 از 2: تنظیم کانال اصلی تیم
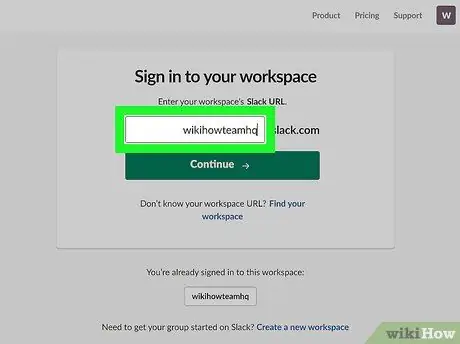
مرحله 1. مرورگری را باز کرده و وارد حساب Slack خود شوید
اگر سرپرست تیم هستید ، می توانید تنظیمات تیم را ویرایش کنید تا کانالهایی را که به طور پیش فرض برای اعضایی که به تیم ملحق می شوند ، انتخاب کنید. برای ورود به حساب Slack خود باید نام تیم را وارد کنید.
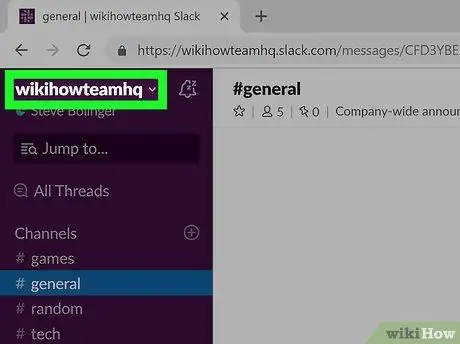
مرحله 2. روی نام تیم کلیک کنید
این نام در گوشه سمت چپ بالای صفحه نمایش داده می شود. پس از کلیک ، منوی کشویی ظاهر می شود.
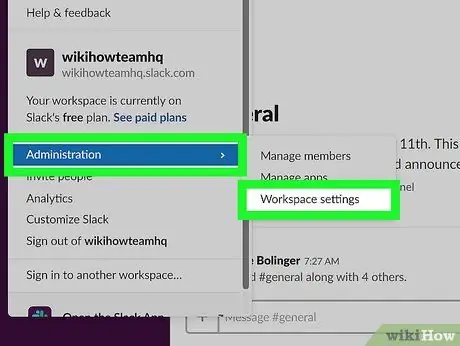
مرحله 3. روی گزینه "تنظیمات تیم" کلیک کنید
منوی تنظیمات تیم باز می شود و در این منو ، می توانید تنظیمات اصلی کانال را ویرایش کنید.
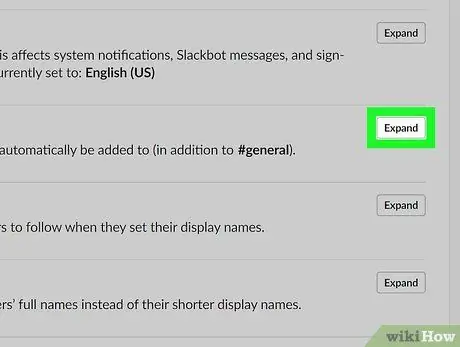
مرحله 4. روی "گسترش" در بخش "کانال های پیش فرض" کلیک کنید
با این گزینه می توانید تنظیمات اصلی کانال را ویرایش کنید.
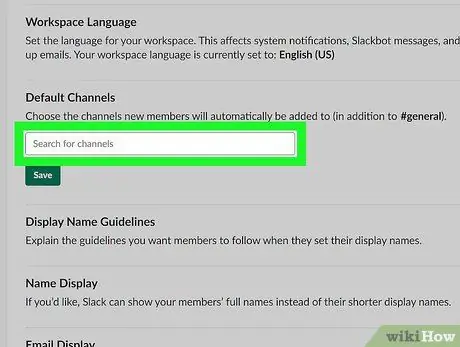
مرحله 5. روی ستون "Search for Channels" کلیک کنید
یک منوی کشویی با تمام کانال های موجود نمایش داده می شود.
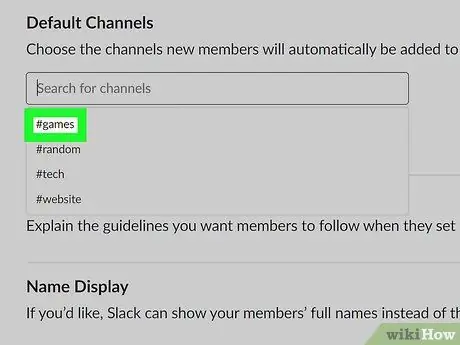
مرحله 6. روی هر کانالی که می خواهید به عنوان کانال اصلی تنظیم شود کلیک کنید
هنگامی که کاربر به عنوان عضو تیم ثبت نام می کند ، کانال های اصلی به لیست اعضای جدید تیم اضافه می شوند.
کانال " #عمومی" تنها کانالی است که هنوز به عنوان کانال اصلی نمایش داده می شود. این بدان معناست که تمام اعضای تیم به طور خودکار به کانال " #عمومی" اضافه می شوند
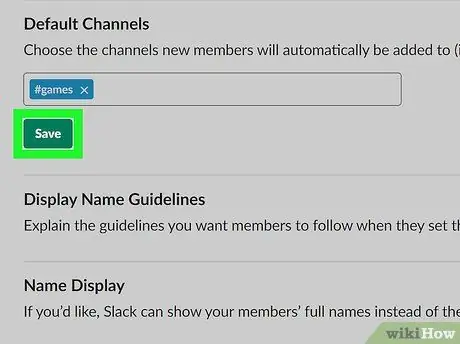
مرحله 7. پس از اتمام روی "ذخیره" کلیک کنید
تغییرات ذخیره خواهند شد. کانالهای اصلی اکنون به روز شده اند!







