این wikiHow به شما آموزش می دهد که چگونه Snaps (عکس ها و فیلم های ایجاد شده با استفاده از Snapchat) و پیام های Snapchat را در تلفن خود ذخیره کنید.
گام
روش 1 از 3: ذخیره پیام ها
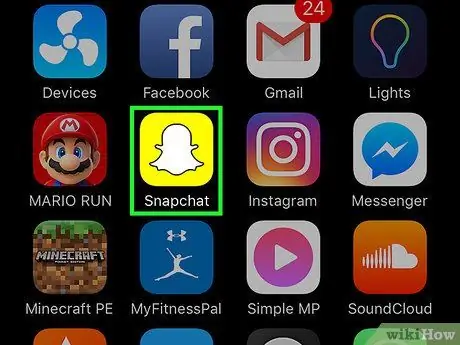
مرحله 1. Snapchat را باز کنید
نماد Snapchat یک جعبه زرد رنگ است که حاوی یک تصویر شبح است. با ضربه زدن روی این نماد صفحه دوربین باز شده با برنامه باز می شود.
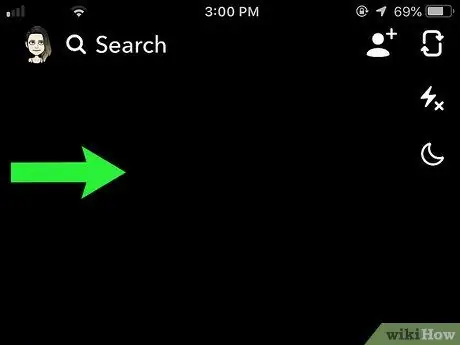
مرحله 2. صفحه را به راست بکشید
این مرحله منو را باز می کند چت کنید به در آن منو ، می توانید صفحه مکالمه هر یک از دوستان Snapchat را باز کنید.
در صورت خواندن پیام ها و بستن صفحه مکالمه ، نمی توانید آنها را ذخیره کنید زیرا پیام های خوانده شده به طور خودکار حذف می شوند
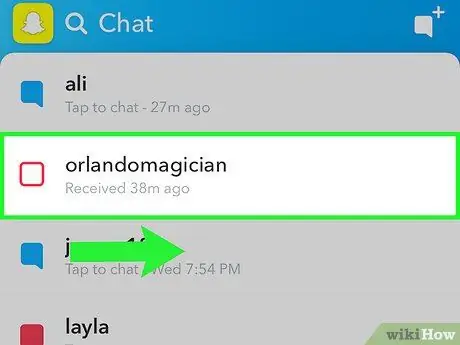
مرحله 3. دوستی را که می خواهید با او صحبت کنید به راست بکشید
با این کار صفحه مکالمه باز می شود.
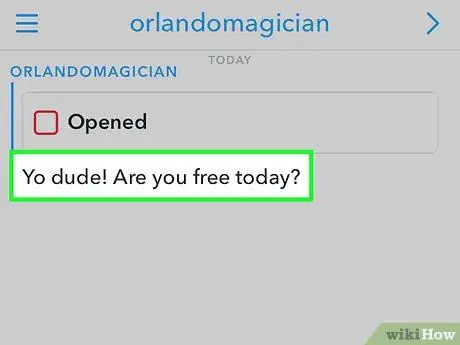
مرحله 4. روی پیامی که می خواهید ذخیره کنید ضربه بزنید و نگه دارید
رنگ پس زمینه خاکستری می شود و کلمه "ذخیره شده" در سمت چپ صفحه مکالمه ظاهر می شود.
- می توانید پیام شخص دیگر و پیام خود را ذخیره کنید.
- برای لغو ذخیره ، می توانید دوباره روی همان پیام ضربه بزنید و نگه دارید. وقتی از صفحه مکالمه خارج می شوید ، پیام ذخیره نشده حذف می شود.
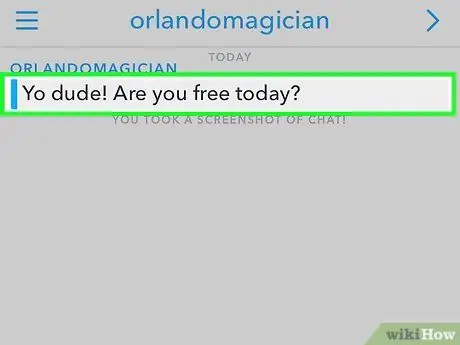
مرحله 5. با باز کردن صفحه مکالمه ، پیامهای ذخیره شده را مشاهده کنید
پیامهای ذخیره شده در بالای صفحه مکالمه ظاهر می شوند و تا زمانی که آنها را لغو نکنید ، می توانند مشاهده شوند.
روش 2 از 3: گرفتن اسکرین شات اسنپ
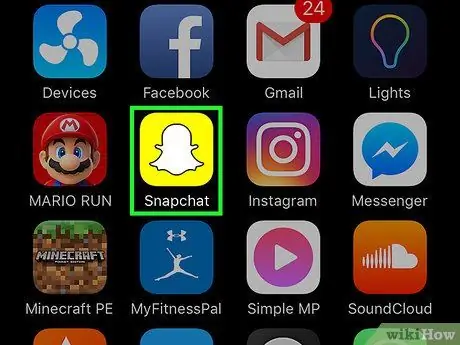
مرحله 1. Snapchat را باز کنید
نماد Snapchat یک جعبه زرد رنگ است که حاوی یک تصویر شبح است. با ضربه زدن روی این نماد صفحه دوربین باز شده با برنامه باز می شود.
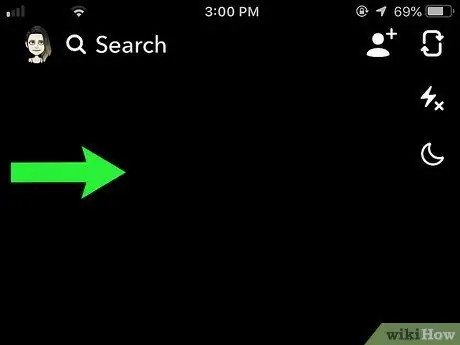
مرحله 2. صفحه را به راست بکشید
با این مرحله منو باز می شود چت کنید.
اگر آن را بخوانید و صفحه مکالمه را ببندید ، نمی توانید اسکرین شاتی از Snap بگیرید
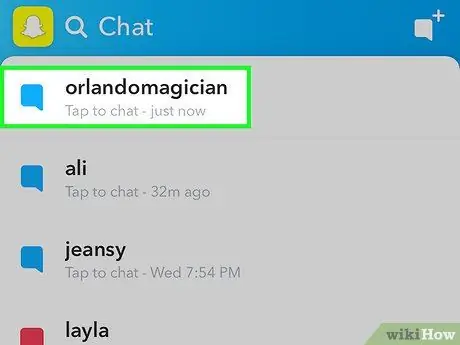
مرحله 3. روی Snap که می خواهید از آن اسکرین شات بگیرید عکس بگیرید
با این کار Snap باز می شود و شما 1 تا 10 ثانیه فرصت دارید تا قبل از حذف خودکار Snap ، اسکرین شات بگیرید.
با ضربه زدن و نگه داشتن Snap حذف شده ، می توانید یک Snap در روز دوباره مشاهده کنید. اگر برنامه Snapchat را ببندید ، دیگر نمی توانید Snap را ببینید
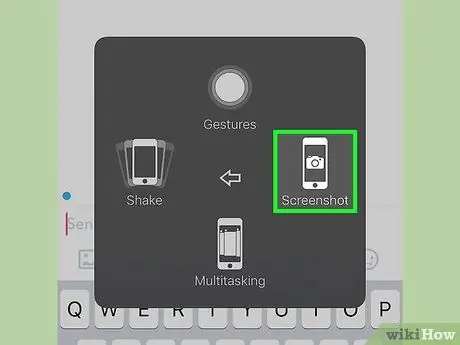
مرحله 4. ترکیب کلید تلفن مورد استفاده برای گرفتن عکس از صفحه را فشار دهید
این مرحله به شما امکان می دهد از گوشی خود اسکرین شات بگیرید. با این حال ، توجه داشته باشید که وقتی از صفحه مکالمه اسکرین شات می گیرید ، شخص دیگری اعلان دریافت می کند.
- برای گرفتن اسکرین شات در iPhone ، دکمه را نگه دارید بخواب/بیدار شو (دکمه ای که برای خاموش یا روشن کردن تلفن استفاده می شود) و دکمه صفحه اصلی همزمان. دو دکمه را پس از مدتی فشردن آنها برای گرفتن اسکرین شات رها کنید. پس از آن ، صدای دوربین را می شنوید و صفحه نمایش چشمک می زند. این نشان می دهد که تصویر روی گوشی ذخیره شده است.
- برای گرفتن اسکرین شات در اکثر گوشی های Android ، دکمه را فشار دهید قدرت/قفل (دکمه ای که برای خاموش یا روشن کردن تلفن استفاده می شود) و دکمه کاهش حجم صدا (دکمه ای که برای کاهش صدای تلفن استفاده می شود) به طور همزمان. در برخی از تلفن های Android ، ممکن است مجبور شوید دکمه را فشار دهید قدرت/قفل و دکمه صفحه اصلی.
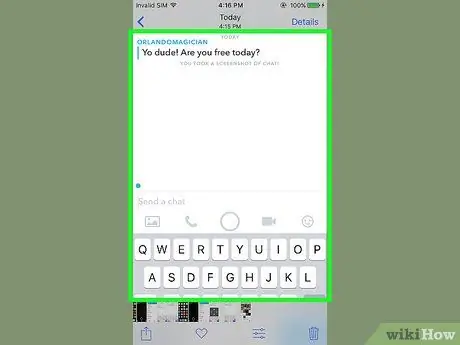
مرحله 5. برنامه تصویر تلفن را باز کنید
اسکرین شات در برنامه تصویر گوشی ذخیره می شود.
- اگر از iPhone استفاده می کنید ، می توانید تصاویر صفحه را در آلبوم ها جستجو کنید اسکرین شات ها در برنامه Photos و همچنین در رول دوربین.
- گرفتن اسکرین شات از Snap نشانگر زمان واقع در بالا سمت راست Snap را حذف نمی کند.
روش 3 از 3: ذخیره Snap ایجاد شده
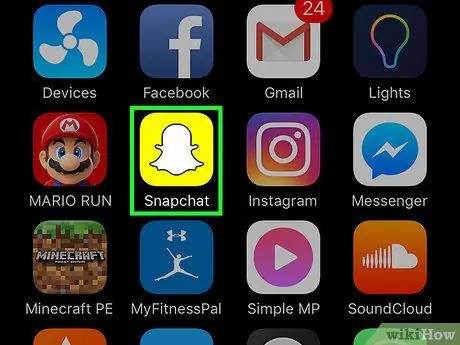
مرحله 1. Snapchat را باز کنید
نماد Snapchat یک جعبه زرد رنگ است که حاوی یک تصویر شبح است. با ضربه زدن روی این نماد صفحه دوربین باز شده با برنامه باز می شود.
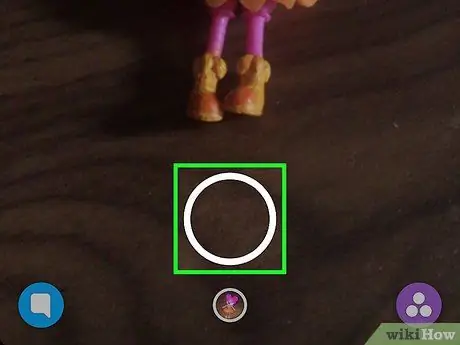
مرحله 2. یک ضربه محکم و ناگهانی بگیرید
برای گرفتن عکس روی نماد "Capture" در پایین صفحه ضربه بزنید یا نماد را برای ضبط فیلم نگه دارید.
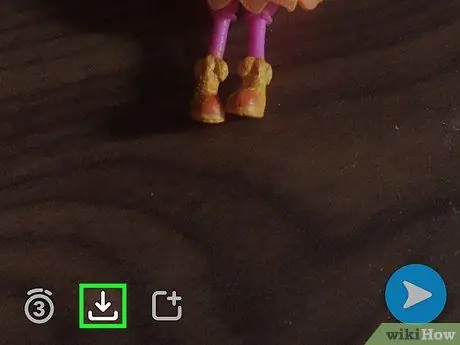
مرحله 3. روی دکمه بارگیری ضربه بزنید
این دکمه مانند یک پیکان رو به پایین است. در کنار تایمر Snap در پایین سمت چپ صفحه قرار دارد.
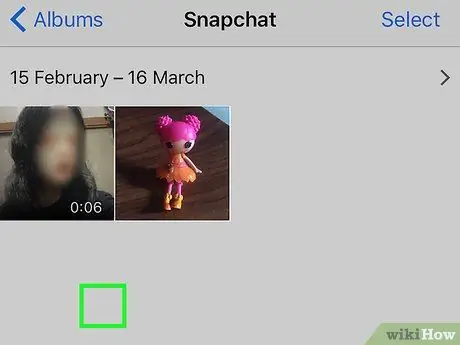
مرحله 4. برنامه تصویر تلفن را باز کنید
اسکرین شات Snap در برنامه تصویر گوشی ذخیره می شود و می توانید تمام Snap های ذخیره شده در این برنامه را مشاهده کنید.







