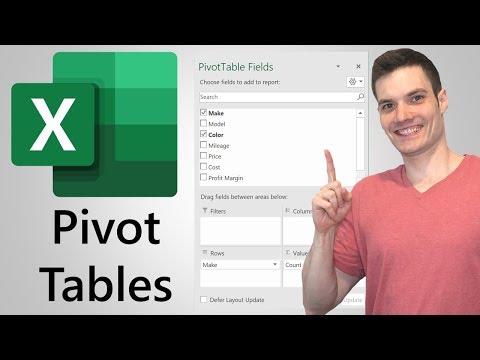این مقاله شما را راهنمایی می کند تا داده ها را در یک جدول محوری در Microsoft Excel وارد کنید. این راهنما را می توان در نسخه های Windows و Mac Microsoft Excel دنبال کرد.
گام

مرحله 1. روی سند Excel حاوی جدول محوری دوبار کلیک کنید
سند باز می شود.

مرحله 2. روی برگه حاوی اطلاعاتی که می خواهید وارد کنید (به عنوان مثال صفحه 2) در پایین پنجره Excel کلیک کنید

مرحله 3. داده هایی را که می خواهید در جدول محوری در کنار یا زیر داده های موجود وارد کنید ، اضافه یا تغییر دهید
- به عنوان مثال ، اگر از قبل داده هایی در سلول های A1 تا E10 دارید ، می توانید داده ها را در ستون F یا در ردیف 11 وارد کنید.
- اگر فقط می خواهید داده های موجود در جدول محوری را تغییر دهید ، آن داده ها را در کاربرگ فعال تغییر دهید.

مرحله 4. با کلیک بر روی نام برگه ، به برگه حاوی جدول محوری بازگردید

مرحله 5. روی جدول محوری کلیک کنید تا انتخاب شود

مرحله 6. روی دکمه Analyze در وسط نوار سبز رنگ در پنجره Excel کلیک کنید
در زیر نوار نوار ابزار جدیدی را مشاهده خواهید کرد.
اگر از Mac استفاده می کنید ، روی برگه کلیک کنید تجزیه و تحلیل جدول محوری.

مرحله 7. روی دکمه Change Source Source در بخش "Data" نوار ابزار "Analize" کلیک کنید
منوی کشویی را مشاهده خواهید کرد.

مرحله 8. از منو ، روی Change Source Data… کلیک کنید
یک پنجره جدید باز خواهد شد.

مرحله 9. داده های خود را انتخاب کنید
کلیک کرده و مکان نما را از سلول بالا سمت چپ به پایین سمت چپ بکشید. سلولهای حاوی داده هایی که وارد کرده اید نیز انتخاب می شوند.

مرحله 10. روی OK در پایین پنجره کلیک کنید